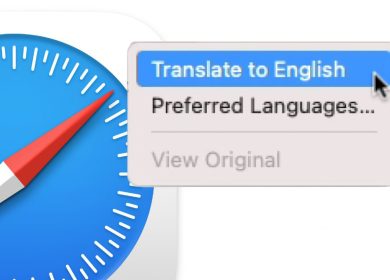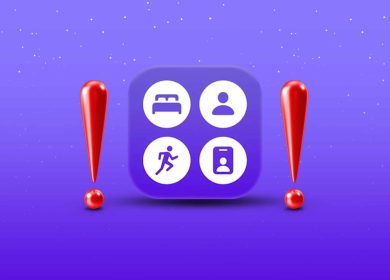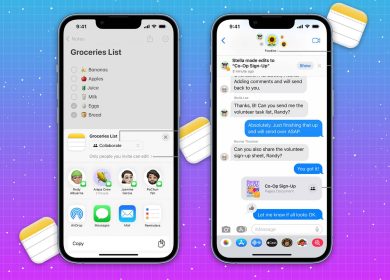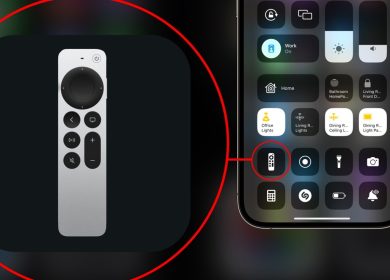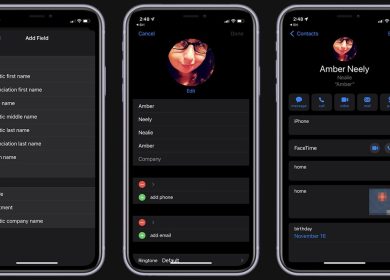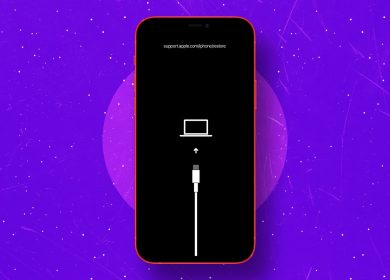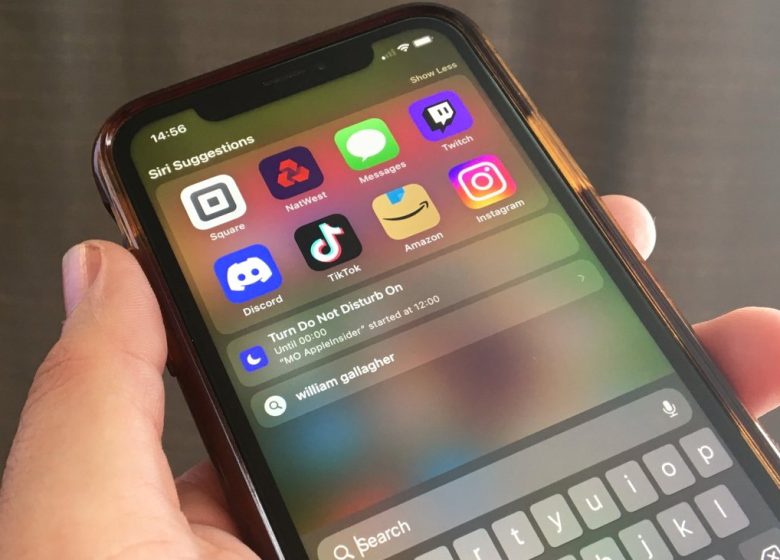
Dans le cadre de sa mise à jour annuelle iOS, Apple a apporté quelques mises à niveau à Spotlight. Voici comment tirer parti des changements apportés par iOS 16 à l’outil de recherche.
Chaque année, la longue liste de mises à jour d’Apple pour iOS inclut un tas de changements pour Spotlight. Pour 2022, il y a encore plus de modifications à l’outil, qui peuvent vous aider à obtenir les informations ou à accéder à une application à un rythme rapide.
Comme d’habitude, il peut fournir des suggestions d’applications à utiliser, de modes et de suggestions de raccourcis en fonction de votre utilisation. Cela s’améliorera au fur et à mesure que vous utiliserez votre iPhone et deviendra plus précis au fil du temps.
C’est également un outil de recherche puissant si vous avez besoin de répondre à une requête, d’appeler rapidement un contact ou d’ouvrir une application rarement utilisée sans la rechercher.
À première vue, c’est assez proche de la version iOS 15, mais avec quelques différences immédiates.
L’écran Spotlight a déplacé son champ de recherche juste au-dessus du clavier, le champ de recherche se déplaçant également vers le bas de l’écran lors de l’affichage des résultats en mode plein écran. Cela amène naturellement tout le reste sur la vue par défaut et dans les résultats de recherche un peu sur l’écran.
De nombreux changements entrants sont basés sur les résultats ou en coulisses pour mieux s’intégrer à d’autres fonctionnalités. Voici tout ce que vous devez savoir pour commencer à utiliser Spotlight dans iOS 16.
La première chose est d’apprendre à l’afficher sur votre écran. Auparavant, vous pouviez invoquer Spotlight en glissant vers le bas depuis le centre de l’écran, mais une deuxième option est désormais disponible.
La petite rangée de points indiquant la page de l’écran d’accueil sur laquelle vous vous trouvez affiche désormais un bouton marqué « Rechercher » lorsqu’il n’affiche pas activement la rangée de points. Vous pouvez appuyer dessus pour afficher le même écran Spotlight.
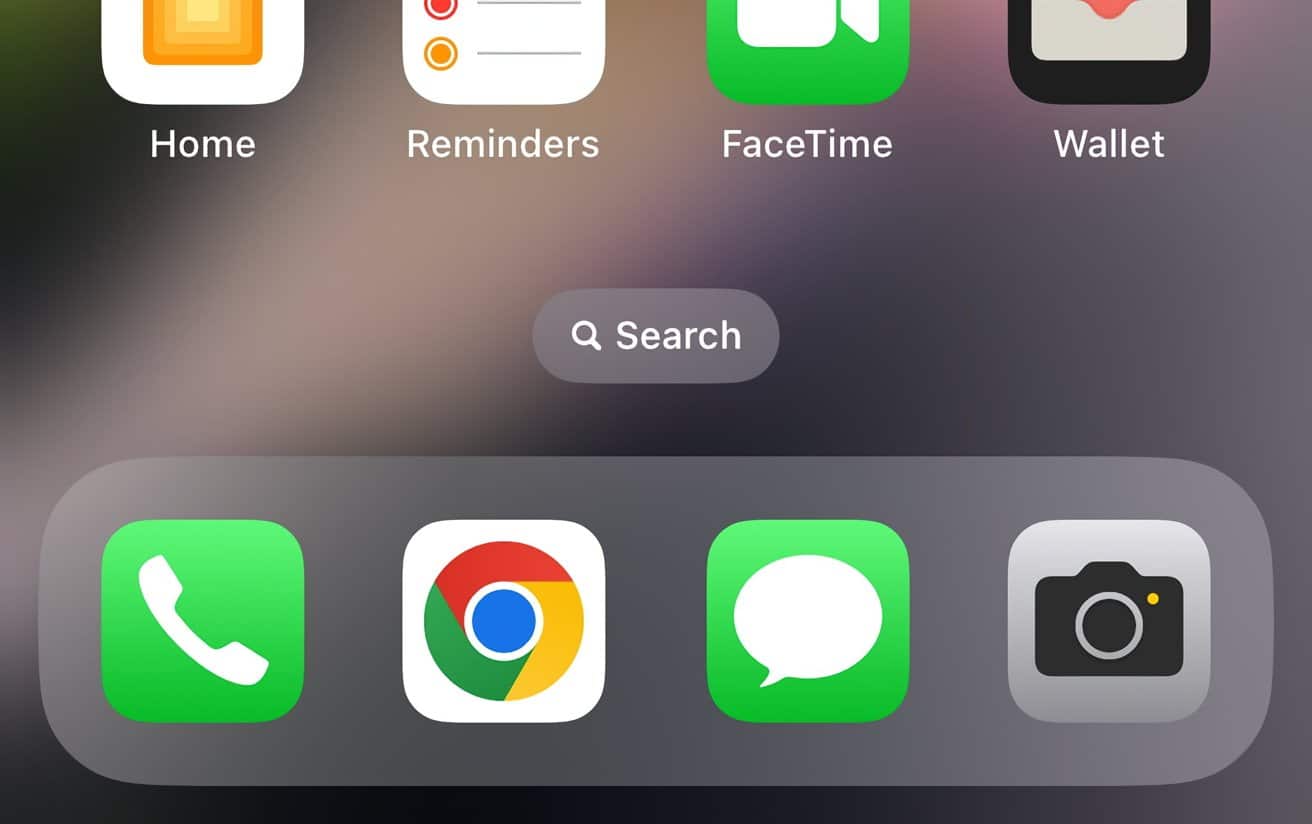
Une fois dans Spotlight, vous pouvez appuyer sur une suggestion ou, s’il s’agit d’autre chose, appuyer sur le champ de recherche, puis commencer à saisir votre recherche, puis appuyer sur le bouton Rechercher.
Comme d’habitude, un écran de résultats apparaîtra, fournissant des listes de la base de connaissances Siri, des contacts, des applications, des communications utilisant le terme, des recherches Web associées et des options de recherche dans d’autres applications.
Gérer les applications
Plutôt que de passer directement par votre téléphone ou l’App Store, vous pouvez rechercher une application via Spotlight. Le résultat apparaîtra dans la section Top Hit et vous indiquera également si l’application est installée et accessible, précédemment installée mais peut être téléchargée, ou pas du tout installée sur l’appareil.
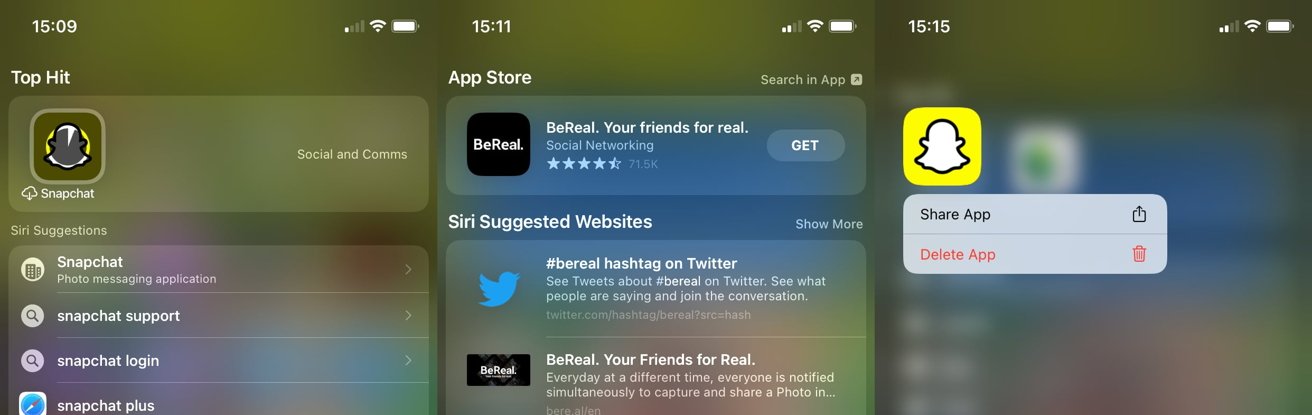
Appuyez sur la liste d’une application installée pour ouvrir l’application. Appuyer sur une application précédemment installée mais supprimée la configurera pour qu’elle se télécharge et s’installe à nouveau avant de s’ouvrir.
Comment installer des applications à l’aide de Spotlight dans iOS 16
- Lancement Projecteur.
- Rechercher le application.
- Sous App Store, voyez l’icône de l’application et appuyez sur le Obtenir bouton à côté.
- Confirmer l’installation, et l’application sera téléchargée et ajoutée à votre appareil.
Vous pouvez également utiliser Spotlight pour désinstaller les applications installées.
Comment désinstaller des applications à l’aide de Spotlight dans iOS 16
- Lancement Projecteur.
- Rechercher le application.
- Appuyez et maintenez l’icône de l’application, jusqu’à ce qu’une fenêtre contextuelle apparaisse.
- Sélectionner Supprimer l’applicationalors Effacer confirmer.
Le contexte des résultats
Lorsque vous utilisez Spotlight, vous devez considérer qu’il obtient des données de nombreuses sources différentes sur votre iPhone pour essayer de vous donner le meilleur résultat possible.
Par exemple, la recherche d’un contact peut générer des listes de contacts pour cette personne, ainsi que des communications avec elle ou à son sujet dans Messages et courrier, des documents connexes et des entrées de calendrier les concernant.
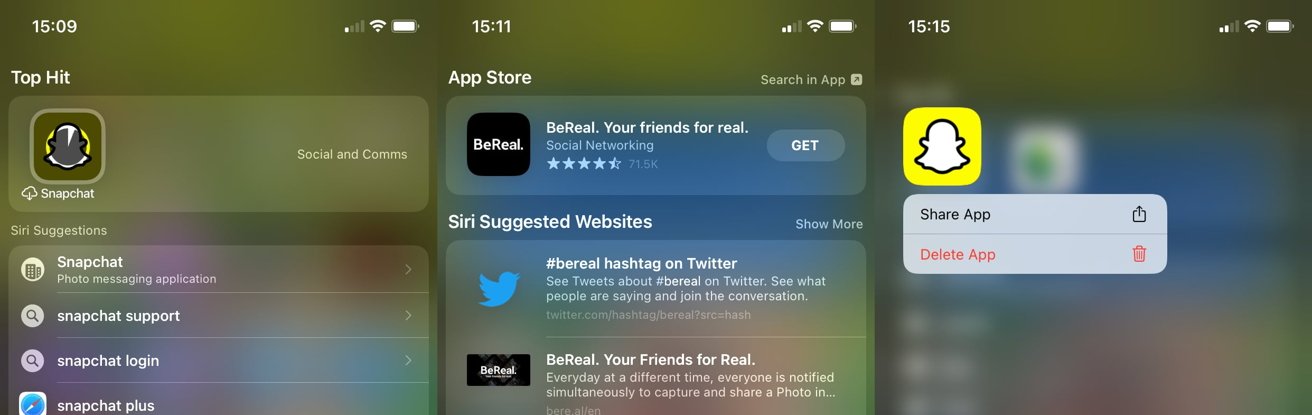
La recherche de noms célèbres peut également faire apparaître des images Web relatives au terme, des détails sur Siri Knowledge, des sites Web suggérés et des listes Apple Music et Book Store auxquelles ils peuvent être liés.
Vous pouvez affiner ce qui est affiché en ajustant les options dans les paramètres. Cela pourrait limiter ce qui apparaît dans les recherches, par exemple en empêchant les données d’applications spécifiques d’apparaître dans les résultats.
Comment affiner les sources de recherche Spotlight dans iOS 16
- Ouvert Réglages.
- Ouvert Siri et Recherche.
- Faites défiler jusqu’à Suggestions d’Apple. Vous pouvez basculer ces options si nécessaire.
- Faites défiler vers le bas pour voir un liste des applications.
- Sélectionnez le application que vous souhaitez gérer, comme les contacts, pour afficher plus d’options.
Ces options ont légèrement changé depuis iOS 15, réorganisées avec de nouveaux regroupements qui facilitent la compréhension dans de nombreux cas. Pour les contacts, la liste supérieure « Apprendre à partir de cette application » permet à Siri d’apprendre comment vous utilisez les contacts afin qu’il puisse offrir de meilleures suggestions dans Spotlight et ailleurs.
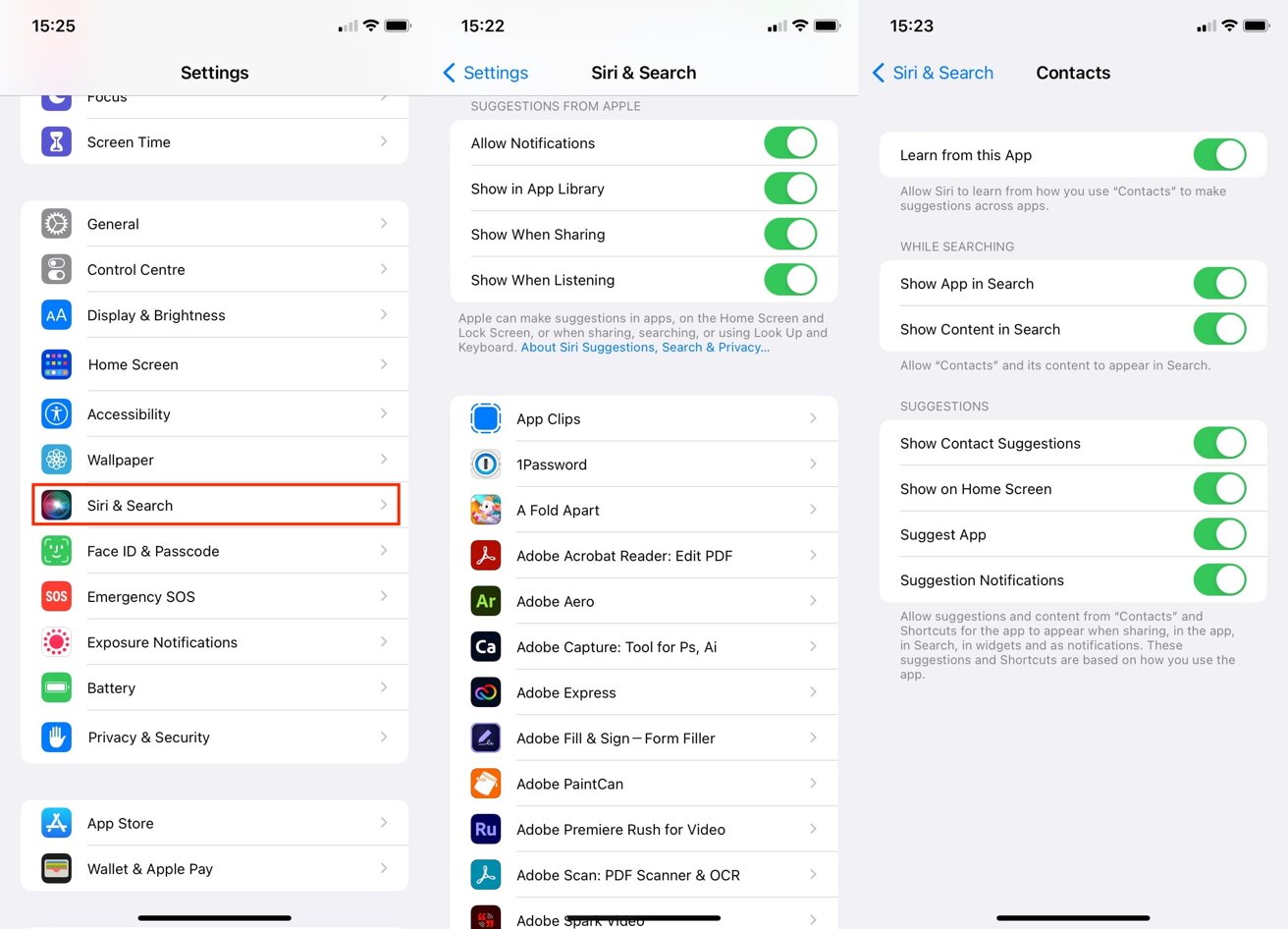
La section Lors de la recherche indiquera si l’application elle-même ou son contenu apparaît dans les résultats.
Vous pouvez basculer d’autres éléments, tels que Suggérer une application, autorisant ou empêchant Siri de suggérer l’application dans ses rangées d’applications qu’il pense que vous souhaitez utiliser.
Quoi de neuf?
Dans iOS 16, Apple a décrit plusieurs changements qui devraient rendre Spotlight encore plus utile. Cependant, toutes ces fonctionnalités ne sont pas accessibles dans les versions bêta, et elles seront donc utilisables au moment de la sortie d’iOS 16 ou peu de temps après.
Pour commencer, il utilise son traitement sur l’appareil pour utiliser les informations qui apparaissent dans les images. Il peut analyser des messages, des notes et des fichiers pour trouver des lieux, des personnes, des scènes, du texte ou des objets dans des images, qu’il peut présenter dans les résultats.
Cependant, vous aurez besoin d’un iPhone utilisant une puce A12 Bionic ou une version ultérieure pour que cette fonctionnalité soit disponible.
Vous pouvez également utiliser Spotlight pour effectuer une action rapide. Vous pouvez rechercher le nom d’une application pour voir les raccourcis associés, en créer des personnalisés à l’aide de raccourcis pour y accéder dans Spotlight, ou effectuer des actions système comme démarrer une minuterie ou modifier un focus.
Les résultats seront également plus utiles contextuellement, Siri prenant désormais en compte les recherches précédentes. Cela vaut également pour d’autres choses que Siri pense que vous ferez bientôt, comme fournir des suggestions d’applications de navigation si vous êtes en route pour un rendez-vous que vous avez défini dans Calendrier.
Les fans de sport bénéficieront de Start Live Activities, une fonctionnalité qui fournira des mises à jour sur un événement, comme un match ou un match entre équipes. L’option apparaîtra lorsque vous recherchez des équipes, mais uniquement pour un nombre limité de sports et de pays.
Les activités en direct de la NBA et de la Premier League anglaise seront disponibles aux États-Unis et au Canada, avec des activités en direct de la MLB également disponibles en Australie, au Brésil, au Japon, au Mexique, en Corée du Sud et au Royaume-Uni.