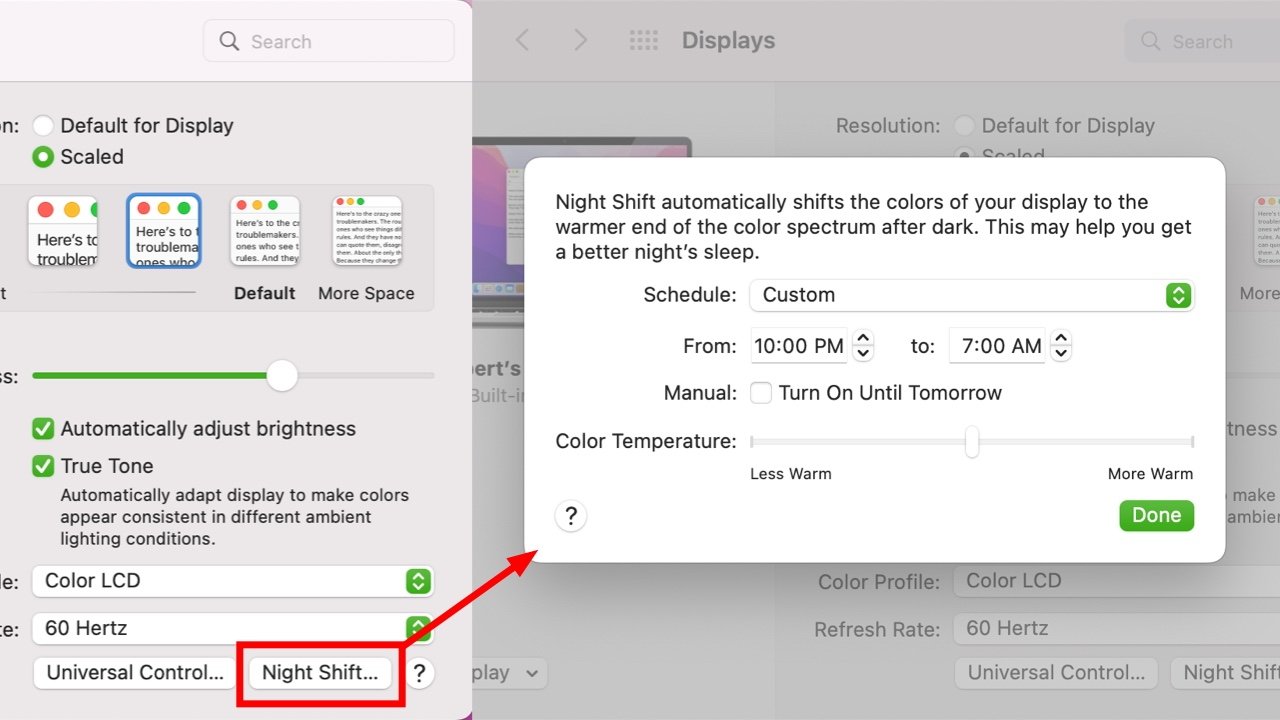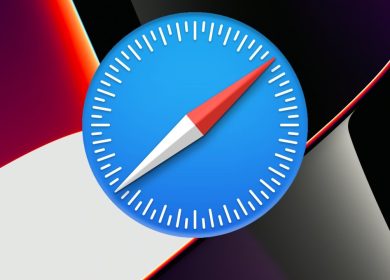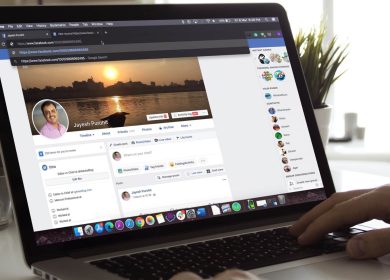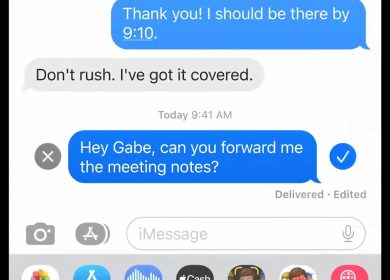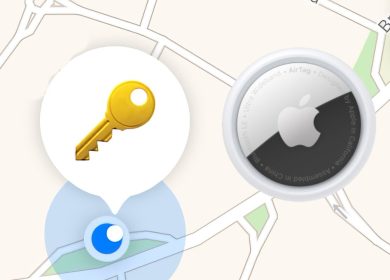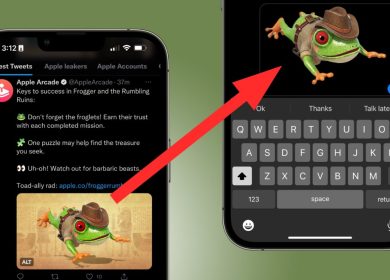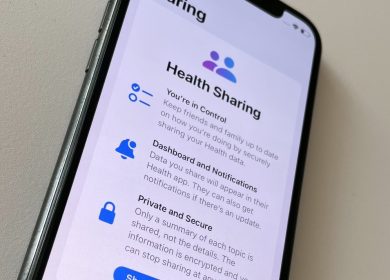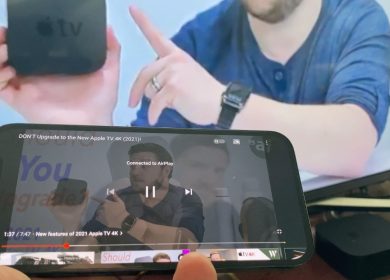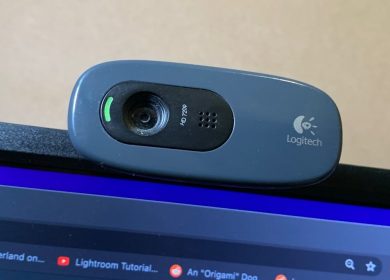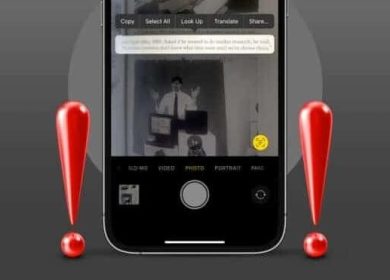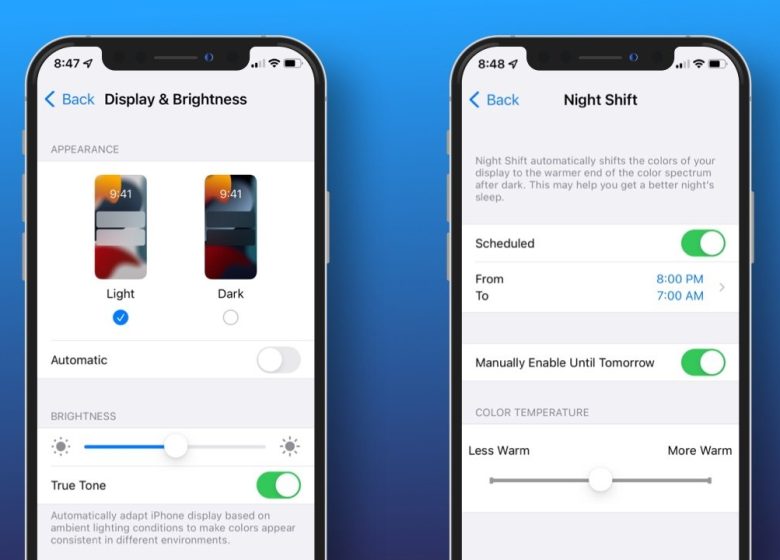
Votre iPhone, iPad ou Mac vous permet de contrôler la température de couleur de votre écran pour une expérience plus naturelle et confortable.
True Tone ajuste la couleur de votre écran en fonction de la lumière ambiante détectée par ses capteurs (où ces capteurs sont présents sur l’écran ou l’appareil). Avec True Tone, le fond blanc de votre écran ressemblera davantage à du papier dans votre environnement actuel. Cela peut vous donner une expérience de lecture plus naturelle.
Night Shift ajuste la couleur de votre affichage en fonction du coucher et du lever du soleil ou selon l’horaire que vous spécifiez.
Certaines études ont montré que trop de « lumière bleue » d’un écran numérique juste avant de dormir peut aggraver notre capacité à bien dormir. Night Shift réduit la quantité de lumière bleue, ce qui peut vous aider à mieux dormir.
- Lancez le Réglages application sur votre iPhone ou iPad.
- Faites défiler vers le bas et appuyez sur Affichage et luminosité.
- Appuyez sur le bouton de commande à droite de Véritable tonalité pour l’activer ou le désactiver.
Si vous ne voyez pas le paramètre True Tone, votre appareil ne dispose pas des capteurs appropriés.
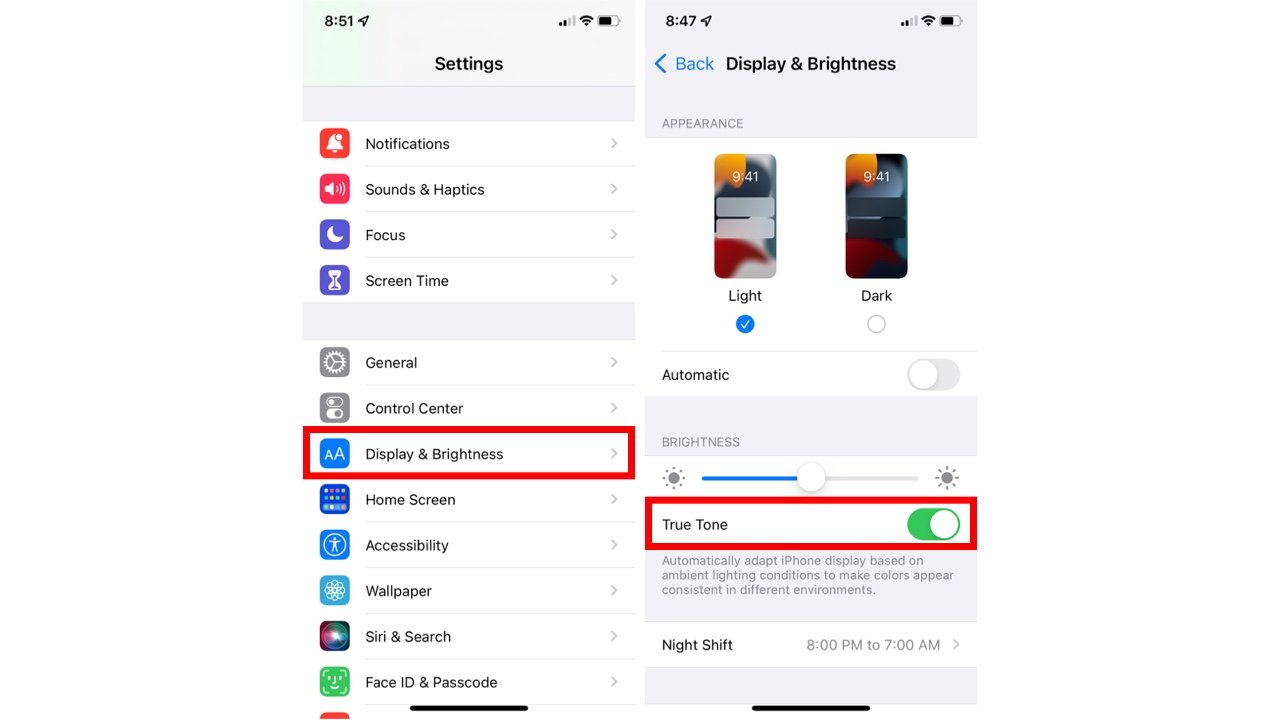
Comment activer True Tone sur un Mac
- Lancement Préférences de système sur votre Mac.
- Cliquer sur Affiche.
- Si vous avez un ou plusieurs écrans connectés à votre Mac, cliquez sur Paramètres d’affichage
- Si vous avez un ou plusieurs écrans connectés à votre Mac, sélectionnez l’écran compatible avec True Tone dans la liste de gauche.
- Cochez la case à côté de Véritable tonalité pour l’activer ou le désactiver.
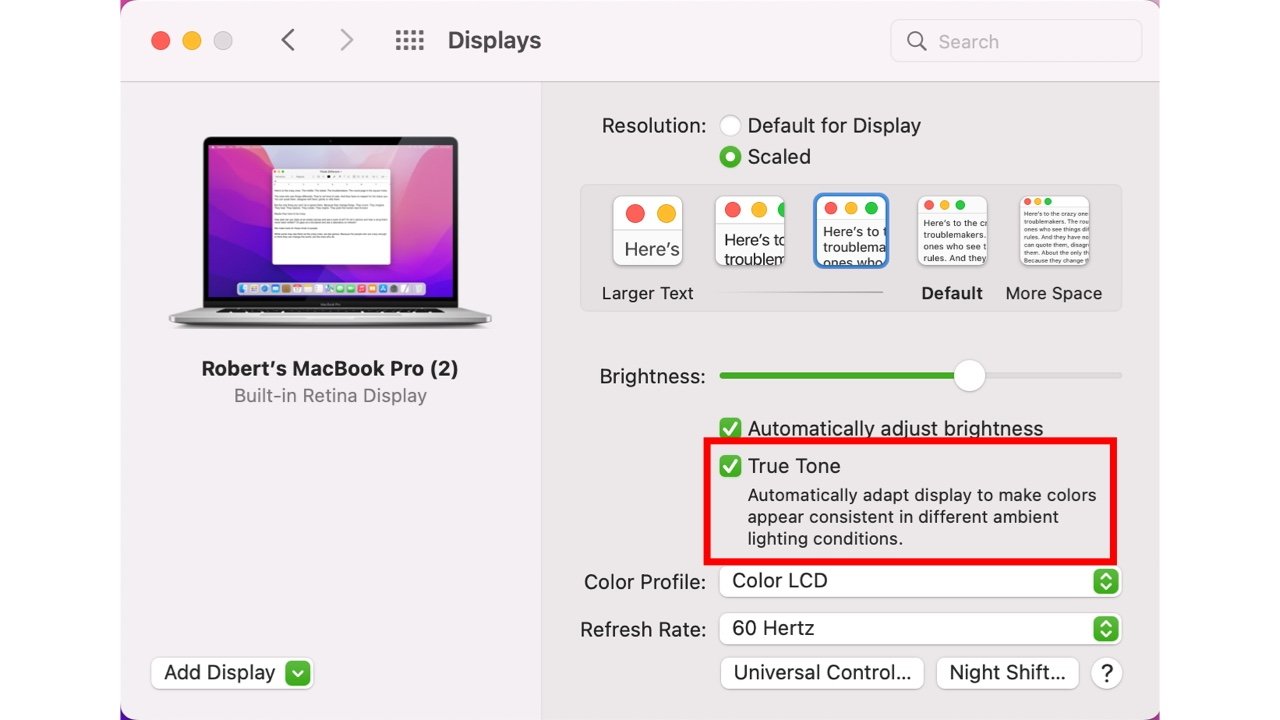
Comment activer Night Shift sur un iPhone ou un iPad
- Lancez le Réglages application sur votre iPhone ou iPad.
- Faites défiler vers le bas et appuyez sur Affichage et luminosité.
- Appuyez sur Ronde de nuit au bas de la page.
- Appuyez sur le commutateur à droite de Programmé pour activer ou désactiver Night Shift.
- Appuyez sur De à.
- Ici, vous pouvez choisir d’activer Night Shift du coucher au lever du soleil en fonction de votre emplacement. Ou choisissez une heure spécifique pour que Night Shift soit activé.
- Lorsque vous avez terminé de définir le programme, appuyez sur Ronde de nuit en haut pour revenir en arrière.
- Appuyez sur le commutateur à droite de Activer manuellement jusqu’à demain si vous souhaitez activer temporairement Night Shift en dehors de l’horaire défini.
- Enfin, utilisez le Température de couleur curseur pour contrôler la chaleur ou la fraîcheur que vous souhaitez régler sur votre écran lorsque Night Shift est activé.
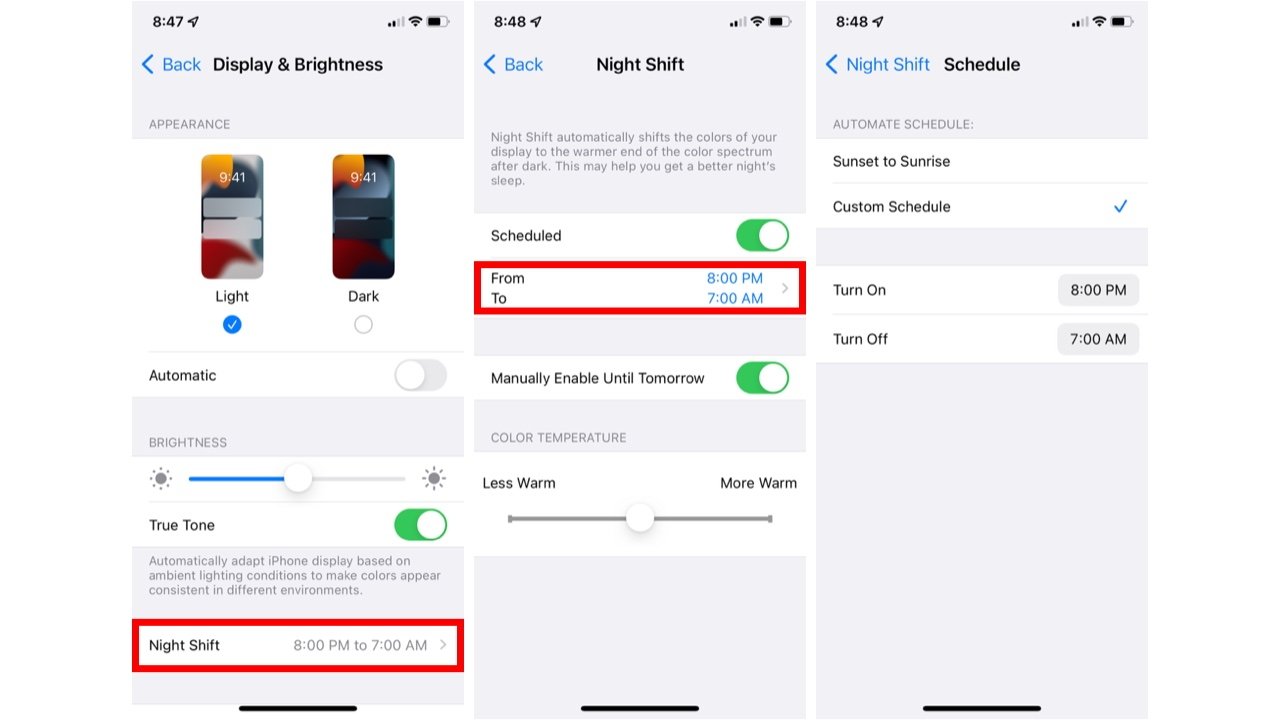
Comment activer Night Shift sur un Mac
- Lancement Préférences de système sur votre Mac.
- Cliquer sur Affiche.
- Cliquer sur Ronde de nuit au bas de la boîte de dialogue.
- Cliquez sur le menu déroulant à côté de Programme.
- Vous pouvez choisir d’activer Night Shift du coucher du soleil jusqu’au lever du soleil en fonction de votre emplacement. Ou choisissez une heure spécifique pour que Night Shift soit activé.
- Cochez la case à côté de Allumez jusqu’à demain si vous souhaitez activer temporairement Night Shift en dehors de l’horaire défini.
- Enfin, utilisez le Température de couleur curseur pour contrôler la chaleur ou la fraîcheur que vous souhaitez régler sur votre écran lorsque Night Shift est activé.