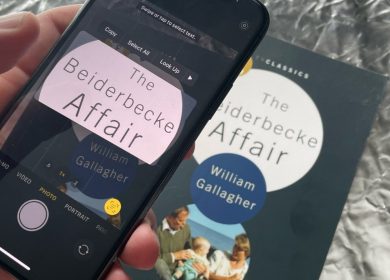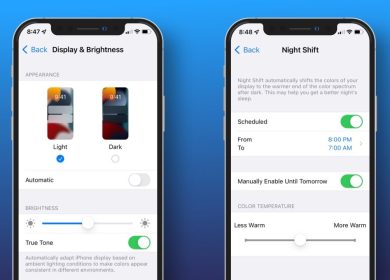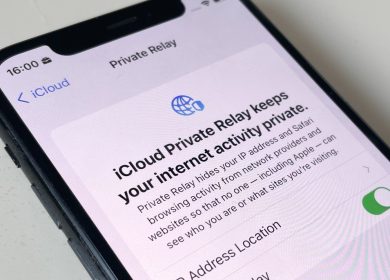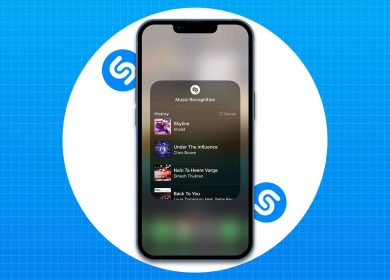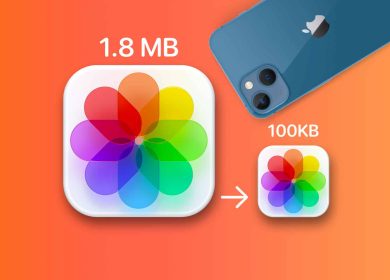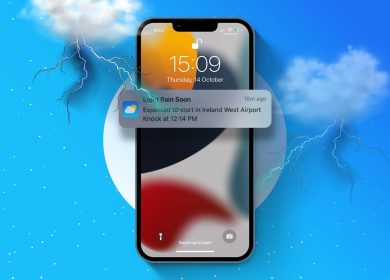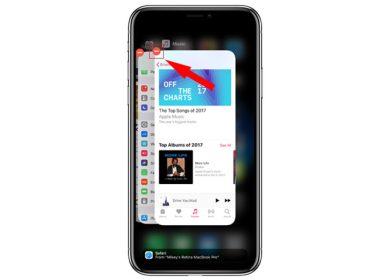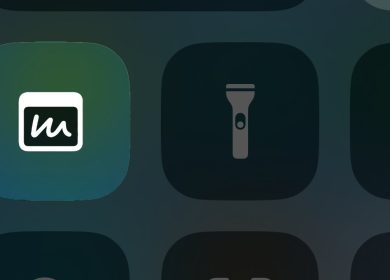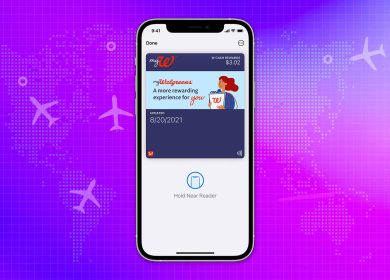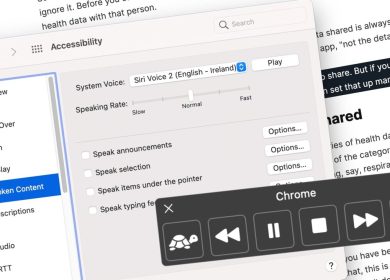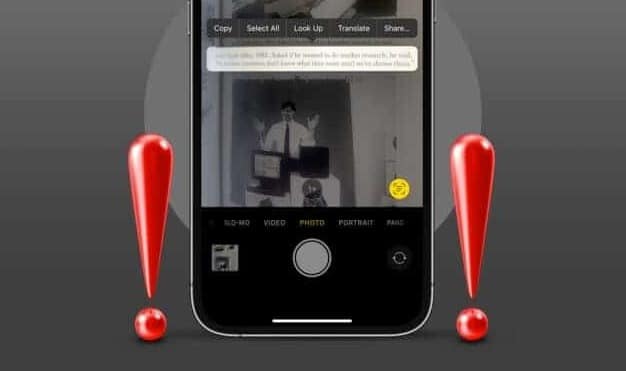
Live Text est une excellente nouvelle fonctionnalité iOS 16 qui vous permet de saisir rapidement du texte à partir d’images ou de vues de caméra et de l’utiliser comme vous le souhaitez. Cependant, de nombreux utilisateurs se plaignent que Live Text ne fonctionne pas sur leur iPhone comme prévu. Voici donc quelques astuces de dépannage qui vous aideront à résoudre le problème en un rien de temps.
Voyons-les un par un.
1. Vérifiez si votre appareil prend en charge le texte en direct
Saviez-vous que tous les appareils pris en charge par iOS 16 ne prennent pas en charge cette fonctionnalité ? Live Text est uniquement disponible sur iPhone avec A12 Bionic ou version ultérieure exécutant iOS 16 ou supérieur. Cela signifie qu’il n’est disponible que pour les appareils répertoriés ci-dessous :
- iPhone XS, iPhone XS Max et iPhone XR
- Séries iPhone 11, 12 et 13
Note: Vous voulez en savoir plus sur Live Text et ce qu’il peut faire ? Consultez notre blog détaillé pour tout ce dont vous aurez besoin.
2. Assurez-vous que le texte en direct est activé pour la caméra
L’un des avantages de Live Text est que vous pouvez reconnaître du texte dans des scénarios en direct via l’appareil photo de votre iPhone. Mais si vous ne voyez pas l’icône Live Text (crochets jaunes) à l’écran, il se peut qu’elle soit désactivée. Suivez ces étapes pour activer le texte en direct.
- Lancement Réglages → Caméra.
- Faites défiler jusqu’à Texte en direct et activez-le.
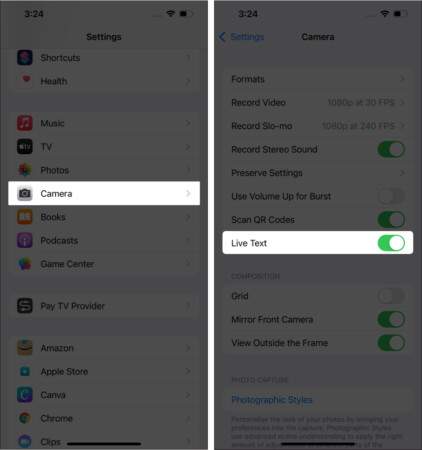
3. Activer le texte en direct pour les images
Maintenant, si vous ne voyez pas l’icône Live Text dans Photos, voici ce que vous devez faire.
- Lancement Réglages → Général.
- Appuyez sur Langue et Région.
- Faites défiler jusqu’à Texte en direct et activez-le.
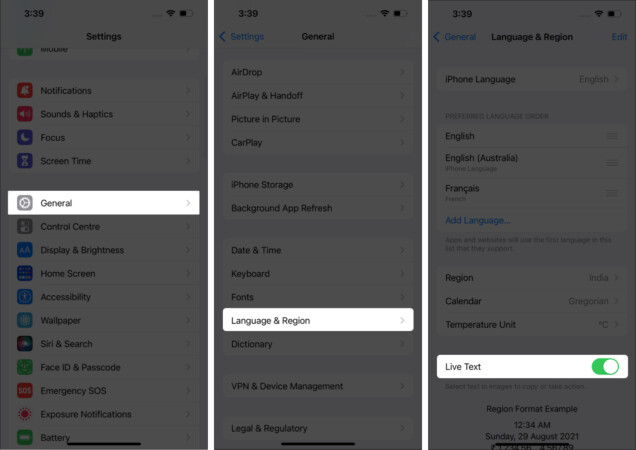
4. Changer la langue de l’iPhone
Lorsque vous pouvez voir et appuyer sur l’icône Live Text, mais que rien ne semble se produire, vous êtes peut-être confronté à une barrière linguistique. Actuellement, Apple ne prend en charge que l’anglais, le chinois, le français, l’italien, l’allemand, le portugais et l’espagnol.
Et si votre appareil est réglé sur une autre langue, Live Text ne pourra pas répondre.
Pour le modifier, rendez-vous sur Réglages → Général → Langue et Région et vérifiez la langue actuellement sélectionnée. Changez-le pour l’une des langues mentionnées ci-dessus et réessayez.
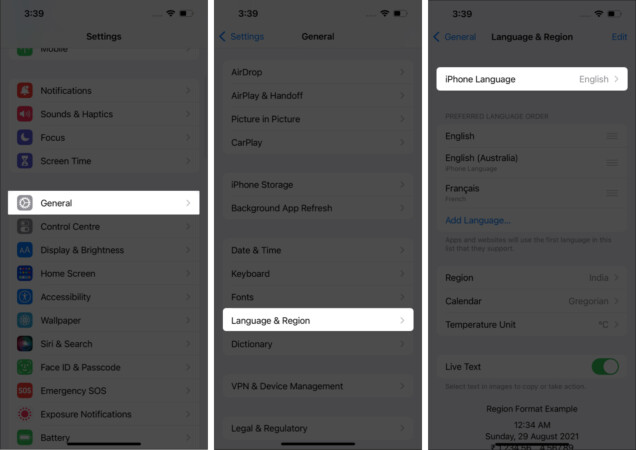
5. Forcer à quitter et relancer l’application
Si tous les paramètres mentionnés ci-dessus sont activés et que Live Text ne fonctionne toujours pas, forcez la fermeture de l’application et relancez-la après 30 secondes. Cela éliminera très probablement le problème d’arrière-plan et la fonctionnalité devrait fonctionner correctement maintenant.
6. Redémarrez l’iPhone
Quel que soit le problème, le redémarrage de votre appareil peut souvent résoudre le problème. Donc, pas de mal à essayer de résoudre ce problème également. La méthode dépendra du modèle de votre iPhone. consultez ce guide si vous avez besoin d’aide.
7. Réinitialisez tous les paramètres
Celui-ci est une étape difficile car il efface vos cartes Apple Pay, vos clés, vos mots de passe, etc. Cependant, cela peut également résoudre le problème qui empêche le texte en direct de fonctionner correctement. Et tant que vous avez une sauvegarde de tous les paramètres, c’est une situation gagnant-gagnant.
- Aller à Réglages → Général.
- Faites défiler jusqu’à Transférer et réinitialiser l’iPhone.
- Appuyez sur Réinitialiser → Réinitialiser tous les réglages.
- Entrez le mot de passe et appuyez sur Réinitialiser tous les réglages confirmer.
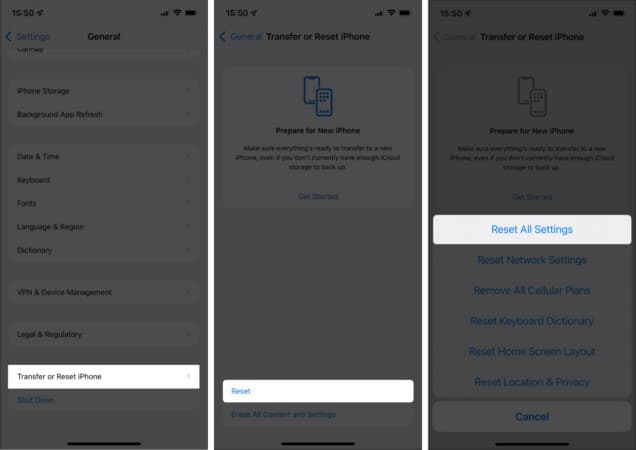
J’espère que les correctifs ci-dessus vous ont aidé à résoudre le problème et que Live Text sur votre iPhone fonctionne parfaitement. Si vous rencontrez toujours des problèmes pour que Live Text soit opérationnel, il peut y avoir un problème lié au matériel. Il est préférable de contacter le support Apple pour obtenir une solution.
Vous avez d’autres questions ? Partagez-les dans les commentaires ci-dessous !