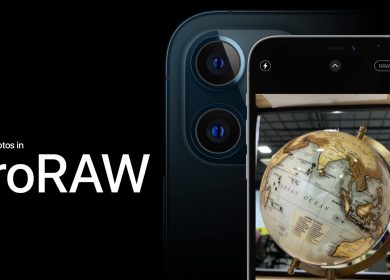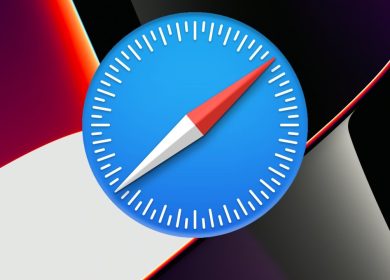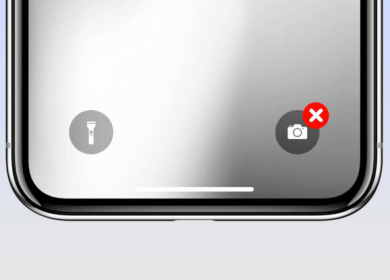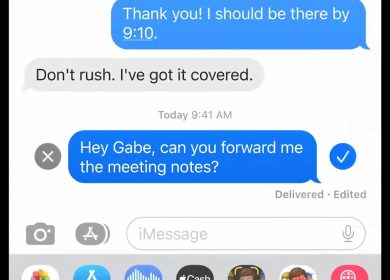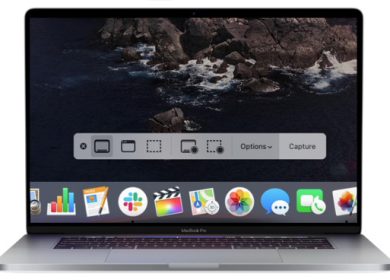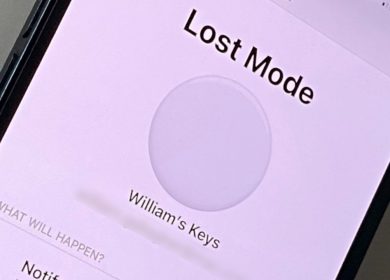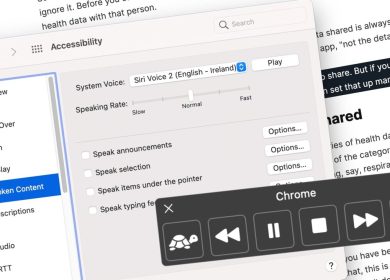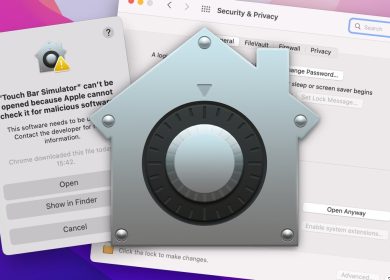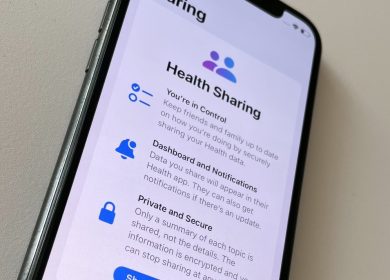Les AirPods et AirPods Pro ne fournissent pas seulement une musique d’excellente qualité, ils contiennent également de nombreuses commandes audio – il n’est tout simplement pas évident de savoir où ils se trouvent ni comment vous pouvez les utiliser. Voici comment lire, mettre en pause ou sauter de la musique.
Ce n’est pas comme s’ils venaient avec un bouton de pause. Les AirPods et AirPods Pro offrent une excellente musique, mais jusqu’à ce que leur batterie soit épuisée, il n’y a aucun moyen apparent d’arrêter la lecture audio. Il existe cependant de nombreuses façons de faire une pause, d’avancer, de revenir en arrière et de tout contrôler sur vos AirPods – sans recourir à votre iPhone.
Sans aucun doute, le moyen le plus simple de mettre en pause la musique sur les AirPods ou les AirPods Pro est de les retirer de vos oreilles.
Vous pouvez retirer un seul AirPod et, en théorie, la musique s’arrêtera jusqu’à ce que vous la remettiez en place. Cela signifie que si quelqu’un vous parle, vous pouvez simplement sortir un AirPod, lui parler et recommencer à écouter ensuite.
En pratique, cela fonctionne, mais après un petit moment, vous constaterez peut-être que l’AirPod restant dans votre oreille relance la musique. Pour être sûr de faire une pause, puis de ne pas jouer de manière inattendue, retirez les deux AirPod.
Si vous voulez être totalement certain que vous n’entendrez pas du tout les AirPods, remettez-les dans leur étui de chargement.
Pour être juste, si vous avez votre iPhone dans la main, cela peut être le moyen le plus rapide de mettre en pause ou de modifier l’audio des AirPods.
Si vous êtes dans la musique, les podcasts ou toute autre application qui lit de l’audio, vous pouvez utiliser les commandes de cette application pour faire ce dont vous avez besoin, et les AirPod répondent.
Si vous utilisez une autre application, vous pouvez toujours utiliser Control Center.
- Balayez vers le bas à partir du haut à droite
- appuyez sur la Pause icône dans la section Musique en haut à droite
Ce Pause l’icône se transforme en Jouer un, pour que vous sachiez également comment redémarrer la musique. Dans la même section, vous pouvez également déconnecter complètement les AirPods.
Pendant que vous sortez votre iPhone, si vous utilisez des AirPods autres que les AirPods Pro, ouvrez le Réglages application et choisissez Bluetooth.
Configurer les AirPod
Pour pouvoir mettre en pause l’audio en appuyant physiquement sur les AirPod d’origine ou de deuxième génération, vous devez les configurer.
Dans la section Bluetooth, appuyez sur le je icône à gauche du nom de vos AirPods. S’ils s’affichent comme Pas connecté ouvrez le boîtier des AirPods et appuyez sur lorsque vous voyez la liste changer pour Lié.
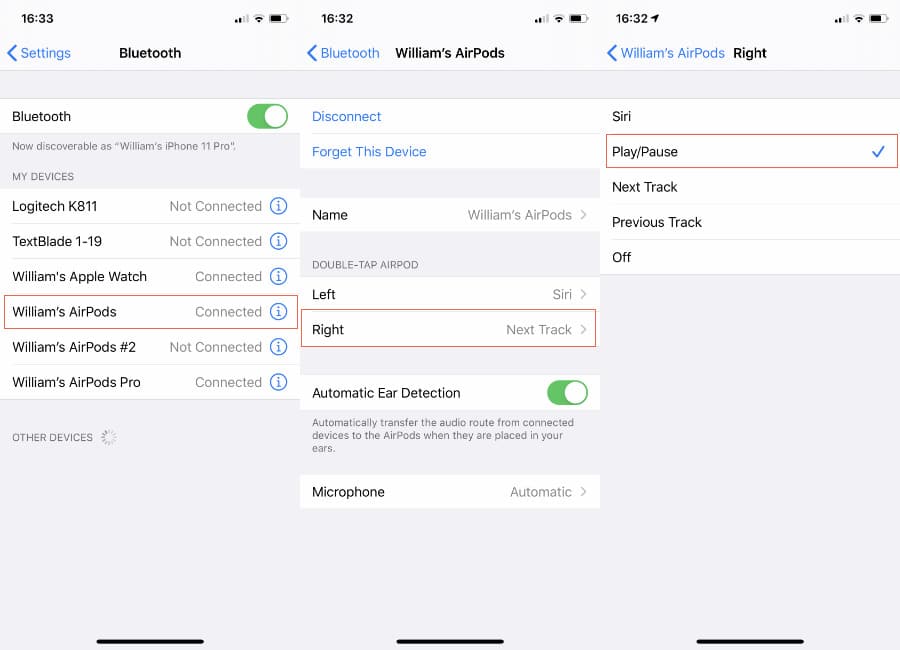
Dans la section qui s’affiche, procédez comme suit.
- Faites défiler jusqu’à AirPod à double pression section
- Choisir La gauche ou Droit et appuyez dessus
- Appuyez sur Jouer pause
Si au lieu de AirPod à double pression vous voyez Appuyez et maintenez les AirPods, vous utilisez AirPod Pro. Cela n’a pas la même Jouer pause option, car cela a été remplacé par une fonctionnalité intégrée.
Comment appuyer sur les AirPods pour mettre la musique en pause
Lorsque vous avez configuré votre AirPod droit ou gauche pour qu’il agisse comme un bouton Lecture/Pause, il vous suffit d’appuyer dessus. C’est une bascule donc si la musique joue, un appuyez sur la mettra en pause. Si la musique ne joue pas, ce appuyez sur la démarrera.
Si vous portez des AirPods Pro, vous pouvez faire la même chose. Plutôt que de taper sur un AirPod, pressez la tige. Il y a un capteur de force qui mettra la musique en pause lorsque vous serrez ou reprend la lecture lorsque vous serrez à nouveau.
Comment mettre en pause l’audio avec Siri
Avec AirPods Pro, vous pouvez utiliser Siri. Dites simplement à haute voix les mots « Hey, Siri, pause » et – encore une fois, en théorie – c’est exactement ce qui se passera.
En pratique, alors que les AirPods Pro sont généralement très bons pour entendre l’invocation magique, vous obtenez les résultats les plus fiables en faisant une légère pause après avoir dit « Hey, Siri ». Dites cela, prenez le plus bref des instants pour vous éclaircir la gorge, puis dites-lui de « Pause ».
C’est vraiment une caractéristique forte des AirPods Pro et des AirPods de deuxième génération par rapport aux originaux, mais vous pouvez faire quelque chose de similaire même avec cette première édition.
Si vous avez réglé l’AirPod gauche ou droit sur Jouer pause vous pouvez définir l’autre pour activer Siri. Utilisez la même méthode pour les configurer, mais cette fois choisissez Siri.
- Faites défiler jusqu’à AirPod à double pression section
- Choisir La gauche ou Droit et appuyez dessus
- Appuyez sur Siri
Vous pouvez maintenant appuyer sur cet AirPod, et lorsque vous entendez le bip de Siri, dites « Pause » ou « Lecture », selon vos besoins.

Étant donné que cela nécessite un appuyez sur, et que vous pourriez tout aussi bien avoir configuré un AirPod pour jouer ou mettre en pause avec un seul appuyez sur, cela ne semble pas très utile.
Cependant, Siri n’est pas seulement utile pour jouer ou faire une pause. Avec cette configuration, vous pouvez aussi facilement dire à Siri de passer à la piste suivante ou de revenir à la suivante.
Les AirPods Pro vous permettent de faire la même chose simplement en demandant à Siri, et ils contiennent également des commandes supplémentaires telles que la possibilité de dire « Hey, Siri, active la suppression du bruit ».