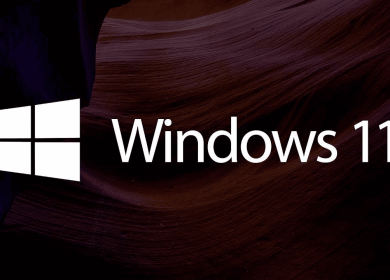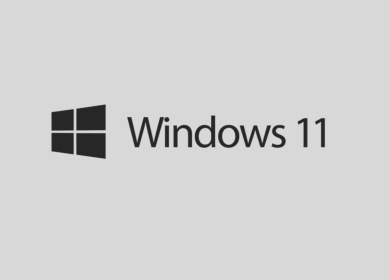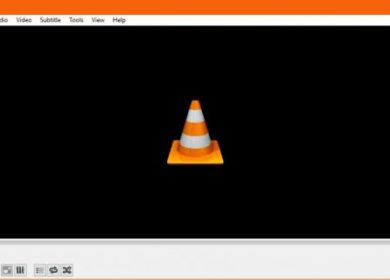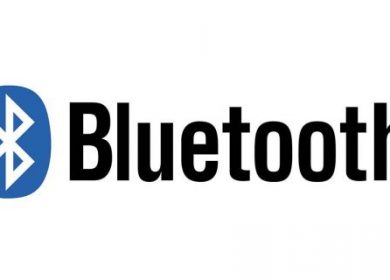Ce tutoriel vous montrera, étape par étape, comment copier un CD vers un autre CD vierge sur un PC doté d’un seul lecteur. Alors commençons!
Copie de CD
Si vous ne voulez pas risquer d’endommager vos CD préférés, il est bon d’en faire des copies, de ranger les originaux dans des boîtiers et de n’utiliser que les copies.
Pour dupliquer un CD, vous avez besoin d’un ordinateur équipé d’un graveur de CD et d’un CD vierge.
Conseil : si vous voulez copier un CD audio, utilisez un CD-R vierge et non un CD-RW, car tous les lecteurs de CD et les autoradios ne peuvent pas lire correctement les CD réinscriptibles, même s’ils sont gravés dans le bon format audio.
La plupart des ordinateurs de bureau et surtout des ordinateurs portables n’ont qu’un seul graveur de CD, c’est pourquoi les tutoriels de cette page sont destinés à la copie de CD sur des PC n’ayant qu’un seul graveur de CD.
1. Comment copier un CD sur un autre CD à l’aide d’Ashampoo Burning Studio?
Ashampoo Burning Studio est un programme permettant de graver et de copier des CD, des DVD et des disques Blu-ray, ainsi que d’autres tâches liées aux disques.
L’interface conviviale de ce programme, son menu et son assistant pas à pas vous aideront à accomplir vos tâches liées aux disques, facilement et rapidement.
Vous pouvez visiter la page du produit pour plus d’informations sur le programme.
Vous pouvez essayer Ashampoo Burning Studio gratuitement pendant 30 jours.
Conseil : si vous voulez copier un CD audio, utilisez un CD-R vierge et non un CD-RW, car tous les lecteurs de CD et les autoradios ne peuvent pas lire correctement les CD réinscriptibles, même s’ils sont gravés dans le bon format audio.
- Insérez le CD que vous voulez copier dans le lecteur de CD de votre PC.
- Ouvrez Ashampoo Burning Studio.
- Dans le menu de gauche, vous cliquez sur Copier le disque.
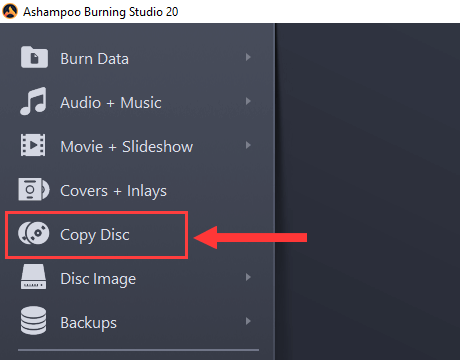
Ashampoo va maintenant vérifier votre disque.
4. Cliquez sur le bouton Suivant > situé dans le coin inférieur droit.
Ashampoo Burning Studio va maintenant lire et analyser votre disque.
5. Lorsque la lecture est terminée avec succès, vous cliquez sur le bouton Suivant > situé dans le coin inférieur droit.
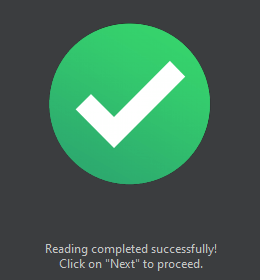
Votre PC va maintenant éjecter votre disque.
- Sortez votre disque et insérez un CD vierge dans le lecteur de CD de votre ordinateur.
Ashampoo va maintenant vérifier votre disque vierge.
- Vous disposez maintenant des options d’écriture suivantes en bas à gauche :
- Simuler ceci simule l’enregistrement avant de le graver (cela doublera le temps, à utiliser pour les tests).
- Finalize pour finaliser le CD (après avoir finalisé un disque, vous ne pouvez plus changer de disque).
- Disc at once pour graver votre CD en mode Disc-At-Once (le programme gravera votre disque en une seule fois, au lieu de graver chaque piste individuellement).
- Arrêter pour éteindre votre ordinateur lorsque la gravure est terminée.
- Son après la gravure pour jouer un son lorsque la gravure est terminée.
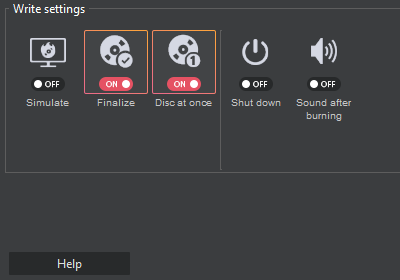
- Dans le coin inférieur droit, à Vitesse, vous pouvez sélectionner une vitesse de gravure. La vitesse maximale que vous pouvez sélectionner dépend de la capacité du graveur de CD de votre PC et de la capacité du CD.
- Vous pouvez également sélectionner le nombre de copies. Cette option est destinée aux personnes qui souhaitent graver plusieurs copies du CD.
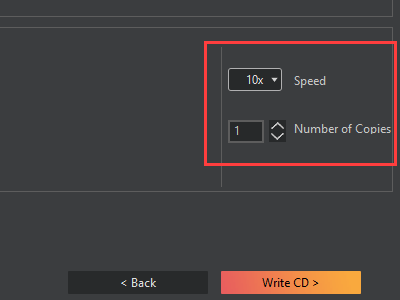
- Lorsque vous êtes prêt, vous cliquez sur le bouton Write CD > situé dans le coin inférieur droit.
Ashampoo Burning Studio va maintenant graver la copie de votre CD sur votre CD vierge.
2. Comment copier un CD vers un autre CD à l’aide d’Ashampoo Burning Studio Free
Ashampoo Burning Studio Free est un programme gratuit permettant de graver et de copier des CD et des DVD et d’effectuer d’autres tâches liées aux disques.
L’interface conviviale de ce programme, son menu et son assistant pas à pas vous aideront à accomplir vos tâches liées aux disques, facilement et rapidement.
Vous pouvez visiter la page du produit pour plus d’informations sur le programme et pour le télécharger.
Conseil : si vous voulez copier un CD audio, utilisez un CD-R vierge et non un CD-RW, car tous les lecteurs de CD et les autoradios ne peuvent pas lire correctement les CD réinscriptibles, même s’ils sont gravés dans le bon format audio.
- Insérez le CD que vous voulez copier dans le lecteur de CD de votre PC.
- Ouvrez Ashampoo Burning Studio Free.
- Dans le menu de gauche, vous cliquez sur Copier le disque.
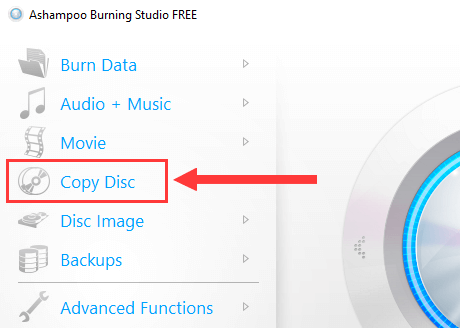
Ashampoo va maintenant vérifier votre disque.
- Cliquez sur le bouton Suivant > situé dans le coin inférieur droit.
Ashampoo Burning Studio Free va maintenant lire et analyser votre disque.
- Lorsque la lecture est terminée avec succès, vous cliquez sur le bouton Suivant > situé dans le coin inférieur droit.
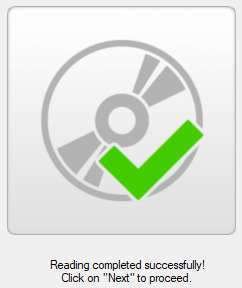
Votre PC va maintenant éjecter votre disque.
- Sortez votre disque et insérez un CD vierge dans le lecteur de CD de votre ordinateur.
Ashampoo va maintenant vérifier votre disque vierge.
- Vous disposez maintenant des options d’écriture suivantes en bas à gauche :
- Simuler ceci simule l’enregistrement avant de le graver (cela doublera le temps, à utiliser pour les tests).
- Finalize pour finaliser le CD (après avoir finalisé un disque, vous ne pouvez plus changer de disque).
- Disc at once pour graver votre CD en mode Disc-At-Once (le programme gravera votre disque en une seule fois, au lieu de graver chaque piste individuellement).
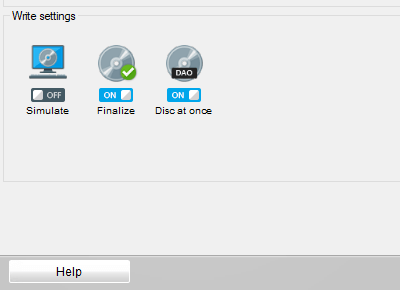
- Dans le coin inférieur droit, à Vitesse, vous pouvez sélectionner une vitesse de gravure. La vitesse maximale que vous pouvez sélectionner dépend de la capacité du graveur de CD de votre PC et de la capacité du CD.
- Vous pouvez également sélectionner le nombre de copies. Cette option est destinée aux personnes qui souhaitent graver un plus grand nombre de copies du CD.
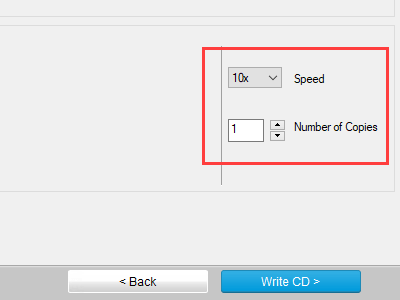
- Lorsque vous êtes prêt, vous cliquez sur le bouton Write CD > situé dans le coin inférieur droit.
Ashampoo Burning Studio Free va maintenant graver la copie de votre CD sur votre CD vierge.
3. Comment copier un CD sur un autre CD à l’aide de Nero Burning Rom ?
Nero Burning Rom est un programme bien connu pour la gravure et la copie de CD, DVD et disques Blu-ray, ainsi que pour d’autres tâches liées aux disques.
Il est facile à utiliser et possède de nombreuses fonctionnalités supplémentaires.
Vous pouvez visiter la page du produit pour plus d’informations sur le programme.
Conseil : si vous voulez copier un CD audio, utilisez un CD-R vierge et non un CD-RW, car tous les lecteurs de CD et les autoradios ne peuvent pas lire correctement les CD réinscriptibles, même s’ils sont gravés dans le bon format audio.
- Insérez le CD que vous voulez copier dans le lecteur de CD de votre PC.
- Ouvrez Nero Burning Rom.
Une fenêtre « New Compilation » apparaît.
Note : si la nouvelle fenêtre de compilation n’apparaît pas, vous cliquez sur Fichier situé dans le coin supérieur gauche, puis choisissez Nouveau dans le menu déroulant.
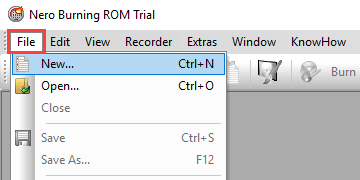
- Sélectionnez CD dans le menu de sélection situé dans le coin supérieur gauche de la fenêtre « New Compilation ».
- Cliquez sur CD Copy.
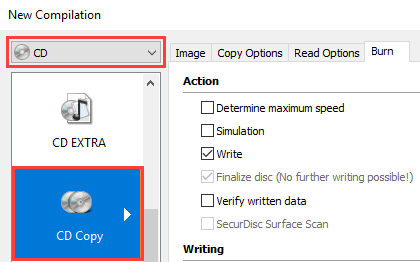
- Dans la section « Ecriture », à Vitesse d’écriture, vous pouvez sélectionner une vitesse de gravure. La vitesse maximale que vous pouvez sélectionner dépend de la capacité du graveur de CD de votre PC et de la capacité du CD.
- Dans le champ Nombre de copies, vous pouvez saisir le nombre de copies. Cette option est destinée aux personnes qui souhaitent graver plusieurs copies du CD.
- Lorsque vous êtes prêt, vous cliquez sur le bouton Copier en bas à droite de la fenêtre « Nouvelle compilation ».
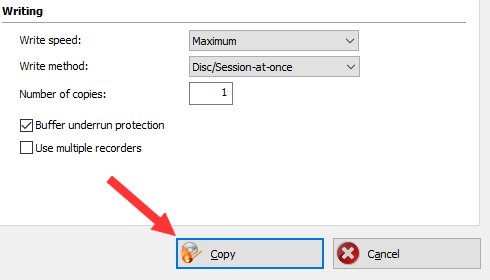
Nero Burning Rom va maintenant lire et analyser votre CD, et lorsqu’il aura terminé, il affichera une fenêtre d’informations sur le CD.
- Sélectionnez votre CD dans la fenêtre Informations sur le CD et cliquez sur OK.
- Cliquez sur le bouton OK situé dans le coin inférieur droit de la fenêtre « Informations sur le CD ».
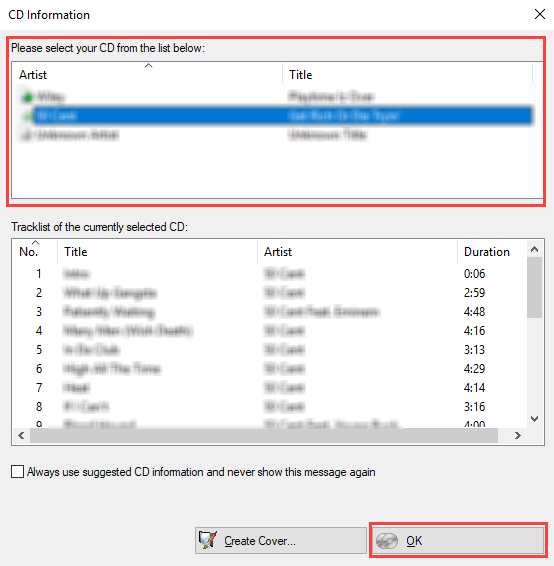
Nero Burning Rom va maintenant créer une image de votre CD, et lorsqu’il aura terminé, votre ordinateur éjectera votre disque.
- Sortez votre disque et insérez un CD vierge dans le lecteur de CD de votre ordinateur.
Nero Burning Rom va maintenant graver la copie de votre CD sur votre CD vierge.
4. Comment copier un CD vers un autre CD à l’aide de CDBurnerXP
Conseil : si vous voulez copier un CD audio, utilisez un CD-R vierge et non un CD-RW, car tous les lecteurs de CD et les autoradios ne peuvent pas lire correctement les CD réinscriptibles, même s’ils sont gravés dans le bon format audio.
- Insérez le CD que vous voulez copier dans le lecteur de CD de votre PC.
- Ouvrez CDBurnerXP.
- Sélectionnez Copier ou saisir le disque.
- Cliquez sur le bouton OK en bas à droite.
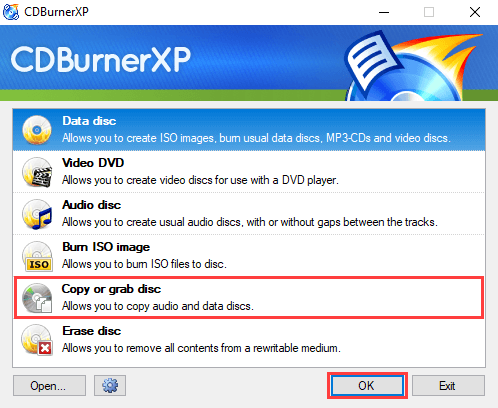
Une fenêtre « Copier le disque » apparaît.
- Dans la section « Source », à Device, assurez-vous que le lecteur de graveur de CD de votre PC est sélectionné.
- Dans la section « Target », à Device, assurez-vous que le lecteur de graveur de CD de votre PC est sélectionné.
- À côté de Device, vous avez également la possibilité de sélectionner une vitesse de gravure. La vitesse maximale que vous pouvez sélectionner dépend de la capacité du graveur de CD de votre PC et de la capacité du CD.
- Sous Nombre de copies, vous pouvez saisir le nombre de copies. Cette option est destinée aux personnes qui souhaitent graver plusieurs copies du CD.
- Lorsque vous êtes prêt, vous cliquez sur le bouton Copier le disque en bas à droite.
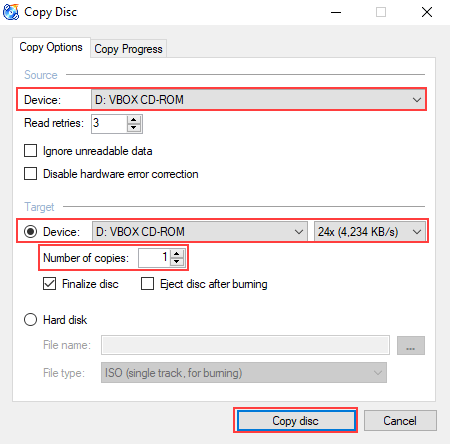
CDBurnerXP va maintenant extraire le contenu de votre CD et lorsqu’il aura terminé, il éjectera votre CD.
- Sortez votre disque et insérez un CD vierge dans le lecteur de CD de votre ordinateur.
CDBurnerXP va maintenant graver la copie de votre CD sur votre CD vierge.
5. Comment copier un CD vers un autre CD en utilisant ImgBurn
Avertissement ! Ce logiciel peut proposer des logiciels inutiles pendant son installation. Faites donc attention lors de l’installation et refusez toutes les offres.
- Insérez le CD que vous voulez copier dans le lecteur de CD de votre PC.
- Ouvrez ImgBurn.
- Cliquez sur Créer un fichier image à partir du disque.
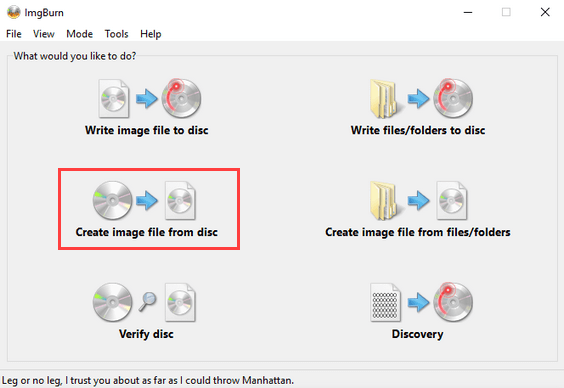
- Dans la section Source, vous devez vous assurer que le lecteur de graveur de CD de votre ordinateur est sélectionné.
- Dans la section Destination, vous pouvez voir et modifier l’emplacement sur votre ordinateur où ImgBurn enregistrera le fichier image.
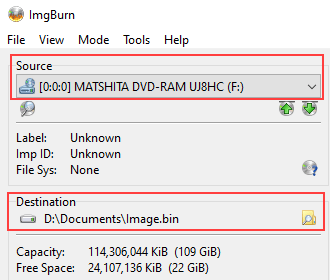
Pour modifier l’emplacement, vous cliquez sur l’icône de dossier située à côté de l’emplacement, vous sélectionnez un emplacement, puis vous cliquez sur le bouton Enregistrer.
N’oubliez pas l’emplacement car vous aurez besoin du fichier image plus tard.
- Lorsque vous êtes prêt, vous cliquez sur le bouton « disque → fichier » (lecture) en bas d’ImgBurn.
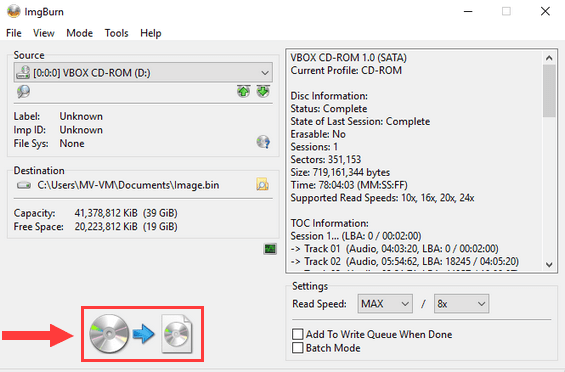
ImgBurn va maintenant créer un fichier image à partir de votre CD.
- Lorsque ImgBurn est terminé, vous retirez votre CD et insérez un CD vierge dans le lecteur de CD de votre PC.
- Cliquez sur Mode situé dans le menu supérieur d’ImgBurn, et choisissez Écrire dans le menu déroulant.
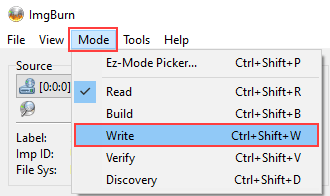
Ou si vous êtes à nouveau dans la fenêtre principale, cliquez sur Write image file to disc.
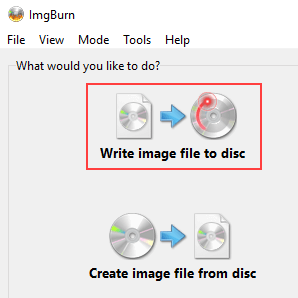
- Dans la section Source, vous cliquez sur l’icône du dossier.
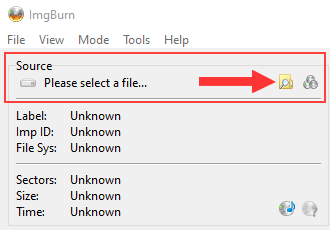
Une fenêtre « Ouvrir » apparaît.
- Allez à l’endroit de votre ordinateur où est stocké le fichier image que vous avez créé précédemment.
- Sélectionnez le fichier . cue (par exemple, Image.cue).
- Cliquez sur le bouton Ouvrir.
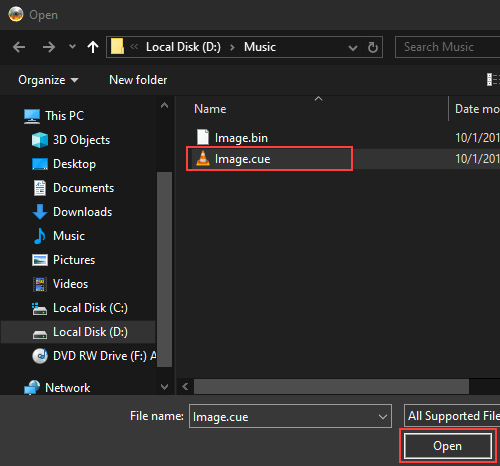
- Dans la section Destination, vous devez vous assurer que le lecteur de graveur de CD de votre PC est sélectionné.
- Lorsque vous êtes prêt, vous cliquez sur le bouton « fichier → disque » (écriture) en bas d’ImgBurn.
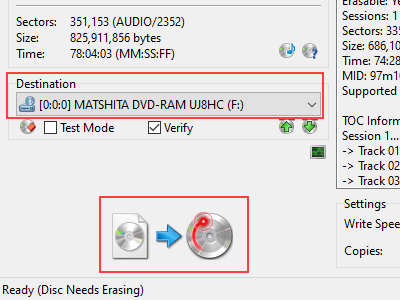
ImgBurn va maintenant graver la copie de votre CD sur votre CD vierge.
6. Comment copier un CD audio sur un autre CD en utilisant Windows Media Player
Ce tutoriel vous montrera comment copier les chansons du CD sur votre PC, puis les graver sur un CD vierge à l’aide de Windows Media Player.
Le lecteur Windows Media est installé par défaut sur tous les ordinateurs Microsoft Windows.
L’utilisation du lecteur Windows Media pour copier des CD de musique est une bonne option pour les personnes qui ne veulent pas installer et utiliser un logiciel supplémentaire de gravure de CD sur leur PC Windows.
Conseil : si vous voulez copier un CD audio, utilisez un CD-R vierge et non un CD-RW, car tous les lecteurs de CD et les autoradios ne peuvent pas lire correctement les CD réinscriptibles, même s’ils sont gravés dans le bon format audio.
- Insérez le CD audio que vous voulez copier dans le lecteur de CD de votre PC.
- Ouvrez le lecteur Windows Media.
- Dans la barre latérale gauche, vous cliquez sur votre CD (par exemple, AlbumName (F :)).
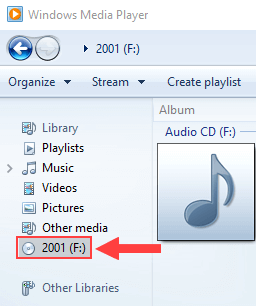
- Cliquez sur Rip settings, allez dans Format et choisissez WAV (Lossless).
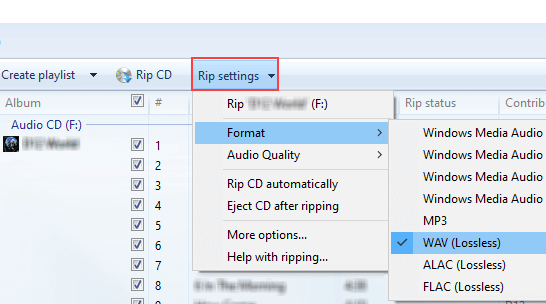
- Cliquez sur Rip CD situé à côté de Rip settings en haut.
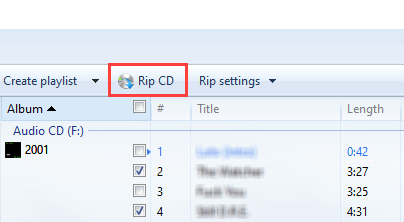
Le lecteur Windows Media va maintenant extraire (copier) les chansons de votre CD sur votre PC.
- Lorsque le lecteur Windows Media a fini de ripper votre CD, vous retirez votre CD et insérez un CD vierge dans le lecteur de CD de votre PC.
- Cliquez sur l’onglet Graver situé dans le coin supérieur droit du lecteur Windows Media.

- Cliquez sur l’icône des options de gravure et assurez-vous que le CD audio est sélectionné.
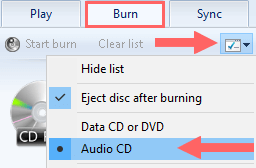
- Dans la section gauche du lecteur Windows Media, vous cliquez sur Musique.
- Cliquez avec le bouton droit de la souris sur votre album, allez dans Ajouter à, puis choisissez Liste de gravure.
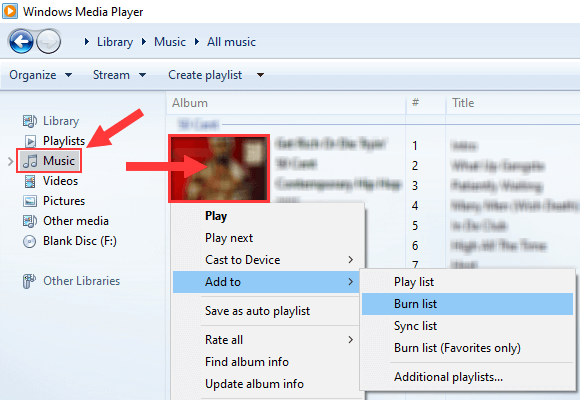
- Cliquez sur Démarrer la gravure situé au-dessus de la liste de gravure dans le coin supérieur droit.
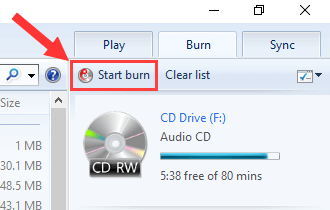
Le lecteur Windows Media va maintenant graver votre CD audio. Ce CD peut être lu sur n’importe quel lecteur de CD.
7. Comment copier un CD audio sur un autre CD en utilisant iTunes
- Ouvrez iTunes.
- Insérez le CD que vous souhaitez copier dans le lecteur de CD de votre ordinateur.
- Cliquez sur Importer le CD situé en haut à droite.
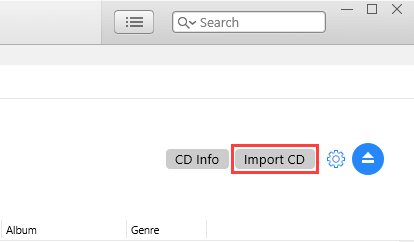
Une fenêtre « Paramètres d’importation » apparaît.
- À la rubrique Importation avec, vous sélectionnez WAV Encoder.
- Cliquez sur le bouton OK.
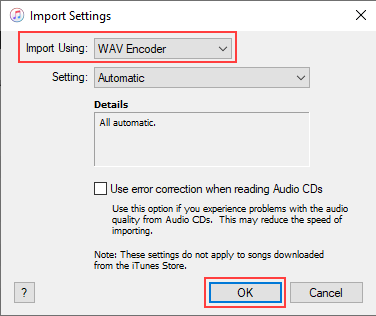
iTunes va maintenant extraire (copier) les chansons de votre CD sur votre ordinateur.
- Lorsque iTunes a fini de ripper votre CD, vous retirez votre CD et insérez un CD vierge dans le lecteur de CD de votre PC.
- Faites un clic droit sur votre album, allez dans Ajouter à la liste de lecture, puis choisissez Nouvelle liste de lecture.
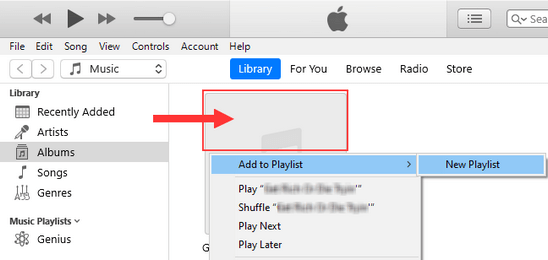
- Vous pouvez saisir un nom pour votre liste de lecture ou conserver le nom de l’album.
- Dans la partie gauche d’iTunes, vous cliquez avec le bouton droit de la souris sur votre liste de lecture et choisissez Graver la liste de lecture sur le disque.
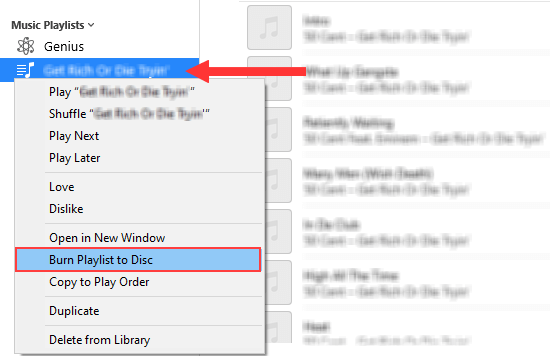
Une fenêtre « Paramètres de gravure » apparaît.
- Dans Vitesse préférée, vous pouvez choisir une vitesse de gravure.
- Dans Format du disque, assurez-vous que CD audio est sélectionné.
- Vous pouvez également sélectionner un intervalle (pause) entre les chansons.
- Cliquez sur le bouton Graver.
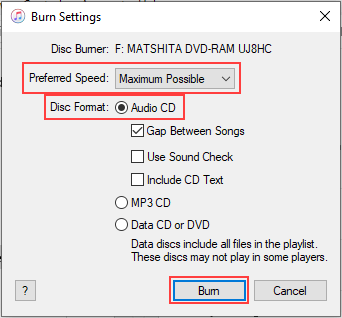
iTunes va maintenant graver votre CD audio. Ce CD peut être lu sur n’importe quel lecteur de CD.