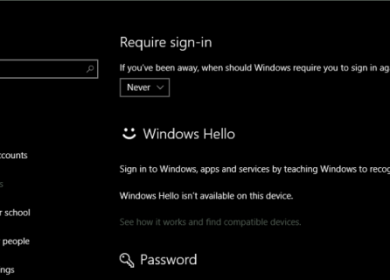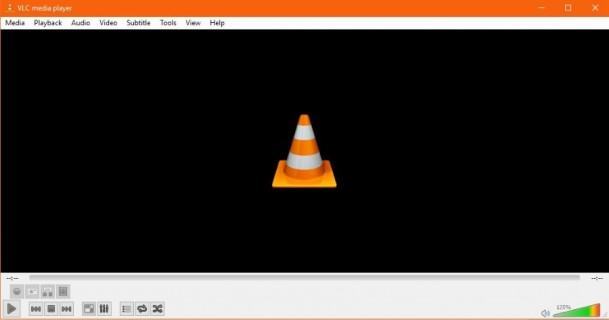
Lorsqu’il s’agit de lire des vidéos sur votre ordinateur, il n’y a pas de meilleure option que VLC. Disponible pour Mac, Windows, iOS et Android, VLC est l’un des lecteurs vidéo les plus puissants disponibles aujourd’hui. En tant que plate-forme open source, VLC peut lire presque tous les formats imaginables, des fichiers locaux aux DVD et Blu-ray, et même diffuser du contenu à l’aide d’une URL de votre navigateur.
Les lecteurs réguliers de Tavussa sauront que notre équipe de rédacteurs est de grands fans du programme, grâce à sa polyvalence et sa convivialité, mais si vous êtes nouveau dans l’utilisation du logiciel, vous devrez peut-être faire quelques ajustements pour apprendre comment la plate-forme fonctionne.
L’une des premières choses que vous devriez apprendre pour devenir un utilisateur expérimenté de VLC est la litanie de raccourcis clavier du joueur. Heureusement, nous nous sommes efforcés de rassembler des dizaines de raccourcis clavier essentiels que chaque utilisateur de VLC devrait connaître.
Du basculement en mode plein écran et de la mise en pause de votre film au réglage du délai des sous-titres et à la modification de votre niveau de zoom, ce sont les raccourcis clavier que vous devez absolument connaître.
Raccourcis clavier VLC
Si vous êtes prêt à apprendre comment fonctionnent les raccourcis clavier dans VLC, voici notre liste complète. Vous devrez rester concentré pour apprendre tous ces raccourcis, ou simplement garder cette URL en signet comme un rappel pratique. Ne vous inquiétez pas, ils sont également personnalisables, ce que nous aborderons au bas de ce guide.
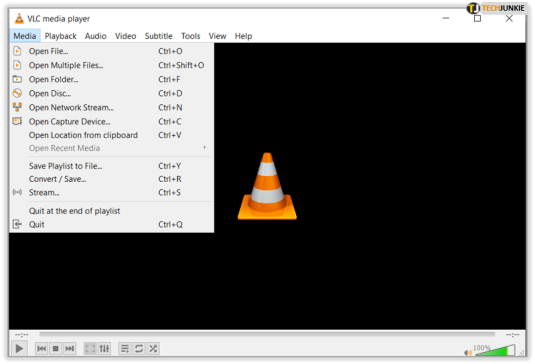
- F – Plein écran
- Esc – Quitter le mode plein écran
- Barre d’espace – Mettre en pause ou lire le film
- V – Activer ou désactiver les sous-titres
- B – Sélectionnez la piste audio
- Ctrl + flèche vers le haut – Augmenter le volume
- Ctrl + flèche vers le bas – Diminuer le volume
- Clic droit dans la vidéo – Commandes vidéo
- Ctrl + D – Ouvrir le disque
- Ctrl + F – Ouvrir le dossier
- Ctrl + R – Fichier ouvert avancé
- Ctrl + O – Ouvrir un seul fichier
- Maj + Flèche droite – Sauter le média de 3 secondes vers l’avant
- Maj + Flèche gauche – Sauter le média de 3 secondes en arrière
- Alt + Flèche droite – Sauter 10 secondes en avant
- Alt + Flèche gauche – Sauter 10 secondes en arrière
- Ctrl + Flèche droite – Sauter 1 minute en avant
- Ctrl + Flèche gauche – Sauter 1 minute en arrière
- M – Activer ou désactiver la sourdine
- P – Lire le film depuis le début
- S – Arrêter le film
- = – Lecture à vitesse normale
- C – Changer le format d’écran en 16:9, 4:3
- G – Diminuer le délai des sous-titres
- H – Augmenter le délai des sous-titres
- J – Diminuer le retard audio
- K – Augmenter le retard audio
- Z – Changer de mode de zoom
- Ctrl + 1 à 4 Lire les médias récents jusqu’à quatre fichiers
- T – Afficher le temps média écoulé ou restant
- Ctrl + T – Aller à un horodatage spécifique
- E – Mode image par image
- Ctrl + H – Masquer le contrôle
- Ctrl + P – Préférences
- Ctrl + E – Ajustements et effets
- Ctrl + B – Modifier les signets
- Ctrl + M – Ouvrir les messages
- Ctrl + N – Ouvrir le menu réseau
- Ctrl + C – Ouvrir le périphérique de capture
- Ctrl + L – Ouvrir la liste de lecture
- Ctrl + Y – Enregistrer la liste de lecture
- Ctrl + I – Menu d’informations sur les médias
- D – Basculer le mode de désentrelacement
- N – Lire le film suivant à partir de la liste de lecture
- F1 – Afficher l’aide
- F11 – Fenêtre plein écran
- Alt + C puis S – Prendre une capture d’écran
- Ctrl + W – Quitter VLC
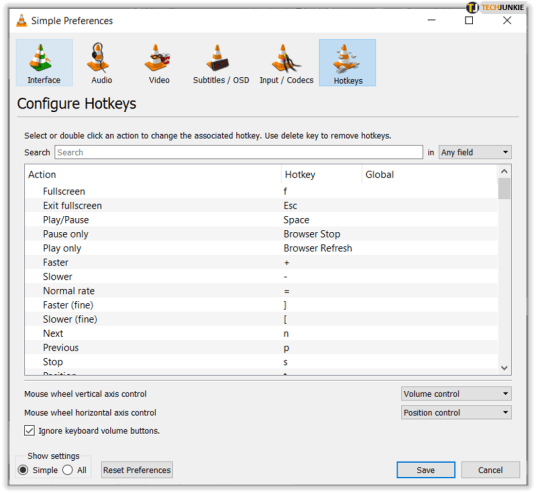
Personnalisez vos raccourcis clavier VLC
Si les raccourcis standard ne fonctionnent pas pour vous pour une raison quelconque, vous pouvez les remplacer par ce que vous voulez. Comme la plupart des programmes, VLC vous permet de configurer vos propres raccourcis pour mieux répondre à vos besoins, améliorer l’accessibilité ou pour le rendre généralement plus facile à utiliser. Voici comment personnaliser vos raccourcis clavier VLC.
- Ouvrez VLC et sélectionnez Outils puis Préférences.
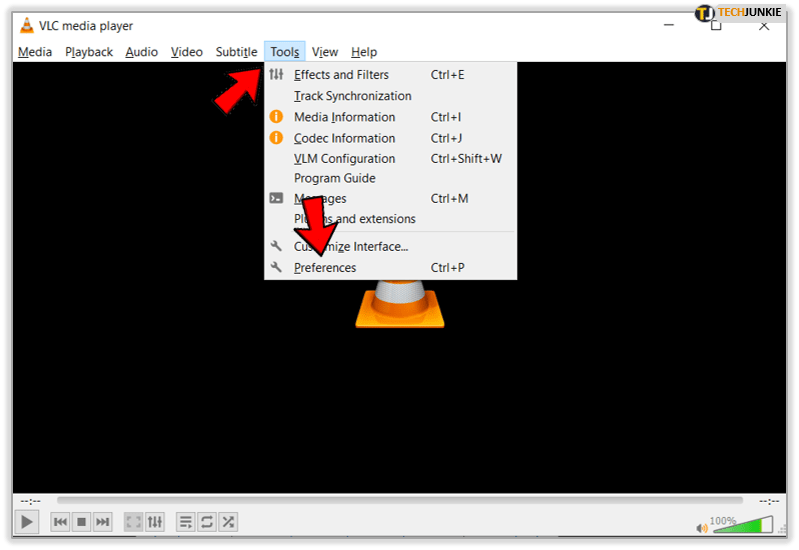
- Sélectionnez l’onglet Raccourcis clavier.
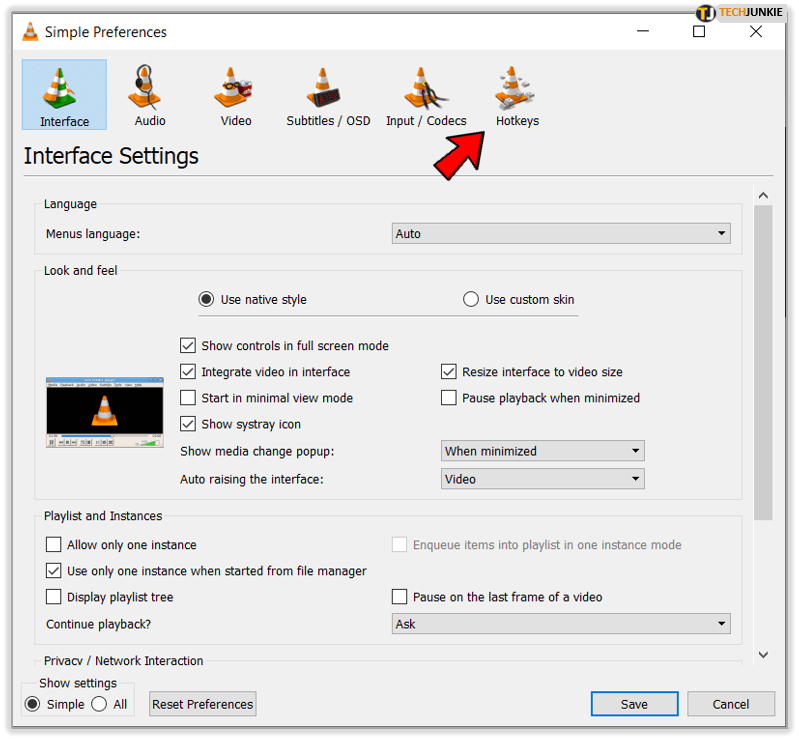
- Accédez au raccourci clavier que vous souhaitez modifier et double-cliquez pour le sélectionner.
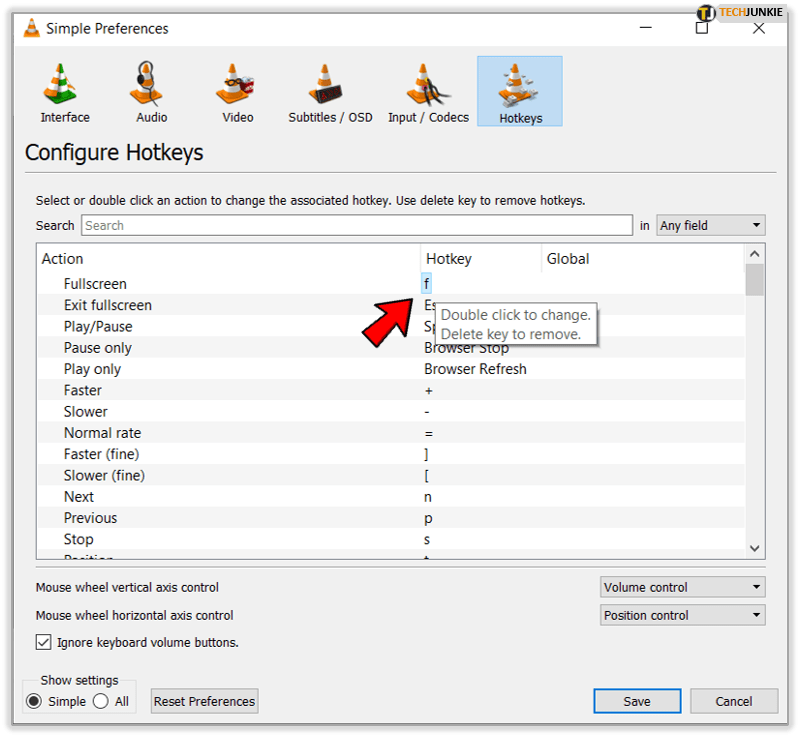
- Sélectionnez Non défini dans la fenêtre contextuelle.
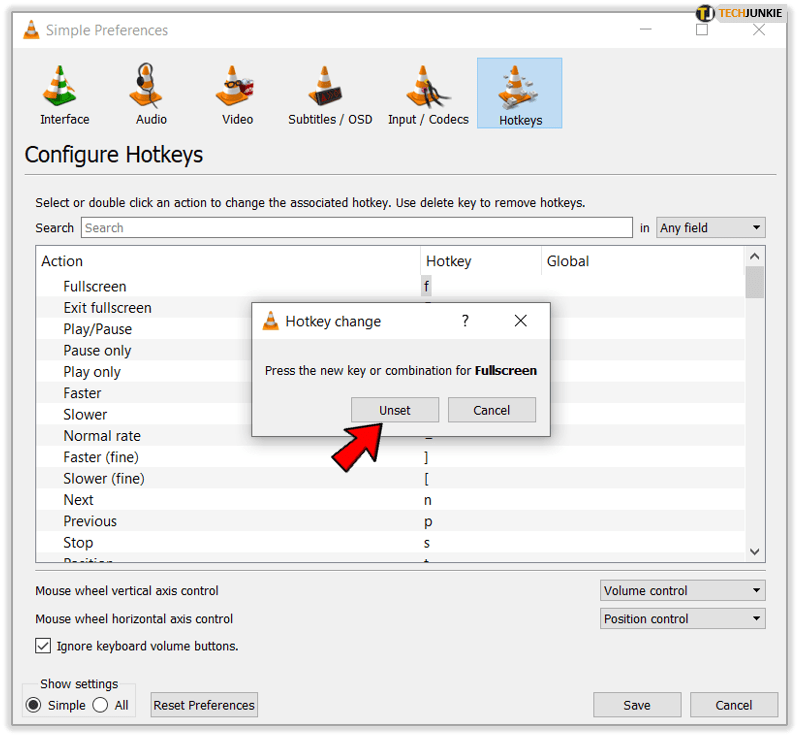
- Double-cliquez pour sélectionner et attribuer le nouveau raccourci clavier à cette action.
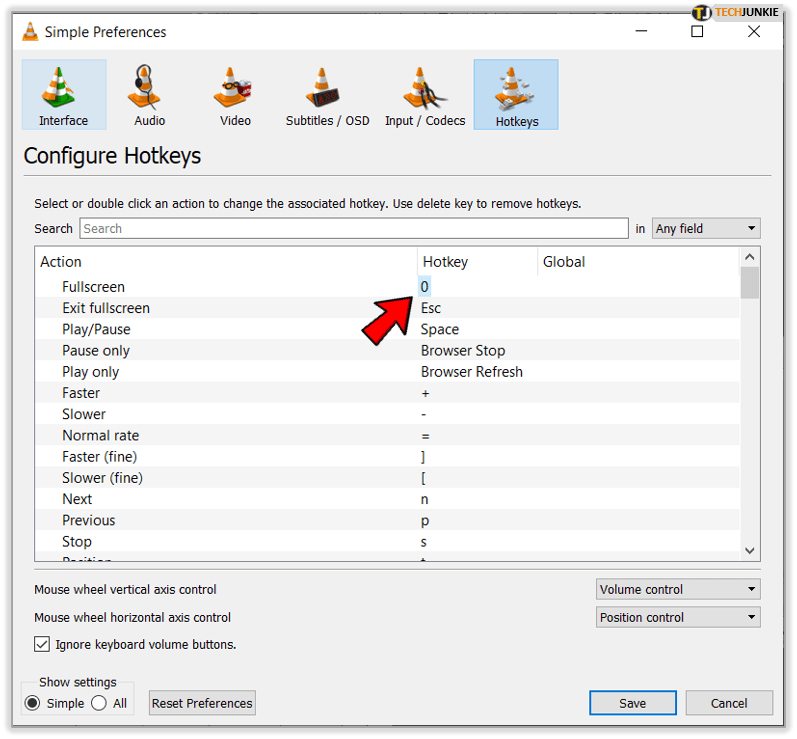
- Si la touche de raccourci que vous avez saisie est déjà affectée à une autre action, un avertissement apparaîtra. Si vous choisissez « assigner », la touche ou la combinaison sera supprimée de l’action assignée à l’origine. Choisissez Annuler pour essayer une autre clé.
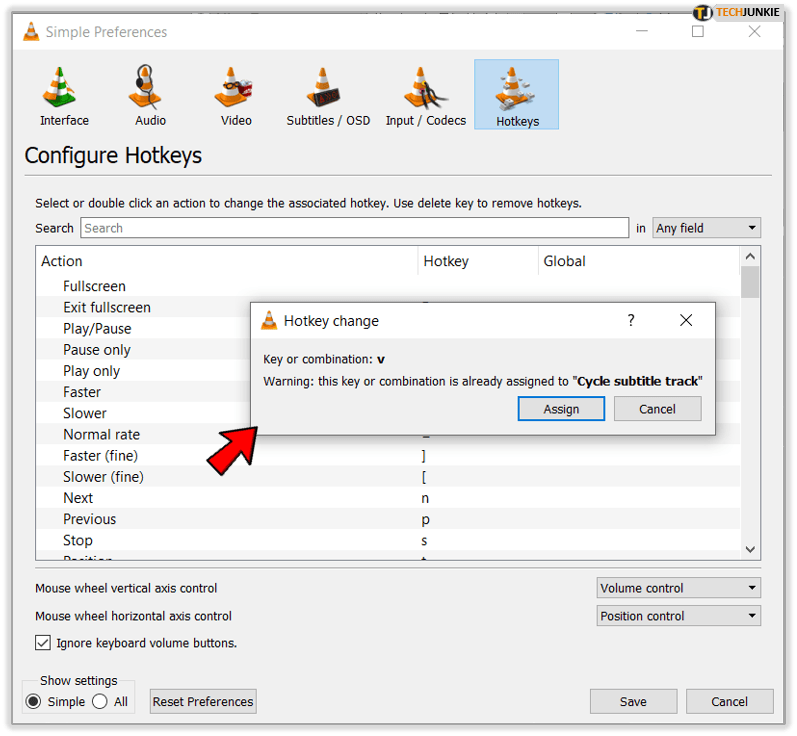
- Sélectionnez Enregistrer dans l’onglet Raccourcis une fois terminé.
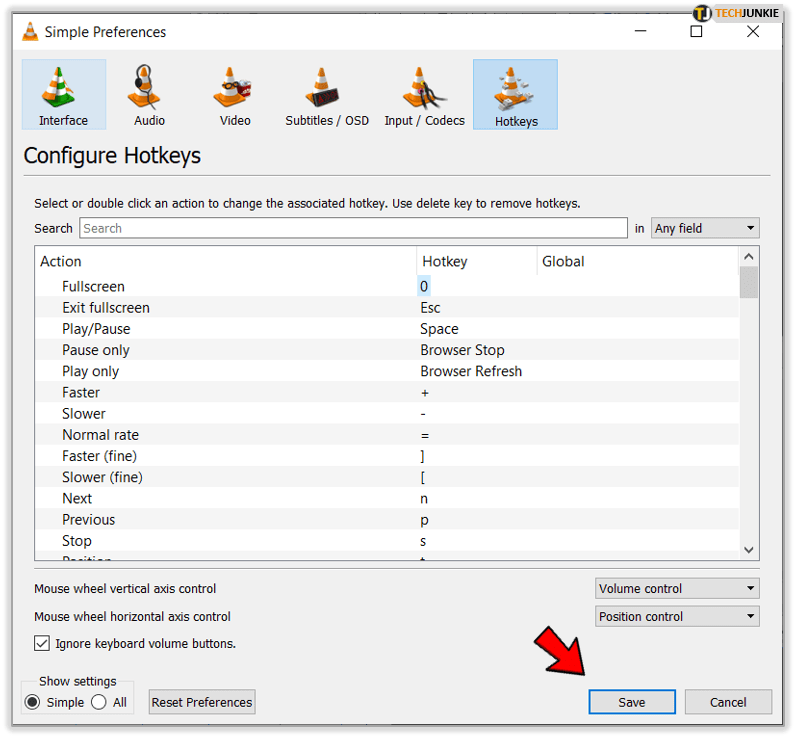
Vous pouvez réaffecter tous les raccourcis clavier dans VLC si vous le souhaitez. Répétez simplement les étapes ci-dessus et parcourez la liste.
VLC est un lecteur multimédia génial qui fonctionne sur Windows, Mac, Linux, Android et iOS. Il est léger sur les ressources mais peut lire à peu près tous les types de médias populaires prêts à l’emploi. S’il ne le prend pas en charge naturellement, il y aura un pack de codecs que vous pourrez y ajouter.
Que vous souhaitiez faire plus vite ou que vous ayez des exigences d’accessibilité, les raccourcis clavier peuvent vous aider. J’utilise la plupart d’entre eux régulièrement, même si j’admettrai que je ne connaissais pas les sauts de temps incrémentiels avec Shift et les flèches et Alt et les flèches. Même moi j’ai appris quelque chose aujourd’hui !
Avez-vous d’autres raccourcis clavier VLC que j’ai manqués? Parlez-nous ci-dessous si vous en avez!