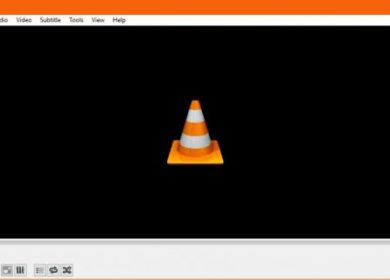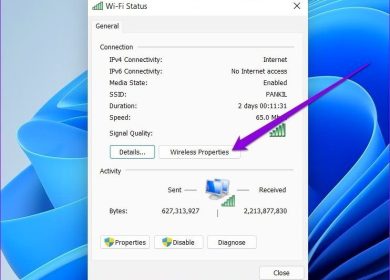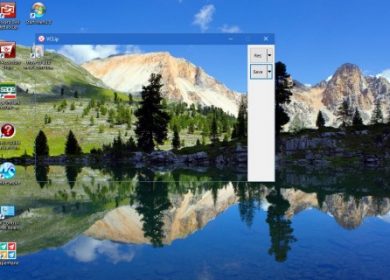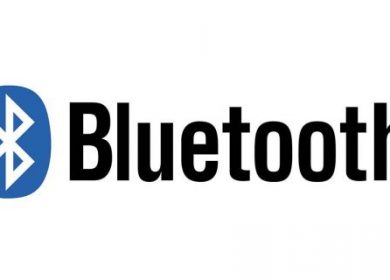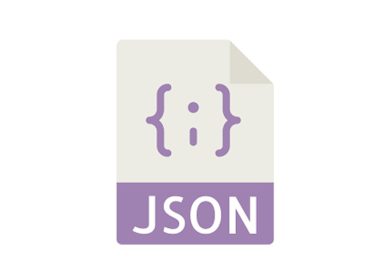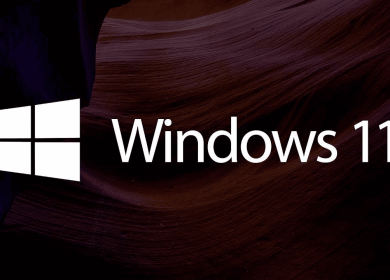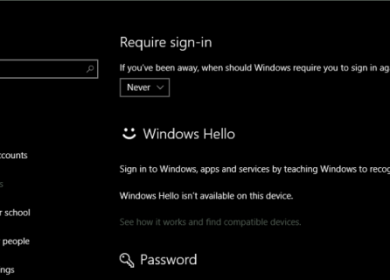Ce tutoriel vous montrera, étape par étape, comment extraire de la musique d’un CD audio sous Windows 10 et 11.
Les étapes de cette page vous montrent comment copier la musique de votre CD audio sur le disque dur de votre ordinateur au format audio MP3, WMA, WAV ou FLAC.
L’extraction d’un CD audio est une bonne option pour sauvegarder votre collection de musique sur CD, écouter les chansons de votre CD sur un lecteur de musique portable ou un téléphone mobile, ou récupérer la musique d’un CD endommagé.
Pour ripper un CD audio, vous avez besoin d’un lecteur de CD et d’un ripper de CD. Un ripper de CD (également appelé graveur de CD ou extracteur de CD) est un logiciel qui copie et convertit les pistes audio d’un CD audio vers un ordinateur dans des formats de fichiers audio standard, tels que MP3, WMA, WAV ou FLAC.
Que signifie « ripper un CD » ?
L’extraction d’un CD consiste à copier le contenu d’un CD sur un ordinateur.
Quel est le meilleur format audio pour ripper un CD ?
Le meilleur format audio pour ripper un CD audio est un format audio sans perte, tel que WAV, FLAC, ALAC ou WMA Lossless.
L’extraction d’un CD affecte-t-elle le CD ?
L’extraction d’un CD n’affectera pas le CD de quelque manière que ce soit.
Où se trouve le bouton « Rip CD » dans Windows Media Player ?
Lorsqu’un CD audio se trouve dans le lecteur de CD de votre ordinateur, le bouton « Rip CD » apparaît dans le menu supérieur de Windows Media Player (voir image ci-dessous).
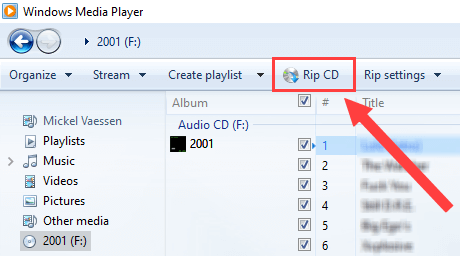
1. Comment ripper un CD audio dans Windows 10 et 11 en utilisant Windows Media Player ?
- Insérez le CD audio que vous voulez déchirer dans le lecteur de CD de votre PC.
- Ouvrez le lecteur Windows Media. Une façon d’ouvrir Windows Media Player est de cliquer sur le bouton du menu de démarrage de Windows > tapez wmp > cliquez sur Windows Media Player lorsqu’il apparaît dans les résultats de la recherche.
Une autre façon d’ouvrir Windows Media Player est d’appuyer simultanément sur les touches Windows + R de votre clavier simultanément > tapez wmplayer.exe > appuyez sur Entrée ou cliquez sur OK.
- Dans la barre latérale gauche, vous cliquez sur votre CD (par exemple, AlbumName (F :)).
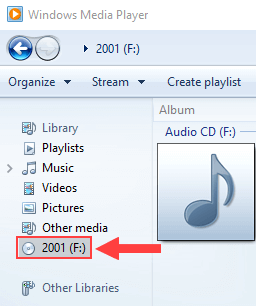
- Cliquez sur Rip settings, allez dans Format et choisissez MP3 ou un autre format audio, comme WMA, WAV ou FLAC. Le FLAC et le WAV offrent une meilleure qualité.
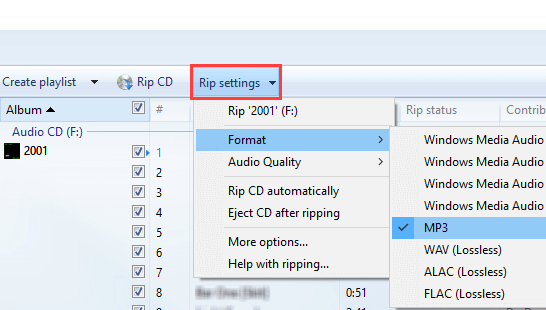
- Cliquez à nouveau sur Rip settings, allez dans Audio Quality et choisissez 320 Kbps. Remarque : si vous avez sélectionné le format audio WAV ou FLAC, vous n’avez pas besoin de choisir un paramètre de qualité.
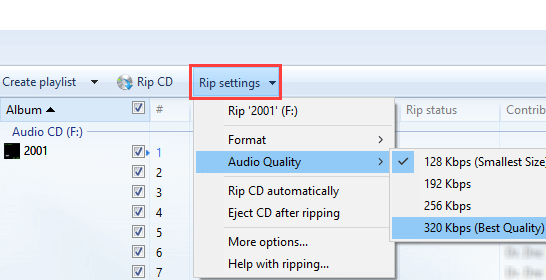
- Vous pouvez décocher les chansons que vous ne voulez pas copier sur votre ordinateur.
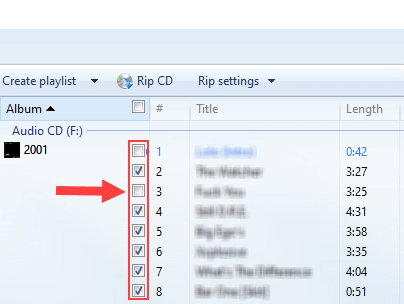
- Cliquez sur Rip CD situé à côté de Rip settings en haut.
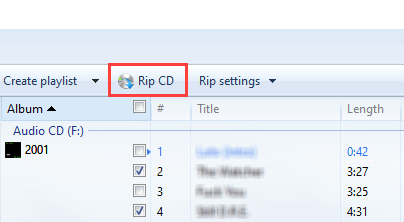
Le lecteur Windows Media va maintenant copier la musique de votre CD audio sur votre ordinateur.
Le lecteur Windows Media enregistrera votre CD dans le dossier Musique de votre PC.
2. Comment convertir un CD audio en FLAC sous Windows 10 et 11 avec Exact Audio Copy (EAC) ?
Exact Audio Copy(EAC) est l’un des meilleurs (probablement le meilleur) rippers de CD disponibles. Et il est entièrement gratuit.
Vous pouvez télécharger la copie audio exacte sur FOSSHUB, ici.
Tout d’abord, vous devez configurer la copie audio exacte.
Vous n’aurez à le configurer qu’une seule fois.
Configuration de la copie audio exacte (EAC)
- Ouvrez Exact Audio Copy.
- Assurez-vous que le lecteur de CD de votre PC est sélectionné. Vous trouverez le menu de sélection du lecteur dans le coin supérieur gauche d’EAC.
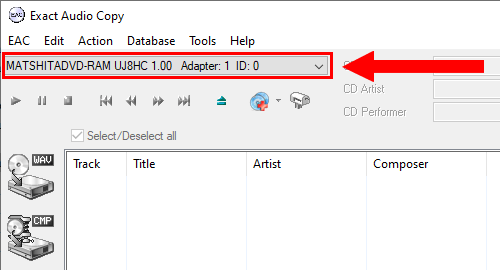
- Insérez le CD dans le lecteur de CD de votre ordinateur.
- Lorsque la fenêtre « Configurer AccurateRip » apparaît, vous cliquez sur le bouton Configurer, et AccurateRip configurera le lecteur de CD/DVD de votre ordinateur.
Cela ne prendra que quelques secondes.
Cela permettra au lecteur de CD de fonctionner correctement avec EAC.
Cette configuration ne doit être effectuée qu’une seule fois. Par la suite, le lecteur restera configuré.
AccurateRip améliore l’extraction des CD audio en vérifiant les pistes extraites par rapport à une base de données Internet, afin de s’assurer qu’elles sont exemptes d’erreurs.
Vous aurez besoin d’un CD plus ancien et plus populaire pour activer le plugin AccurateRip.
Essayez simplement de trouver un CD qui fait apparaître la fenêtre « Configurer AccurateRip » lorsque vous l’insérez dans votre PC.
Il y a beaucoup de CD dans la base de données d’étalonnage. Vous pouvez utiliser de la pop, du rock, du hip hop et d’autres classiques pour configurer le lecteur de CD/DVD de votre PC en utilisant AccurateRip.
Si la fenêtre « Configurer AccurateRip » n’apparaît pas, vous devrez trouver un CD qui la fait apparaître, et après la configuration, vous pourrez insérer le CD que vous voulez ripper.
Lorsque la configuration d’AccurateRip est terminée, une petite fenêtre de confirmation apparaît.
- Cliquez sur le bouton OK.
Vous verrez maintenant les pistes de votre CD dans EAC.
- Cliquez sur EAC dans le coin supérieur gauche, puis cliquez sur Options EAC.
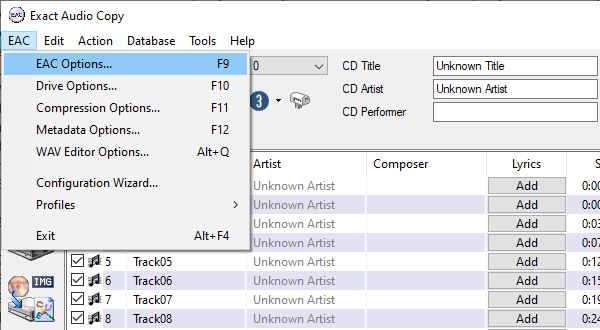
Une fenêtre « Options EAC » apparaît.
- Cliquez sur l’onglet Extraction.
- Assurez-vous que les paramètres de l’onglet Extraction sont exactement comme dans l’image ci-dessous.
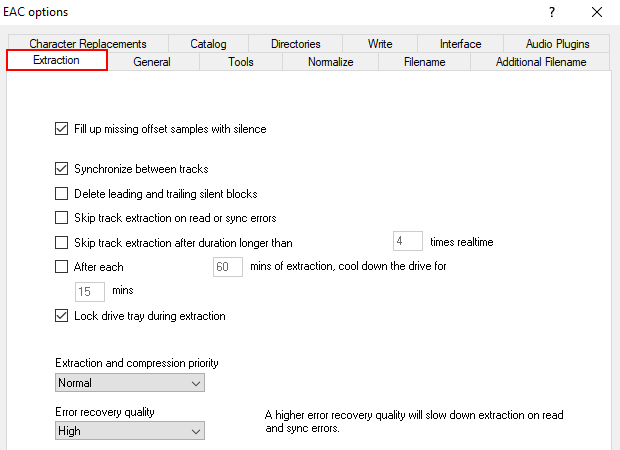
- Cliquez sur l’onglet Général.
- Assurez-vous que les paramètres de l’onglet Général sont exactement comme dans l’image ci-dessous.
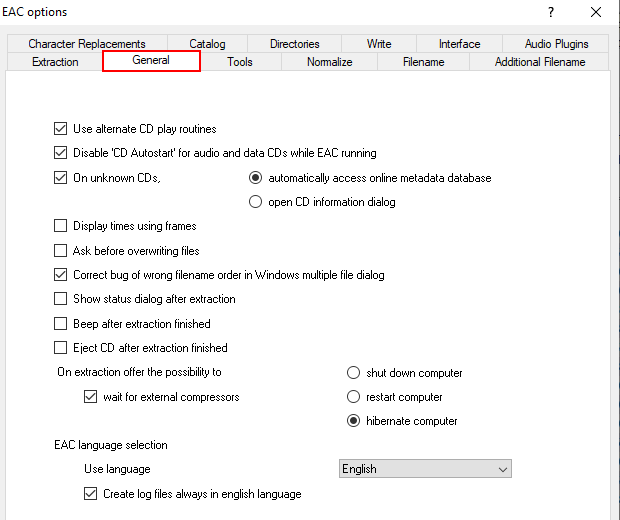
- Cliquez sur l’onglet Outils.
- Assurez-vous que les paramètres de l’onglet Outils sont exactement comme dans l’image ci-dessous.
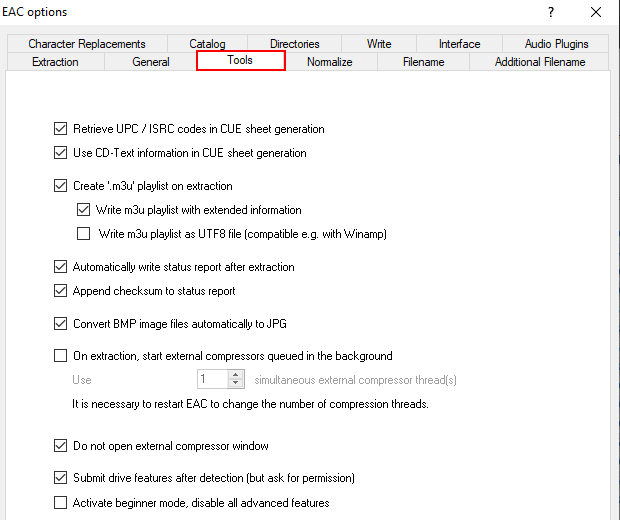
- Cliquez sur l’onglet Normaliser.
- Assurez-vous que l’option Normaliser est désactivée. Cette option est généralement désactivée par défaut.
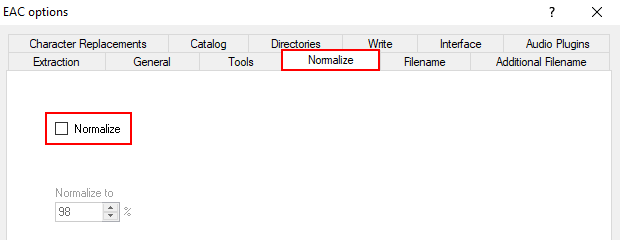
- Cliquez sur l’onglet Nom de fichier.
- Vous trouverez ici divers exemples de noms de fichiers. Tapez le schéma de nom de fichier que vous voulez dans le champ Use various artist naming scheme. Voir l’image ci-dessous pour un exemple.
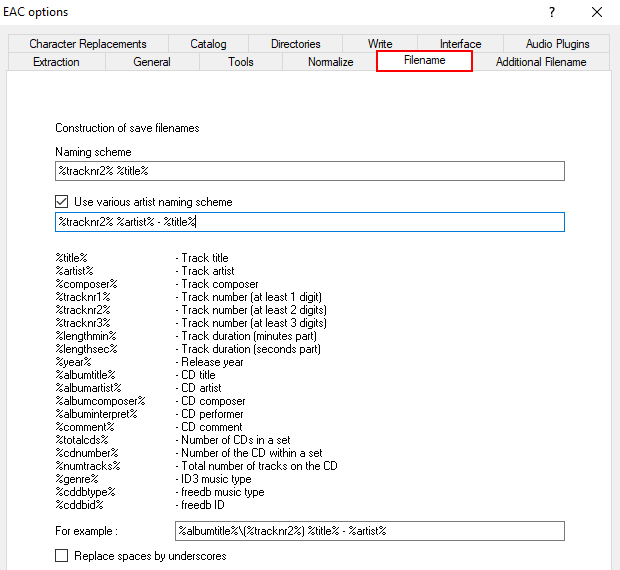
- Assurez-vous que l’option Remplacer les espaces par des caractères de soulignement en bas de page est désactivée.
- Cliquez sur le bouton OK en bas de la fenêtre des paramètres.
- Cliquez sur EAC dans le coin supérieur gauche, puis cliquez sur Options du lecteur.
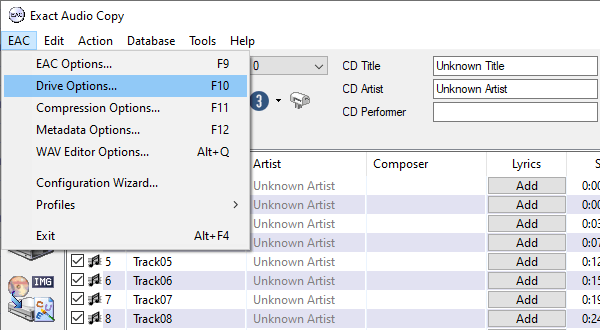
- Si une fenêtre d’information/d’avertissement apparaît, vous cliquez sur le bouton OK.
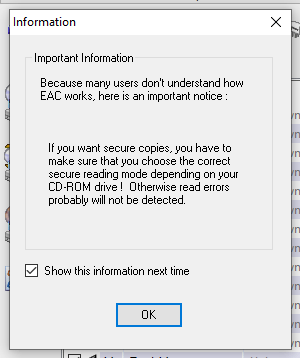
Une fenêtre « Options pour les lecteurs » apparaît.
- Cliquez sur l’onglet Méthode d’extraction.
- Activez l’option Secure mode with following drive features.
- Assurez-vous que le lecteur dispose de la fonction « Accurate Stream » et que les options de mise en cache des données audio du lecteur sont activées.
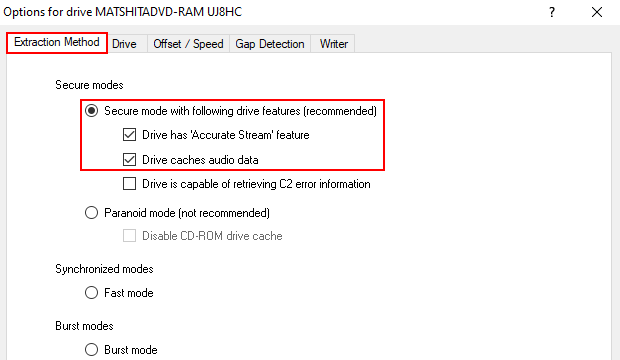
- Cliquez sur l’onglet Lecteur.
- Cliquez sur le bouton Autodetect read command now (Détection automatique des commandes de lecture) et attendez que le processus de détection des commandes de lecture soit terminé et qu’une commande de lecture soit sélectionnée. Votre sélection peut être différente de la mienne. Cela dépend du lecteur de CD.
- Il existe quatre autres options, mais vous ne devez les sélectionner que si vous savez que votre lecteur de CD les prend en charge. Si votre lecteur de CD ne prend pas en charge ces options, ou si vous ne le savez pas, laissez les options non cochées.
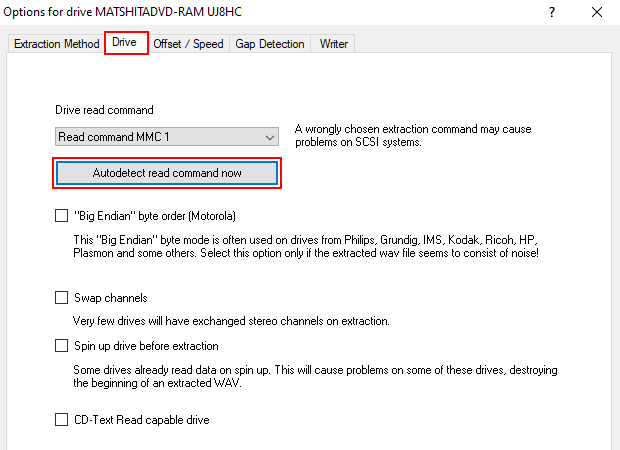
- Cliquez sur l’onglet Décalage / Vitesse.
- Assurez-vous que les paramètres de l’onglet Offset / Vitesse sont exactement comme dans l’image ci-dessous.
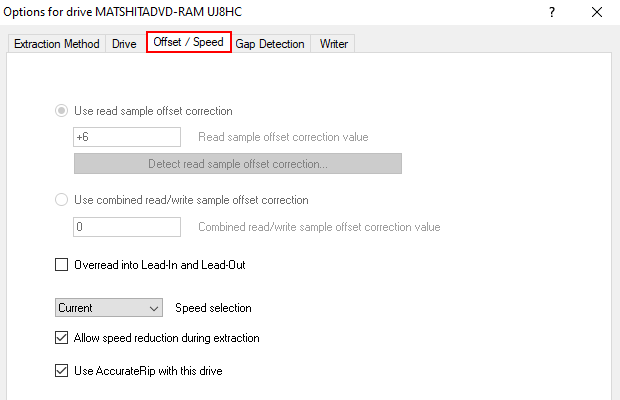
- Cliquez sur l’onglet Détection des écarts.
- À Gab/Index retrieval method, vous sélectionnez une méthode.
- Au niveau de la précision de la détection, vous pouvez choisir entre Précision et Sécurité. Je choisis Sécurisé ici.
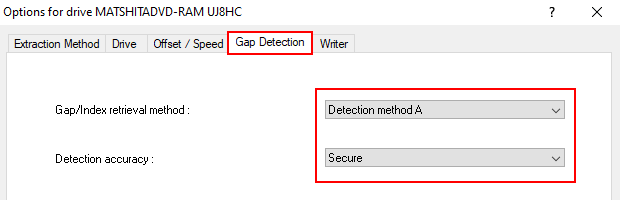
- Cliquez sur le bouton OK en bas de la fenêtre des paramètres.
- Cliquez sur EAC dans le coin supérieur gauche, puis cliquez sur Options de compression.
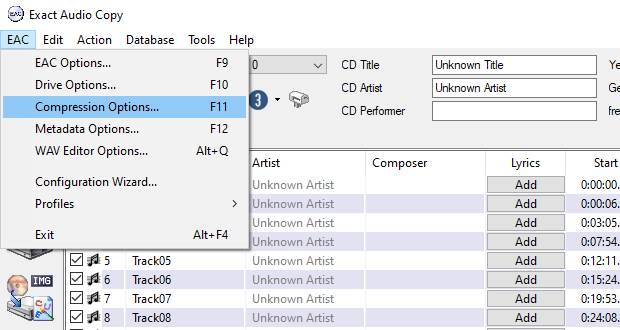
Une fenêtre « Options de compression » apparaît.
- Cliquez sur l’onglet Compression externe.
- Activez l’option Utiliser un programme externe pour la compression.
- Sélectionnez Encodeur défini par l’utilisateur.
- Changez l’extension du fichier Use en .flac.
- À Programme, y compris le chemin d’accès, utilisé pour la compression, vous cliquez sur le bouton Parcourir.
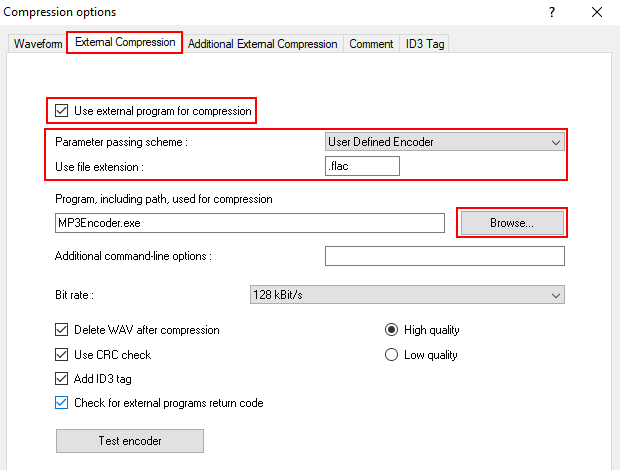
Une fenêtre « Select Command-Line Encoder » apparaît.
- Dans cette fenêtre, vous allez à l’emplacement sur votre ordinateur où se trouve le fichier flac.exe.
Exact Audio Copy est livré avec un ancien codeur FLAC dans C:\Program Files\Exact Audio Copy\Flac ou C:\Program Files (x86)\Exact Audio Copy\Flac.
Ou vous pouvez télécharger la dernière version de l’encodeur FLAC ici.
- Sélectionnez le fichier flac.exe.
- Cliquez sur le bouton Ouvrir.
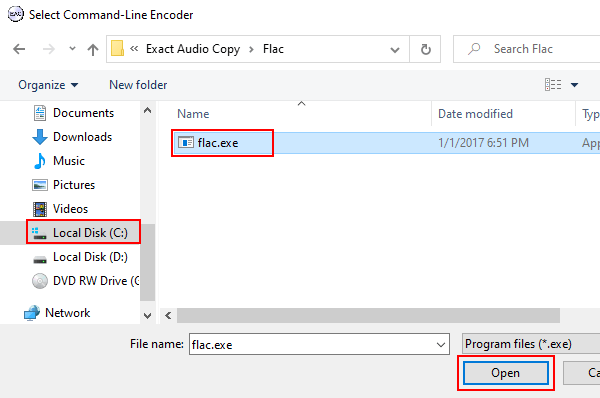
- Dans Options supplémentaires de la ligne de commande, vous copiez et collez la ligne ci-dessous.
-8 -V -T "ARTIST=%artist%" -T "TITLE=%title%" -T "ALBUM=%albumtitle%" -T "DATE=%year%" -T "TRACKNUMBER=%tracknr%" -T "GENRE=%genre%" -T "PERFORMER=%albuminterpret%" -T "COMPOSER=%composer%" %haslyrics%--tag-from-file=LYRICS="%lyricsfile%"%haslyrics% -T "ALBUMARTIST=%albumartist%" -T "DISCNUMBER=%cdnumber%" -T "TOTALDISCS=%totalcds%" -T "TOTALTRACKS=%numtracks%" -T "COMMENT=%comment%" %source% -o %dest%
- Dans Bit rate, vous pouvez sélectionner un débit binaire. Mais en fait, cela ne fait rien du tout. Donc vous pouvez sélectionner ce que vous voulez ici. Cela n’a pas d’importance.
- Désactivez les options Use CRC check et Add ID3 tag.
- Activez l’option Vérifier le code de retour des programmes externes.
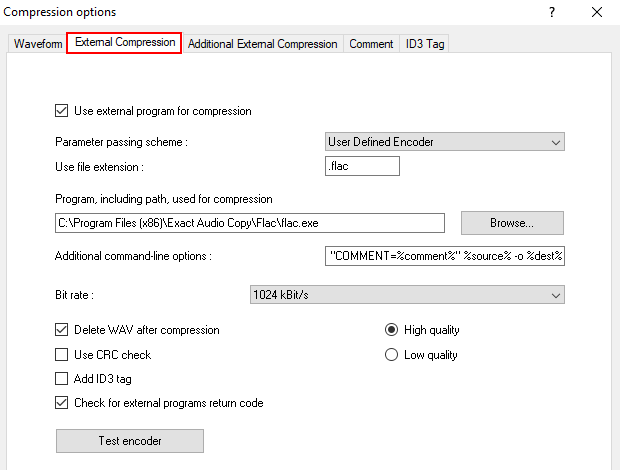
- Cliquez sur l’onglet ID3 Tag.
- Désactivez toutes les options sauf la dernière, qui consiste à écrire l’image de couverture dans le dossier d’extraction.
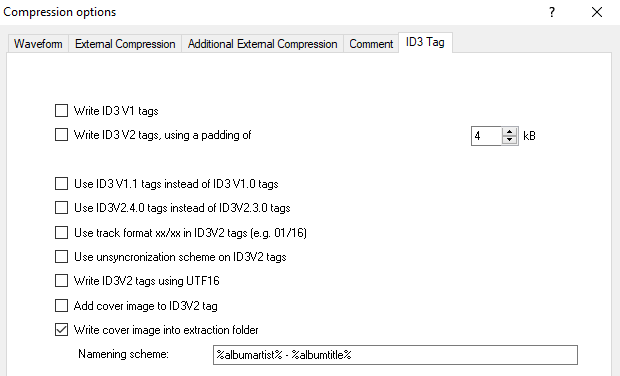
- Cliquez sur le bouton OK en bas de la fenêtre des paramètres.
- Cliquez sur EAC dans le coin supérieur gauche, puis cliquez sur Options de métadonnées.
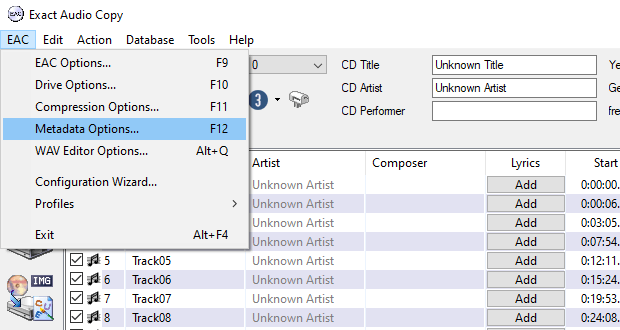
Une fenêtre « Options de métadonnées » apparaît.
- Dans l’onglet Metadata Provider, assurez-vous que CUE Tools DB Metadata Plugin est sélectionné.
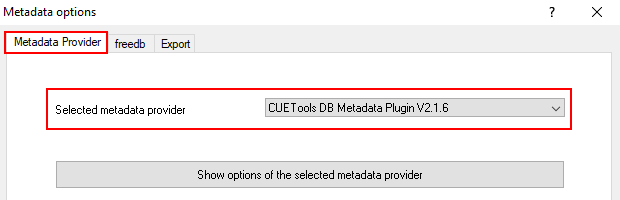
- Cliquez sur le bouton OK en bas de la fenêtre des paramètres.
EAC est maintenant configuré. Vous n’avez pas à refaire cette opération, sauf si vous souhaitez utiliser EAC sur un autre PC.
Il est maintenant temps d’extraire le CD.
Remarque : si Exact Audio Copy n’affiche pas les informations du CD (titres et artistes), suivez les étapes ci-dessous. S’il affiche les informations correctes sur le CD, vous pouvez ignorer ces étapes et passer à l’étape 60.
Exact Audio Copy n’affiche pas les informations sur le CD (titres et artistes).
- Cliquez sur EAC dans le coin supérieur gauche, puis cliquez sur Options de métadonnées.
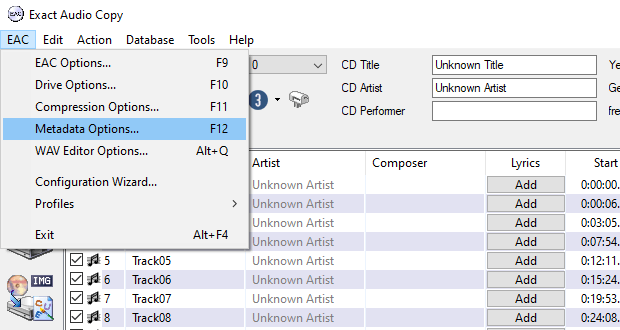
Une fenêtre « Options de métadonnées » apparaît.
- Cliquez sur l’onglet freedb.
- Entrez votre adresse électronique.
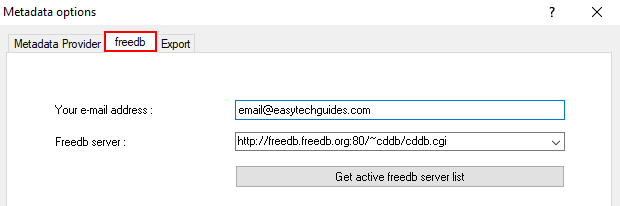
- Cliquez sur le bouton OK en bas de la fenêtre des paramètres.
- Cliquez sur le bouton Obtenir des informations sur les CD à partir du fournisseur de métadonnées.
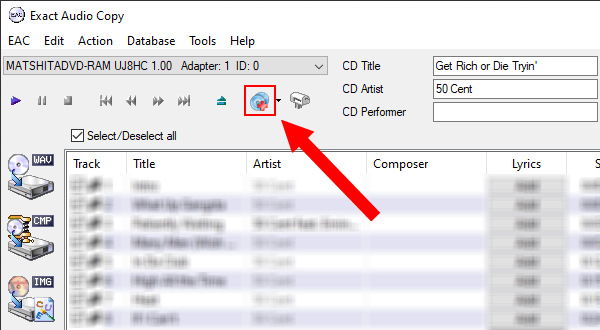
Une petite fenêtre avec un message d’avertissement apparaîtra.
- Cliquez sur le bouton Oui.
Une fenêtre « Recherche de métadonnées » apparaîtra et elle recherchera les métadonnées.
- Si votre CD apparaît dans la liste des résultats de la recherche, sélectionnez-le.
- Cliquez sur le bouton OK.
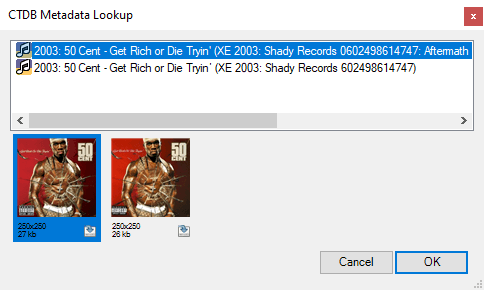
Exact Audio Copy affichera, nous l’espérons, le(s) titre(s) et l’artiste(s) corrects.
Extraction d’un CD audio avec Exact Audio Copy
- Cliquez sur Action dans le menu supérieur, puis cliquez sur Détecter les Gabs.
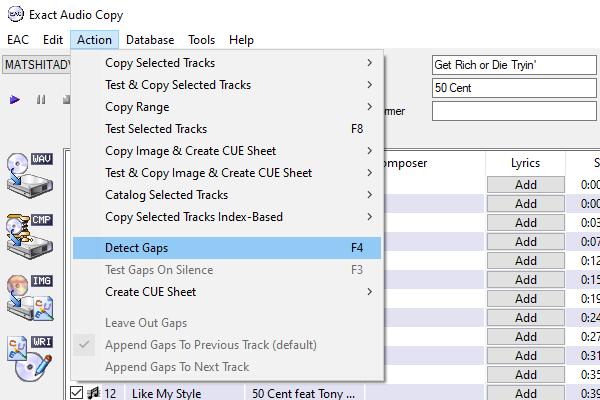
L’EAC va maintenant analyser votre CD et détecter les gabs.
- Cliquez sur Action dans le menu supérieur, puis cliquez sur Append Gabs To Previous Track (par défaut).
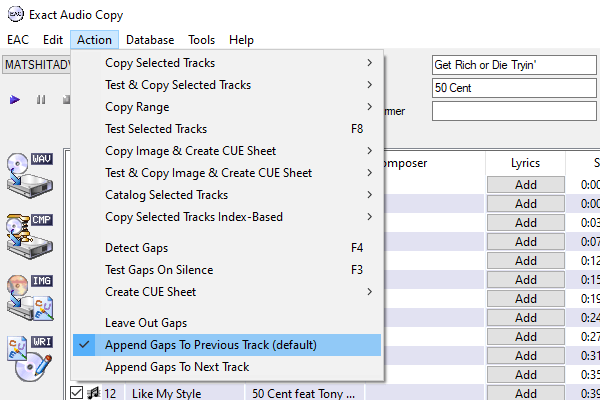
- Cliquez sur Action dans le menu supérieur > Créer une feuille de CUE > Fichiers WAV multiples avec Gabs…(non conforme).
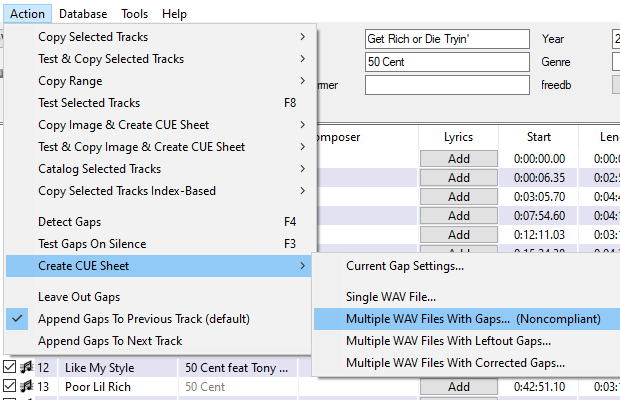
Une fenêtre « Save CUE Sheet » apparaît.
- Sélectionnez un emplacement sur votre ordinateur où vous souhaitez enregistrer le fichier.
- Cliquez sur le bouton Enregistrer.
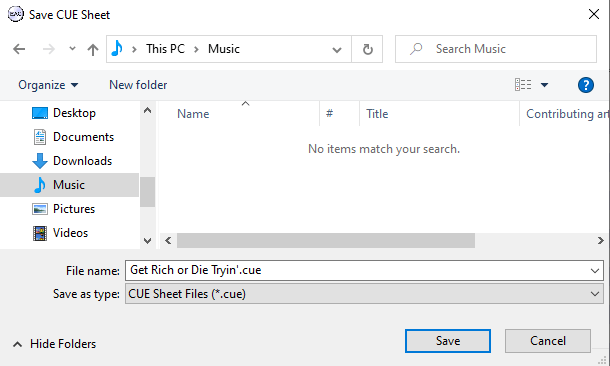
- Une fois la feuille CUE créée, vous cliquez à nouveau sur Action > Test & Copy Selected Tracks > Compressed.
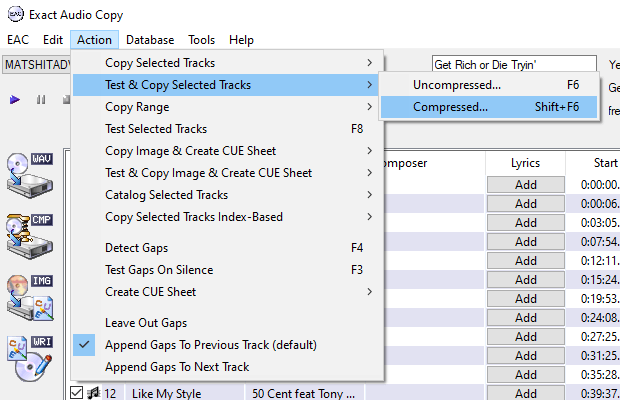
Une fenêtre « Browse For Folder » apparaît.
- Sélectionnez un emplacement sur votre ordinateur où vous souhaitez enregistrer le CD. Vous avez également la possibilité de créer un nouveau dossier.
- Cliquez sur le bouton OK.
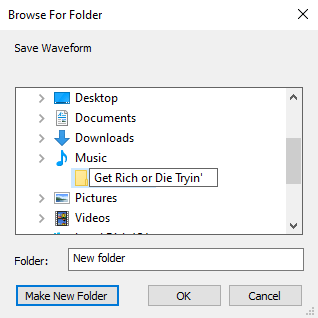
Exact Audio Copy va maintenant copier la musique de votre CD audio sur votre ordinateur.
Cela peut prendre un certain temps.
Le temps que cela prend dépend du CD, du lecteur de CD et du matériel de votre PC.
3. Comment ripper un CD audio sous Windows 10 et 11 en utilisant fre:ac
fre:ac est un autre ripper de CD gratuit très populaire.
Vous pouvez télécharger fre:ac depuis le Microsoft Store, ou vous pouvez le télécharger depuis leur site web, ici.
- Ouvrir fre:ac.
- Insérez le CD dans le lecteur de CD de votre ordinateur.
fre:ac va maintenant récupérer les informations du CD, et ensuite, il affichera les pistes de votre CD.
- Activez l’option Créer une liste de lecture.
- Dans Encodeur sélectionné, vous sélectionnez Encodeur audio FLAC, Encodeur MP3 LAME ou un autre format audio.
Les formats audio WAV et FLAC offrent la meilleure qualité, mais la taille des fichiers des pistes sera beaucoup plus importante que celle des fichiers MP3. Je choisirais le FLAC pour la haute qualité ou le MP3 si votre appareil ne prend pas en charge le FLAC ou si l’espace disque est un problème.
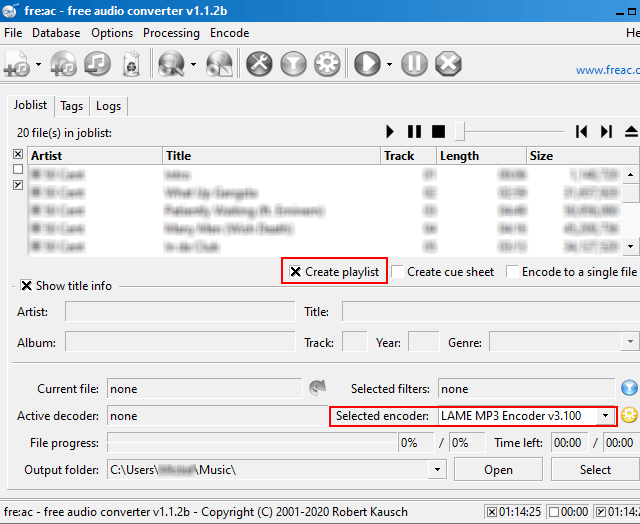
- Si vous sélectionnez MP3, cliquez sur le bouton « settings » dans la barre d’outils supérieure ou cliquez sur le bouton « settings » à côté de l’option LAME MP3 Encoder sélectionnée. Mais si vous sélectionnez WAV ou FLAC, vous pouvez sauter les étapes suivantes et passer à l’étape 10.
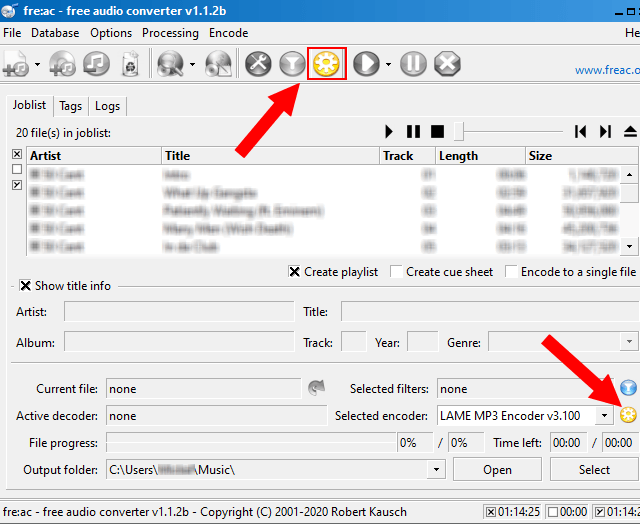
Une fenêtre « LAME MP3 Encoder » apparaît.
- À la rubrique Utiliser le préréglage, vous sélectionnez Paramètres personnalisés.
- Dans la section Mode VBR, vous sélectionnez l’option CBR.
- Réglez le débit binaire sur 320 kbps.

- Cliquez sur le bouton OK en bas de la fenêtre des paramètres.
- Dans le dossier Output situé en bas, vous pouvez voir et modifier l’emplacement sur votre ordinateur où fre:ac enregistrera le CD. Vous pouvez modifier cet emplacement en cliquant sur le bouton Sélectionner.
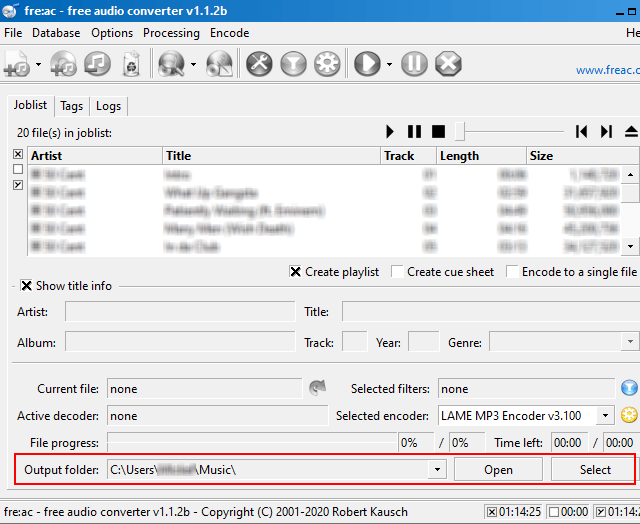
- Lorsque vous êtes prêt, vous cliquez sur le bouton de démarrage.
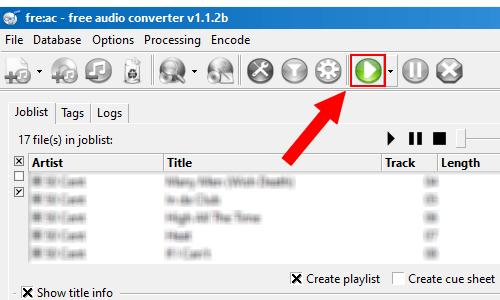
Ou bien vous cliquez sur Encoder situé dans le menu supérieur, puis sur Commencer l’encodage.
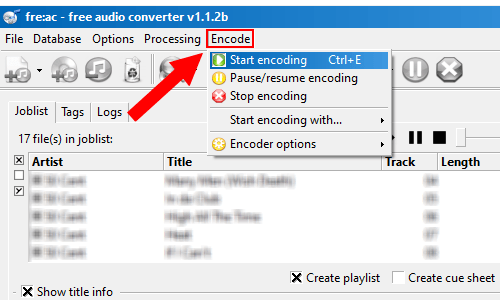
fre:ac va maintenant copier la musique de votre CD audio sur votre ordinateur.
4. Comment ripper un CD audio sous Windows 10 et 11 avec VLC
Vous pouvez télécharger le lecteur multimédia VLC à partir de la boutique Microsoft Store, ou vous pouvez le télécharger à partir de leur site web, ici.
Remarque : VLC ne vous permet pas d’extraire plusieurs pistes de CD à la fois.
- Ouvrez VLC.
- Insérez le CD dans le lecteur de CD de votre ordinateur.
- Cliquez sur Media dans le coin supérieur gauche, puis sur Convert / Save.
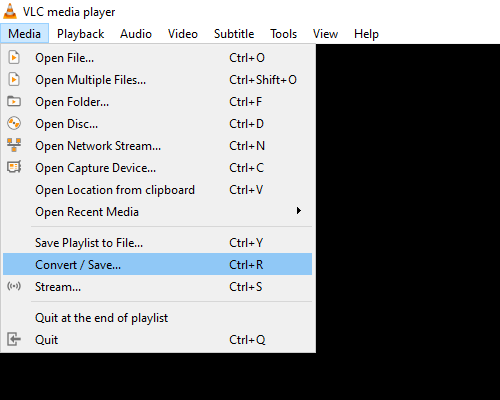
Une fenêtre « Open Media » apparaît.
- Dans cette fenêtre, vous cliquez sur l’onglet Disque.
- Sélectionnez CD audio.
- Dans la rubrique Piste, vous sélectionnez la piste que vous souhaitez enregistrer sur votre ordinateur.
- Cliquez sur le bouton Convertir / Enregistrer en bas de la fenêtre.
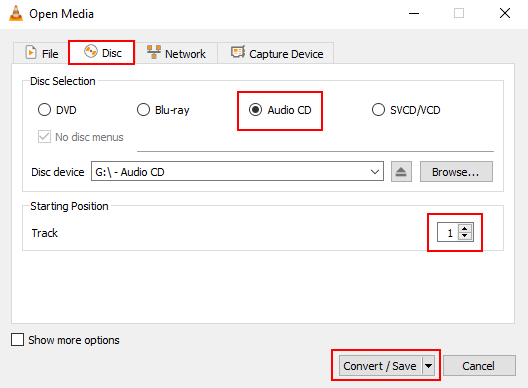
Une fenêtre « Convertir » apparaît.
- Dans cette fenêtre, à la rubrique Profil, vous sélectionnez Audio – CD (WAV), Audio – FLAC, ou Audio – MP3.
Les formats audio WAV et FLAC offrent la meilleure qualité, mais la taille des fichiers des pistes sera beaucoup plus importante que celle des fichiers MP3. Je choisirais le FLAC pour la haute qualité ou le MP3 si votre appareil ne prend pas en charge le FLAC ou si l’espace disque est un problème.
- Si vous sélectionnez MP3, cliquez sur le bouton (clé/outil) à côté du menu de sélection du profil. Mais si vous sélectionnez WAV ou FLAC, vous pouvez sauter les étapes suivantes et passer à l’étape 13.
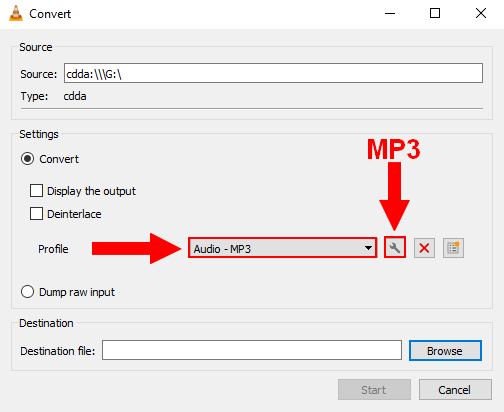
Une fenêtre « Edition du profil » apparaît.
- Cliquez sur l’onglet Codec audio.
- Dans Bitrate, vous sélectionnez ou tapez 320 kb/s.
- Cliquez sur le bouton Enregistrer.
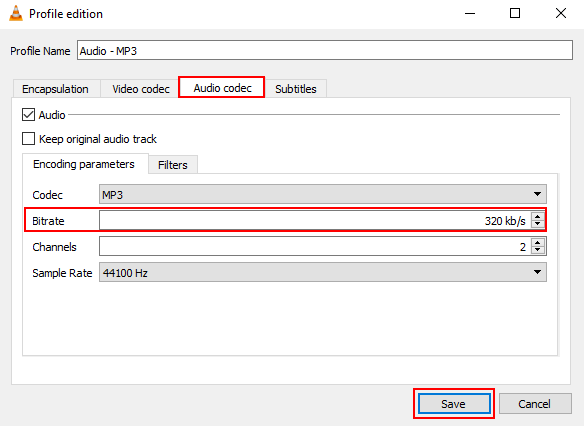
- Cliquez sur le bouton Parcourir.
Une fenêtre « Enregistrer le fichier » apparaît.
- Sélectionnez un emplacement sur votre ordinateur où vous souhaitez enregistrer la piste.
- Dans le champ Nom du fichier, vous saisissez le nom de la piste.
- Cliquez sur le bouton Enregistrer.
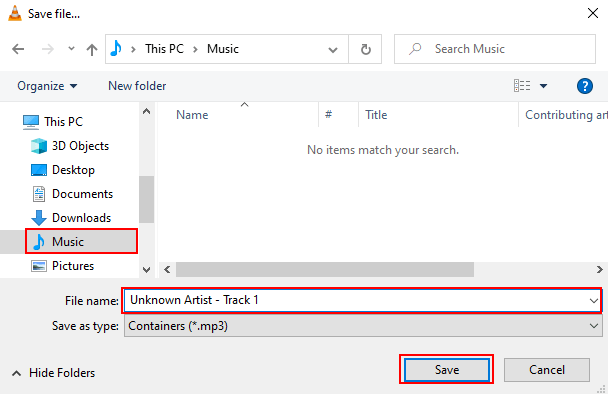
- Lorsque vous êtes prêt, vous cliquez sur le bouton Démarrer.
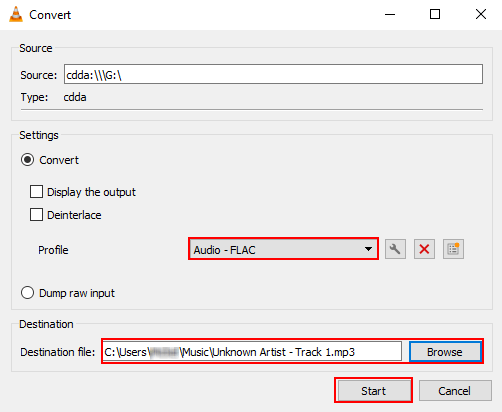
VLC va maintenant copier la piste audio de votre CD audio sur votre ordinateur.