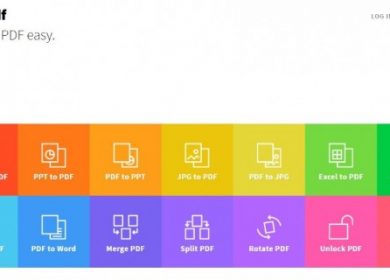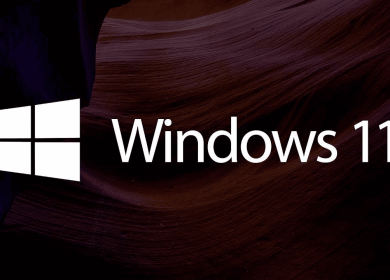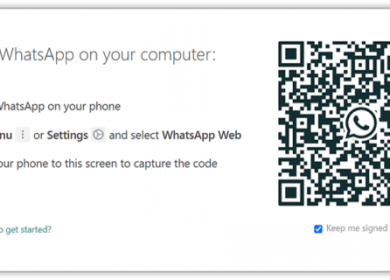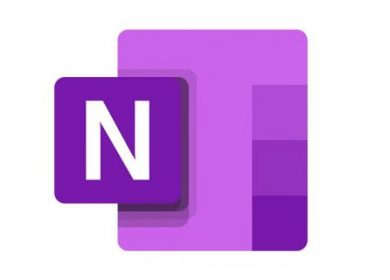Quiconque a utilisé son ordinateur pour effectuer une navigation Web intensive sait que les données collectées par votre ordinateur lors de ces sessions de navigation Web sont immenses. Si vous avez déjà effectué un nettoyage du système, vous avez probablement remarqué que les données du navigateur occupent généralement le plus d’espace de stockage.
Si l’espace sur le disque dur est limité ou si vous voulez simplement éviter que dix ans de mots-clés embarrassants ne s’accumulent dans le dossier de votre navigateur Web, vous pouvez configurer le navigateur pour qu’il effectue un nettoyage à chaque fois que vous l’éteignez.
Dans cet article, je vais vous montrer comment faire cela avec Google Chrome. Il existe de nombreuses façons d’accomplir cette tâche en utilisant des extensions de navigateur ainsi que des options Chrome intégrées.
Supprimer l’historique automatiquement dans Google Chrome
Il y avait un grand nombre d’extensions qui géraient automatiquement la suppression de votre historique Chrome. Chrome est une plate-forme de navigation facile sur laquelle développer des extensions, mais la plate-forme est également encore relativement jeune et sujette à des modifications architecturales assez radicales.
Deux extensions notables ont persévéré et sont désormais les principales extensions qui répondent à ce besoin. Elles sont Effacement automatique de l’historique et Suppression automatique de l’historique. Les deux fonctionnent, bien qu’ils aient des philosophies de conception différentes et il est probable que l’un ou l’autre vous convienne mieux.
L’installation des extensions Chrome est simple. En visitant le Boutique en ligne Chrome vous pouvez rechercher et parcourir des centaines de modules complémentaires qui facilitent votre expérience en ligne. Cliquez simplement sur l’option « Ajouter à Chrome » pour installer le nouveau module complémentaire.
Une fois installé, une petite icône apparaîtra dans le coin supérieur droit de Chrome. Nous passerons en revue deux des meilleures extensions pour la suppression automatique de l’historique Web.
Suppression automatique de l’historique
Historique Autodelete suit un modèle permettant à l’utilisateur de définir les noms de domaine qui doivent être automatiquement nettoyés. Peu de lecteurs de cet article comprendront peut-être pourquoi vous voudriez que certains noms de domaine soient nettoyés automatiquement, mais rassurez-vous, il existe des raisons valables et légitimes à cela.
Cette extension vous donne non seulement la possibilité de supprimer à la sortie, mais offre également quelques autres fonctionnalités. Vous pouvez le configurer pour supprimer votre historique après un certain nombre de jours, disons que vous voulez tout conserver pendant le week-end mais que vous voulez que l’historique de votre navigateur disparaisse d’ici lundi. Configurez l’extension pour supprimer tout ce qui date de plus de 3 jours et vous êtes prêt.
Effacement automatique de l’historique
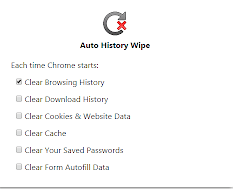
Auto History Wipe se comporte comme on pourrait s’y attendre d’une application portant son nom. Il peut également être configuré pour supprimer d’autres types de données de navigation tels que les cookies, le cache, etc.
Un problème potentiel – si votre environnement Chrome actuel vous permet de synchroniser des données sur plusieurs ordinateurs, l’effacement automatique de l’historique peut ne pas fonctionner correctement. Cette extension efface votre Chrome lorsque vous fermez et n’a pas d’autres fonctionnalités, donc si vous en voulez une sans cloches et sifflets pour vous confondre, eh bien, il n’y en a pas.
Comment supprimer votre historique manuellement
Google Chrome n’a pas d’option de suppression automatique intégrée. Si vous souhaitez supprimer automatiquement votre historique chaque fois que vous quittez le navigateur, vous devrez installer l’une des extensions que nous avons répertoriées ci-dessus.
Si vous souhaitez supprimer l’historique manuellement, vous pouvez.
La méthode à l’ancienne
La méthode par défaut de Chrome n’est pas si mauvaise, en fait. C’est juste la vitesse d’exécution qui pose problème. Cependant, saviez-vous que cela peut également vous aider à nettoyer d’autres données de navigateur ? Voici comment:
- Ouvrez Google Chrome s’il n’est pas déjà ouvert.
- Cliquez sur l’icône à trois points et choisissez Historique.

- Choisissez Effacer les données de navigation dans le menu de gauche.
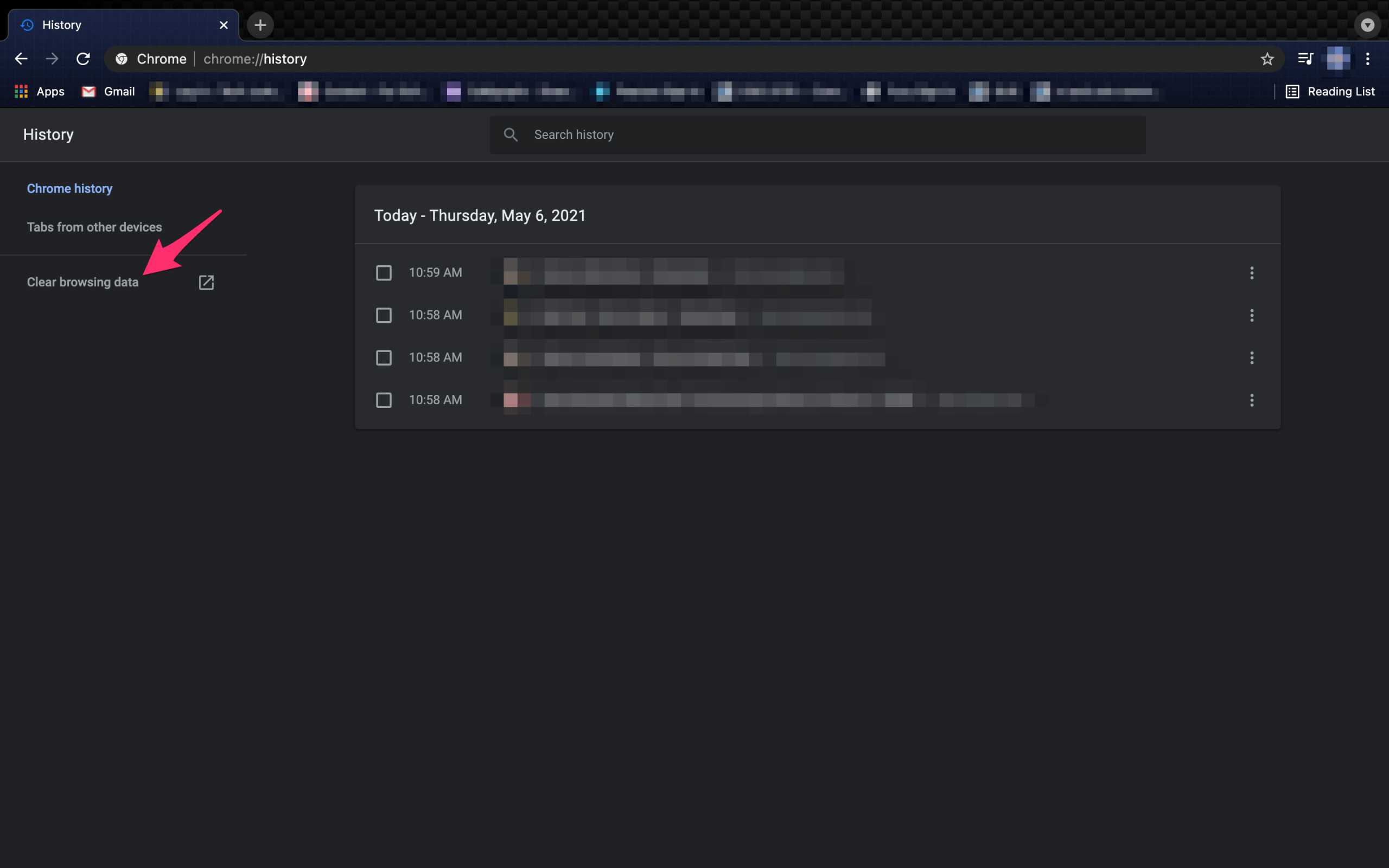
- Cliquez sur l’onglet Avancé.
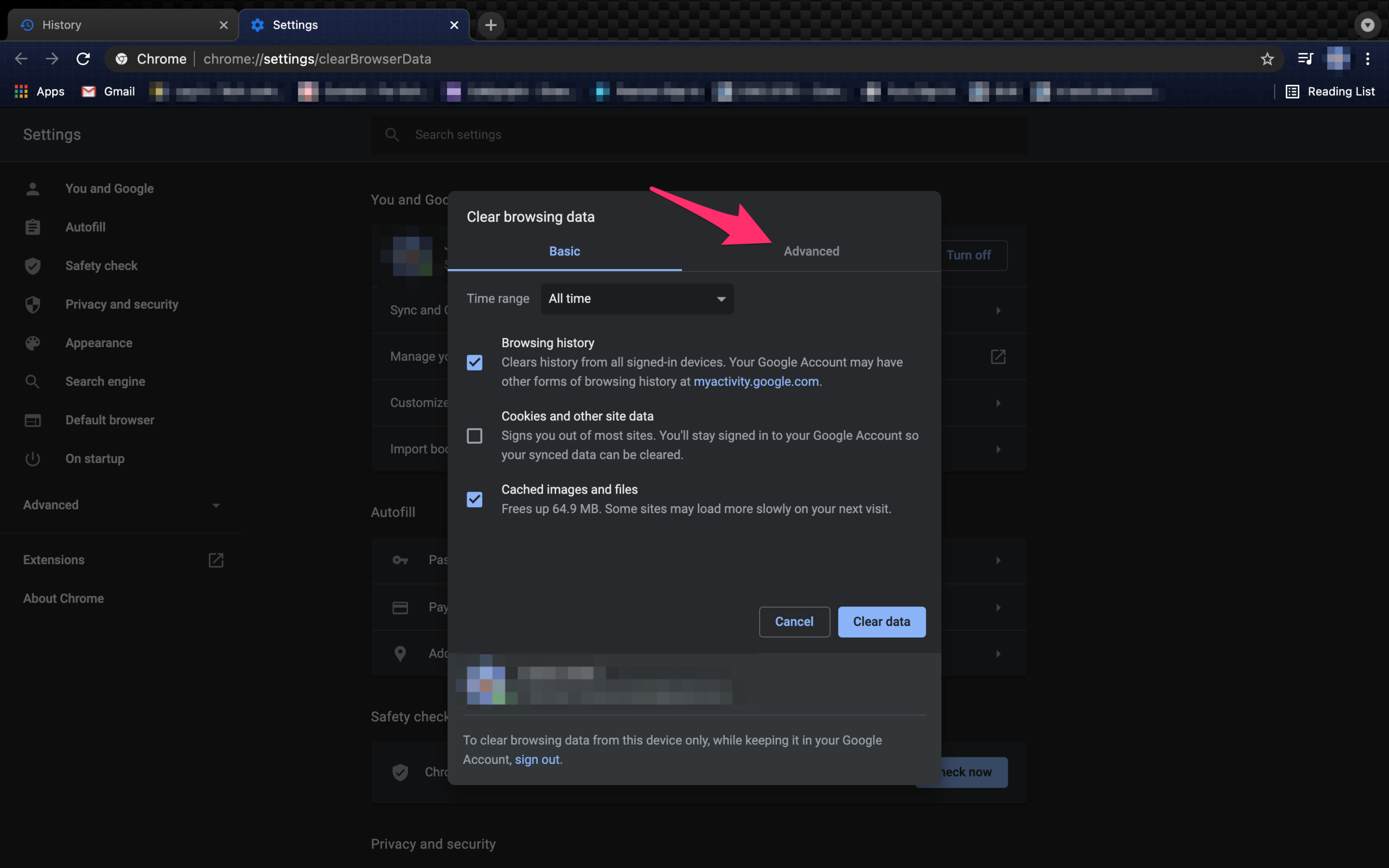
- Assurez-vous que la case est cochée pour tout ce que vous souhaitez supprimer, puis cliquez sur Effacer les données.

Suppression des cookies à la sortie du programme
Bien que cela ne supprime pas votre historique de navigation, cela supprimera les cookies chaque fois que vous quitterez Chrome. Certaines personnes pensent que les cookies Internet sont encore pires que toute autre partie des données de navigation. En un mot, les cookies Internet sont de petits éléments de données conservés par votre navigateur Web à des fins telles que le marketing et le suivi de votre historique de navigation.
Bien qu’ils soient utiles pour ce dernier, le premier les rend ennuyeux et peut rendre votre appareil plus vulnérable, vous voudrez peut-être les supprimer de toute façon. Si vous pensez qu’il vaut la peine de sacrifier la vitesse de chargement et de connexion du site Web pour des raisons de sécurité, suivez ces étapes pour les supprimer chaque fois que vous fermez Chrome :
Dans Google Chrome, cliquez sur les trois points dans le coin supérieur droit et suivez ces étapes :
- Cliquez sur l’icône à trois points, puis choisissez Paramètres.
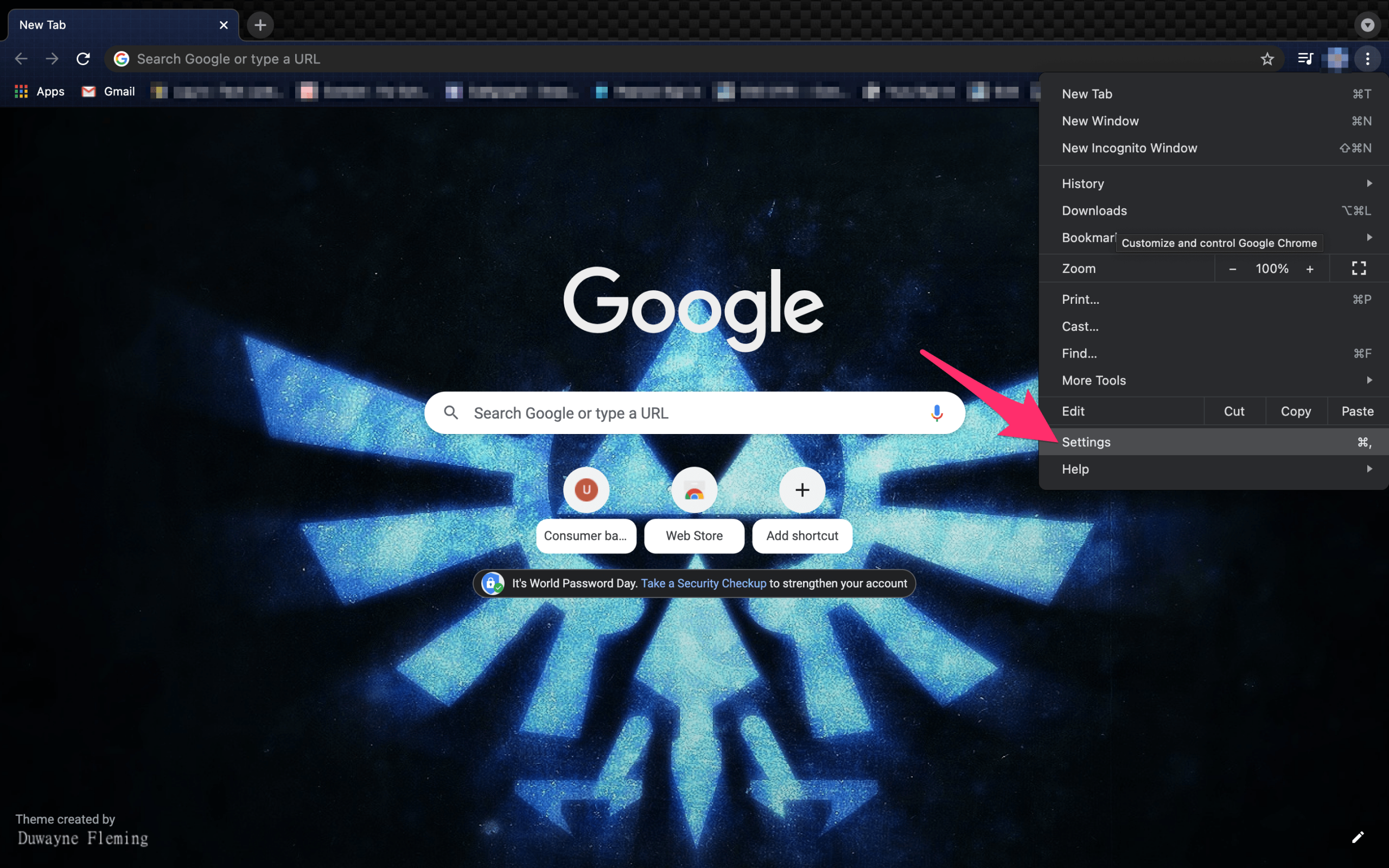
- Sélectionnez Confidentialité et sécurité dans le menu de gauche.
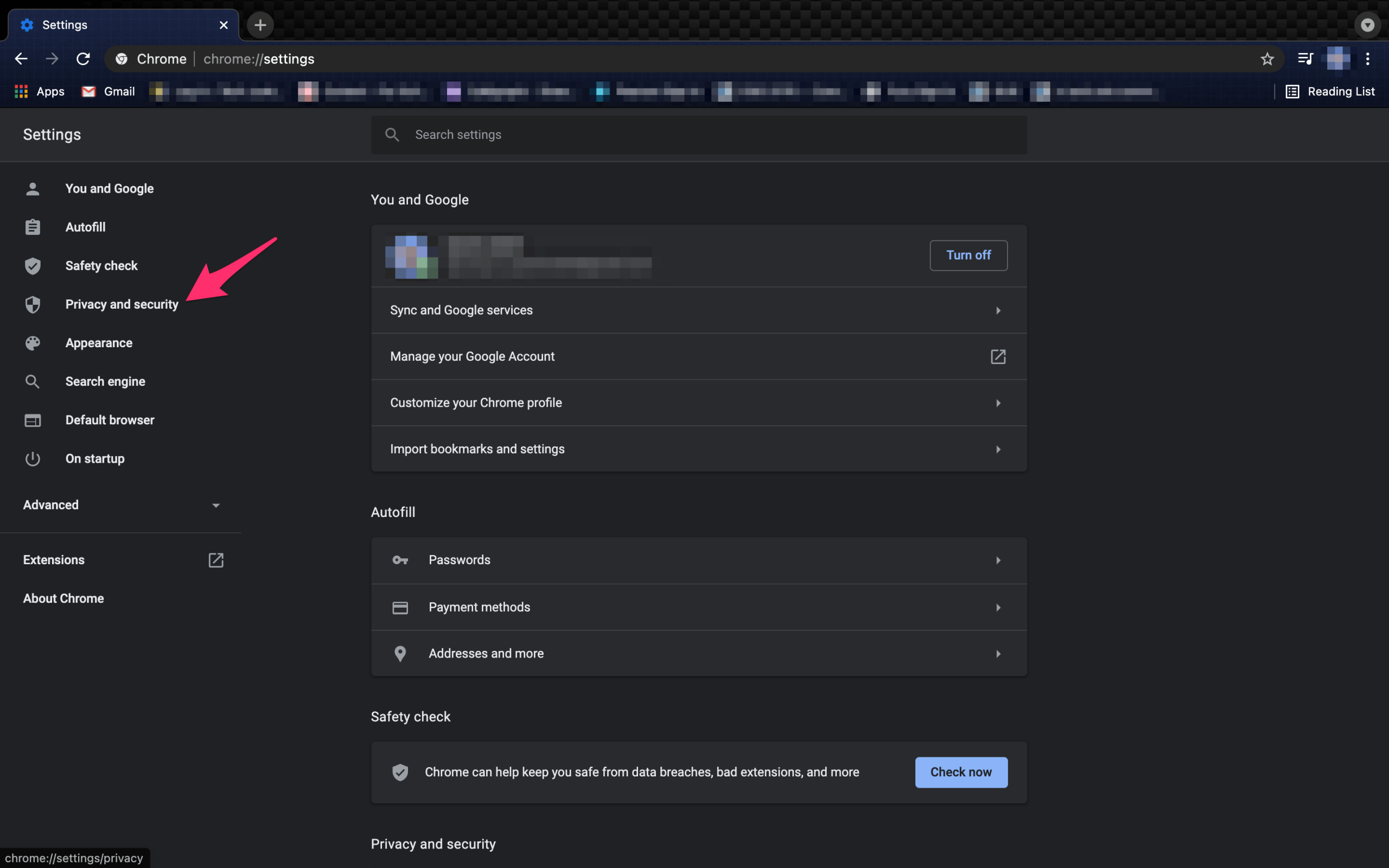
- Choisissez Paramètres du site dans le menu correspondant.
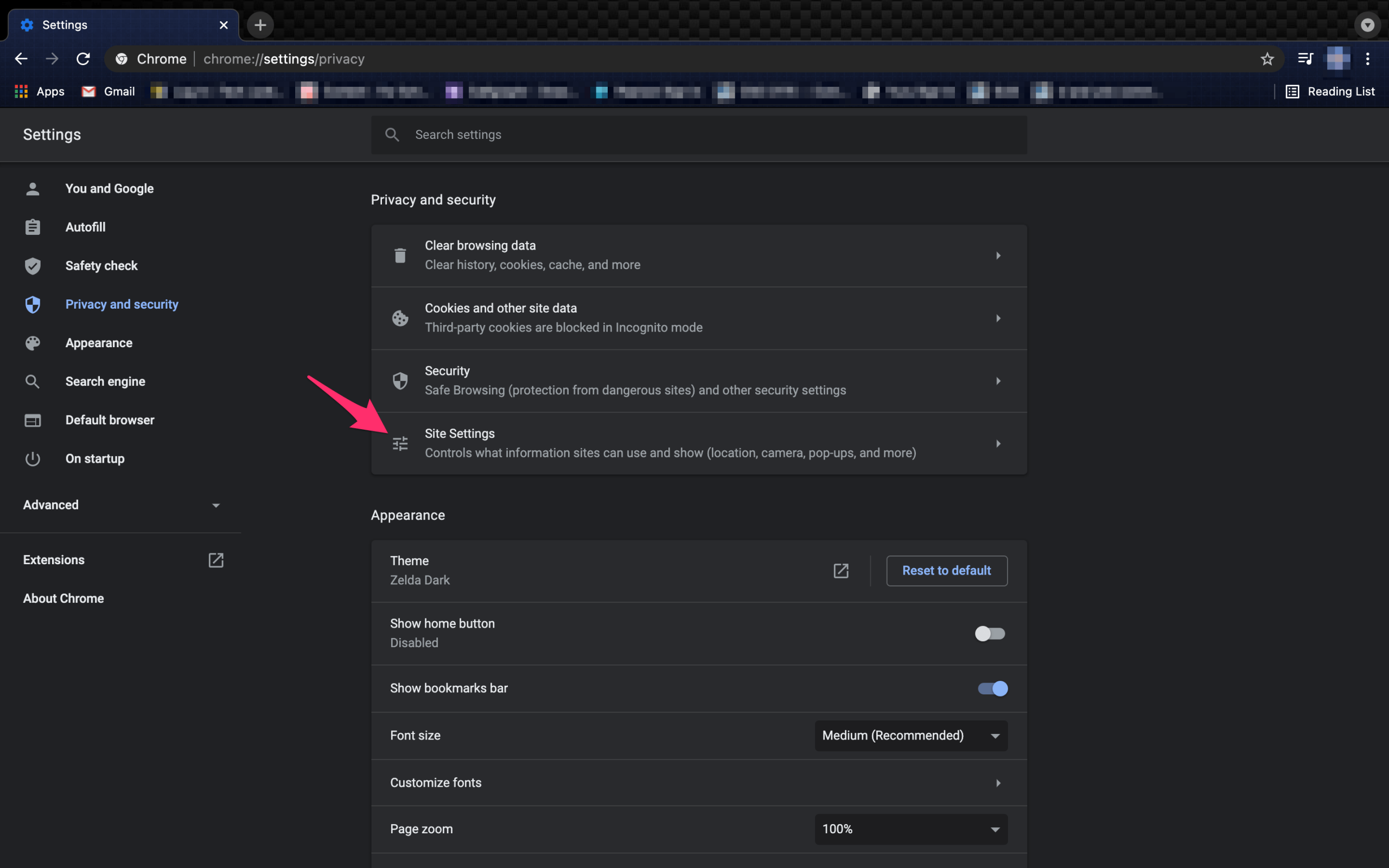
- Cliquez sur Cookies et données de site.
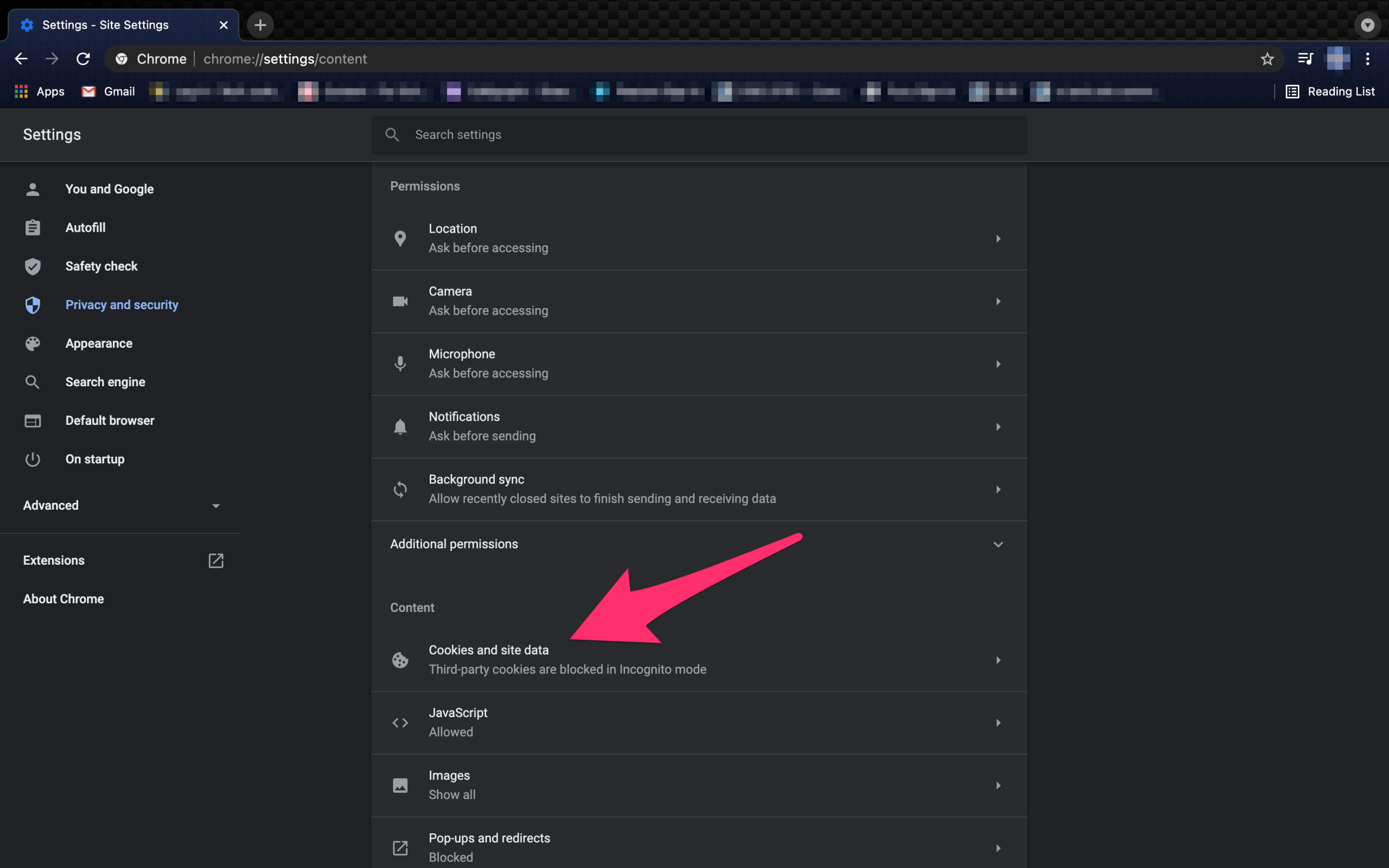
- Basculez Effacer les cookies et les données de site lorsque vous quittez Chrome.
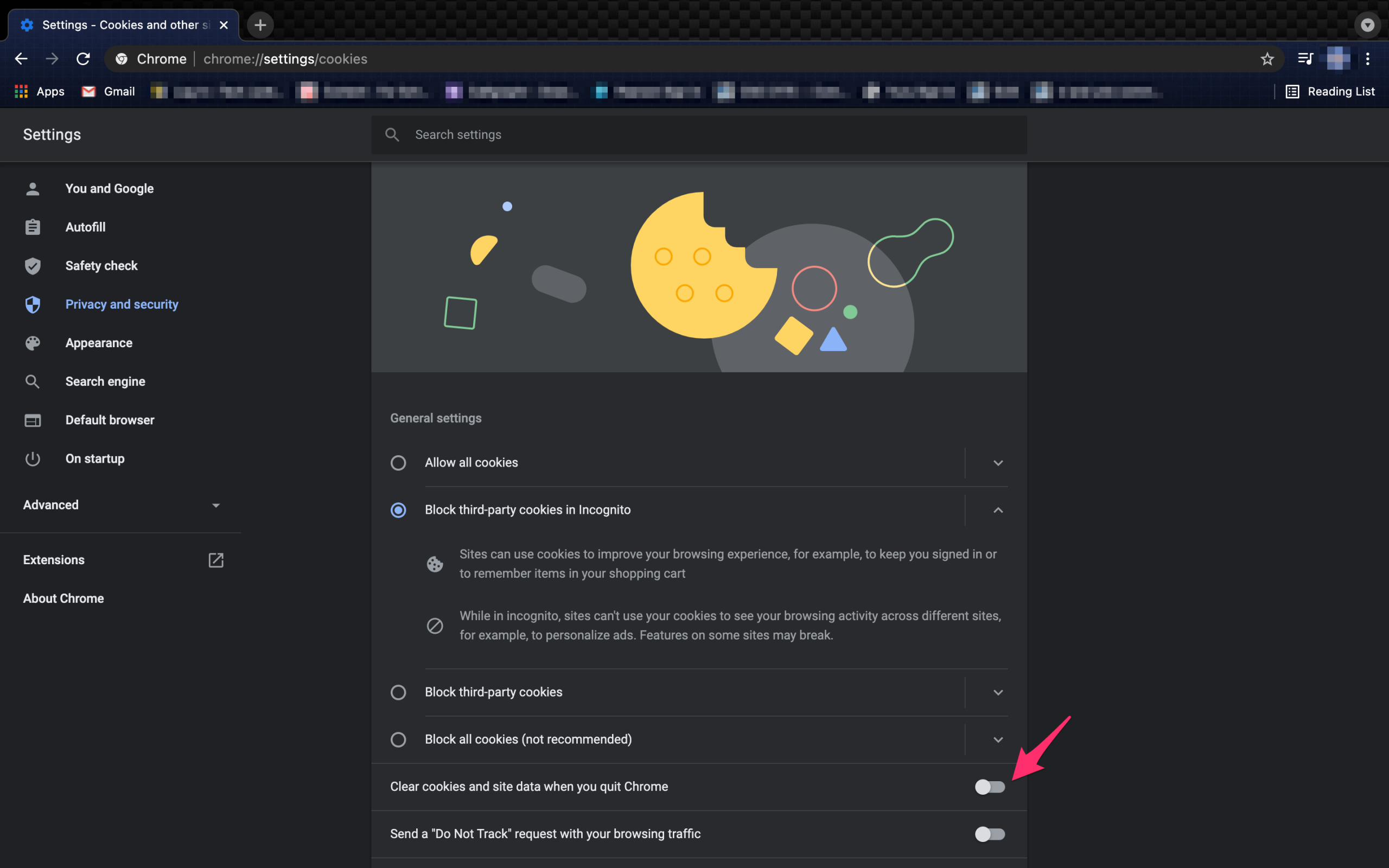
Maintenant, il convient de mentionner que lorsque vous faites cela, les sites et les recherches appartenant à Google peuvent ne pas être clairs. YouTube et votre historique de recherche Google peuvent rester en raison de bogues dans le système.
Si vous souhaitez vous assurer que ces sites sont également effacés, vous devrez les ajouter aux sites qui n’utilisent jamais de cookies. Suivez simplement les étapes ci-dessus pour accéder aux paramètres de confidentialité et de sécurité dans Chrome.
Cliquez sur Paramètres du site, puis cliquez sur « Cookies et autres données annexes ». Faites défiler vers le bas et ajoutez les URL des sites qui n’autorisent jamais les cookies.

Remarque : S’il y a des sites que vous visitez fréquemment, envisagez de les ajouter à la liste blanche en les ajoutant à la liste « Autoriser ».
Conclusion
Avant de procéder à l’activation de l’historique de navigation (si cela fonctionne pour vous, c’est-à-dire) ou à la suppression des cookies chaque fois que vous fermez Google Chrome, rappelez-vous qu’il existe à la fois des avantages et des inconvénients à ces extensions. C’est à vous de décider.
En plus de supprimer votre historique Chrome, vous pouvez également supprimer toutes vos activités Google. Pour garantir la protection de votre vie privée, la suppression de votre activité Google garantit que les entreprises et les annonceurs ne disposent pas de vos informations.
Un autre conseil – si vous souhaitez blanchir la contribution d’un seul site à l’historique de votre navigateur, Chrome dispose de techniques pour prendre soin d’un seul site Web à la fois. Plutôt que de supprimer l’historique de votre navigateur Web, cela vous permet de choisir des sites Web sélectionnés.