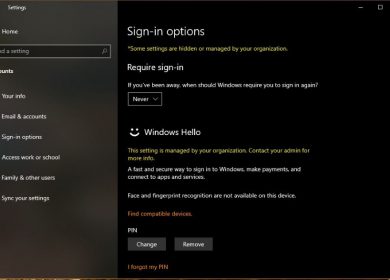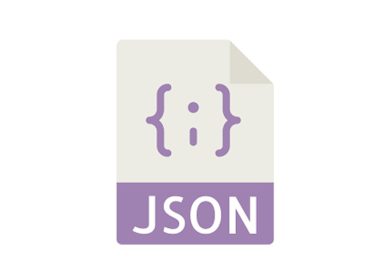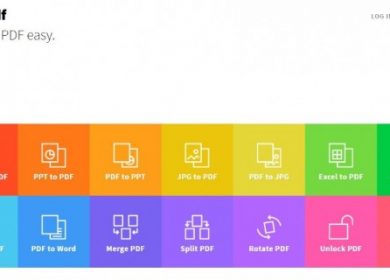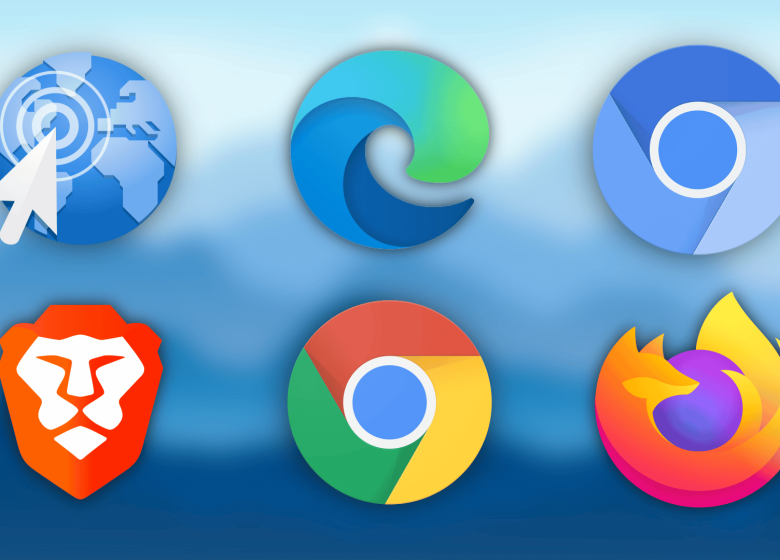
Ce didacticiel vous montrera étape par étape comment trouver les signets Google Chrome, Microsoft Edge et Brave dans l’Explorateur de fichiers sous Windows 10 et 11.
Comment trouver les signets Google Chrome dans l’explorateur de fichiers
Google Chrome stocke les signets dans un fichier « Signets » situé à l’emplacement suivant sur votre PC : C : > Utilisateurs > (VotreNomUtilisateur) > AppData > Local > Google > Chrome > Données utilisateur > Par défaut.
Windows 10 et 11 masquent le dossier AppData par défaut. Pour afficher le dossier AppData, vous devrez sélectionner l’option d’affichage « Éléments cachés » dans l’Explorateur de fichiers.
Étapes
1. Ouvrez l’Explorateur de fichiers (Explorateur Windows).
![]()
2. Sous Windows 11, vous cliquez sur Voir situé dans la barre d’outils supérieure > Montrer > Objets cachés. Sous Windows 10, vous cochez la case Objets cachés option dans l’onglet « Affichage ».
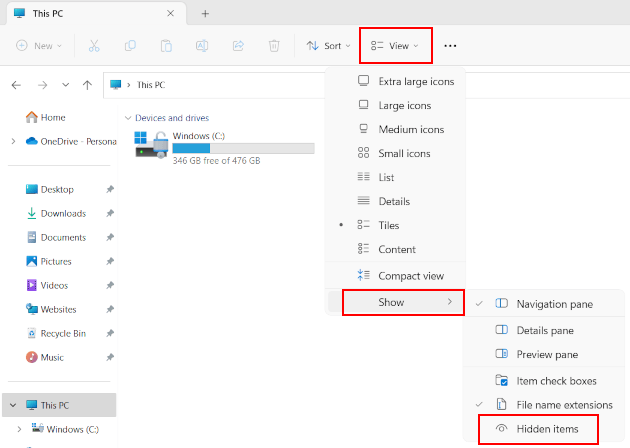
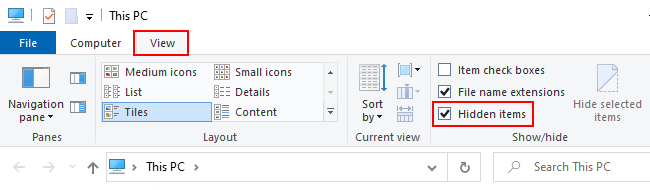
L’Explorateur de fichiers affichera désormais les fichiers et dossiers cachés.
3. Vous pouvez trouver le fichier « Signets » à l’emplacement suivant : C : > Utilisateurs > (VotreNomUtilisateur) > AppData > Local > Google > Chrome > Données utilisateur > Par défaut.
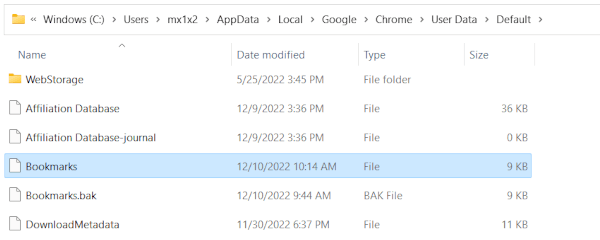
Vous pouvez ouvrir le fichier « Signets » en tant que fichier texte avec un éditeur de texte (par exemple, le Bloc-notes) pour afficher son contenu. Mais je ne recommande pas de modifier le fichier. Vous pouvez copier et coller le fichier à un autre emplacement pour créer une sauvegarde.
Comment trouver des signets Microsoft Edge dans l’explorateur de fichiers
Microsoft Edge stocke les signets (appelés Favoris) dans un fichier « Signets » situé à l’emplacement suivant sur votre PC : C : > Utilisateurs > (VotreNomUtilisateur) > AppData > Local > Microsoft > Edge > Données utilisateur > Par défaut.
Windows 10 et 11 masquent le dossier AppData par défaut. Pour afficher le dossier AppData, vous devrez sélectionner l’option d’affichage « Éléments cachés » dans l’Explorateur de fichiers.
Étapes
1. Ouvrez l’Explorateur de fichiers (Explorateur Windows).
![]()
2. Sous Windows 11, vous cliquez sur Voir situé dans la barre d’outils supérieure > Spectacle > Objets cachés. Sous Windows 10, vous cochez la case Objets cachés option dans l’onglet « Affichage ».
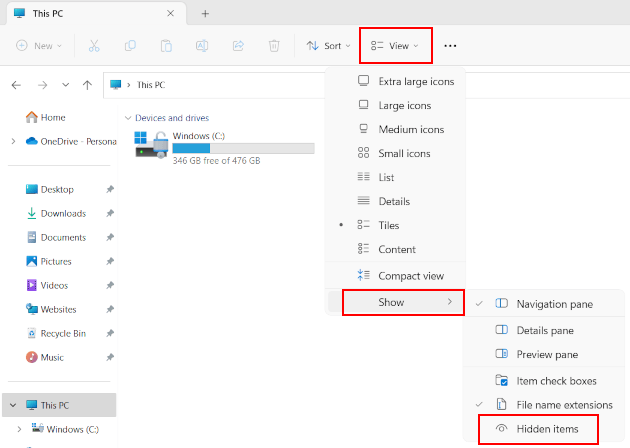
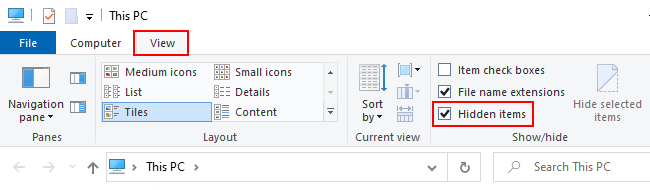
L’Explorateur de fichiers affichera désormais les fichiers et dossiers cachés.
3. Vous pouvez trouver le fichier « Signets » à l’emplacement suivant : C : > Utilisateurs > (VotreNomUtilisateur) > AppData > Local > Microsoft > Edge > Données utilisateur > Par défaut.
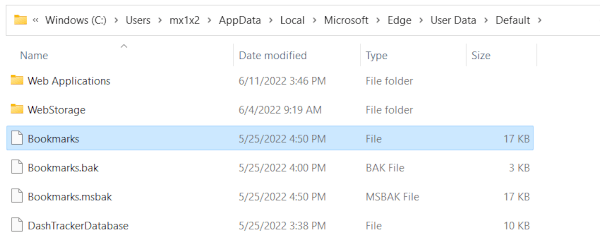
Vous pouvez ouvrir le fichier « Signets » en tant que fichier texte avec un éditeur de texte (par exemple, le Bloc-notes) pour afficher son contenu. Mais je ne recommande pas de modifier le fichier. Vous pouvez copier et coller le fichier à un autre emplacement pour créer une sauvegarde.
Comment trouver des signets Brave dans l’explorateur de fichiers
Brave stocke les signets dans un fichier « Signets » situé à l’emplacement suivant sur votre PC : C : > Utilisateurs > (YourUserName) > AppData > Local > BraveSoftware > Brave-Browser > User Data > Default.
Windows 10 et 11 masquent le dossier AppData par défaut. Pour afficher le dossier AppData, vous devrez sélectionner l’option d’affichage « Éléments cachés » dans l’Explorateur de fichiers.
Étapes
1. Ouvrez l’Explorateur de fichiers (Explorateur Windows).
![]()
2. Sous Windows 11, vous cliquez sur Voir situé dans la barre d’outils supérieure > Spectacle > Objets cachés. Sous Windows 10, vous cochez la case Objets cachés option dans l’onglet « Affichage ».
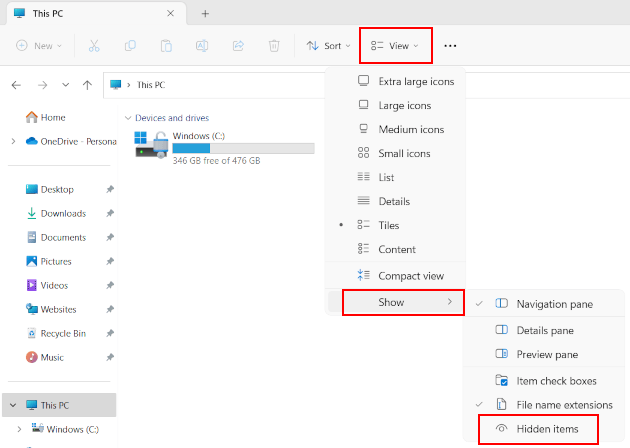
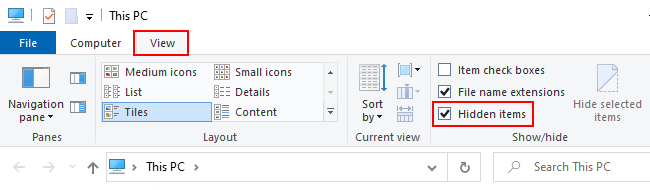
L’Explorateur de fichiers affichera désormais les fichiers et dossiers cachés.
3. Vous pouvez trouver le fichier « Signets » à l’emplacement suivant : C : > Utilisateurs > (VotreNomUtilisateur) > AppData > Local > BraveSoftware > Brave-Browser > Données Utilisateur > Par défaut.
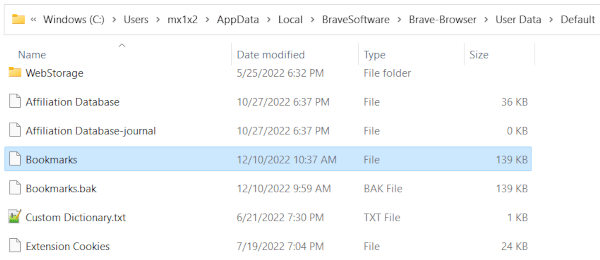
Vous pouvez ouvrir le fichier « Signets » en tant que fichier texte avec un éditeur de texte (par exemple, le Bloc-notes) pour afficher son contenu. Mais je ne recommande pas de modifier le fichier. Vous pouvez copier et coller le fichier à un autre emplacement pour créer une sauvegarde.