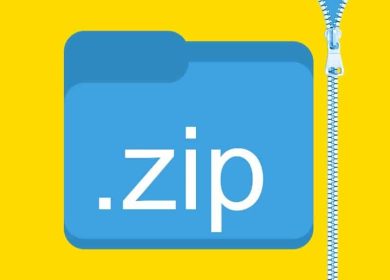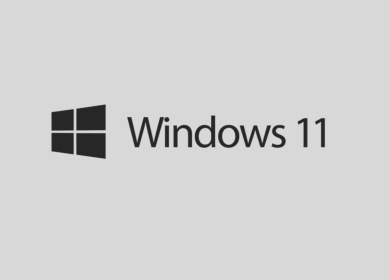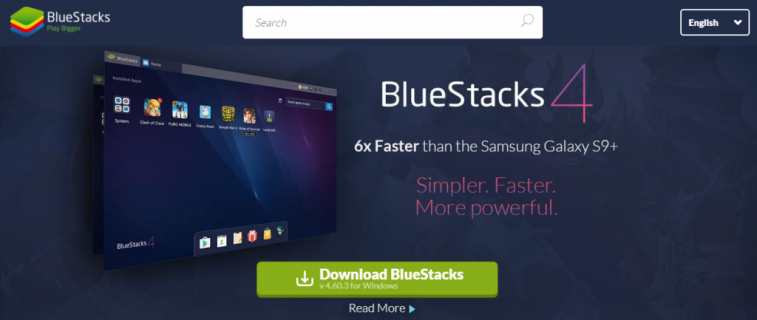
Bien que les smartphones soient incroyablement puissants par rapport à leur taille, ils ne sont toujours pas en mesure d’égaler la puissance des ordinateurs de bureau. Heureusement, l’émulation permet d’exécuter des applications et des programmes Android sur le bureau, ce qui vous permet de tirer le meilleur parti des mondes Android et Windows 10.
Un système d’exploitation à pleine puissance comme Windows 10 fonctionnant sur des processeurs modernes avec des tas de mémoire est capable d’agir comme le plus puissant Android tablette ou smartphone.
Si vous souhaitez exécuter des applications Android sur une machine Windows, il existe plusieurs approches différentes à adopter. Voyons comment vous pouvez exécuter des fichiers APK Android sur des ordinateurs Windows 10.
Que sont les fichiers APK ?
Si vous souhaitez émuler Android sur une machine Windows, vous aurez besoin d’un fichier APK pour l’application que vous souhaitez exécuter.
Alors, qu’est-ce qu’un fichier APK ?
Les fichiers APK sont des packages contenant une application Android et son programme d’installation. Ils sont généralement nommés quelque chose comme « filename.apk » et ressemblent beaucoup à un fichier .exe dans Windows. Les utilisateurs finaux (propriétaires de smartphones, par exemple) ne voient pas souvent le fichier APK lui-même lorsqu’ils installent une application à partir d’un magasin d’applications, car le système effectue tout le déballage et l’installation lui-même. Tout ce que l’utilisateur final voit, c’est la progression de l’installation.
Le moyen le plus simple et le plus sûr d’obtenir des fichiers APK pour un émulateur Windows est probablement d’utiliser un vrai smartphone Android pour obtenir la version sécurisée officielle, puis de sortir le fichier APK par la porte dérobée.
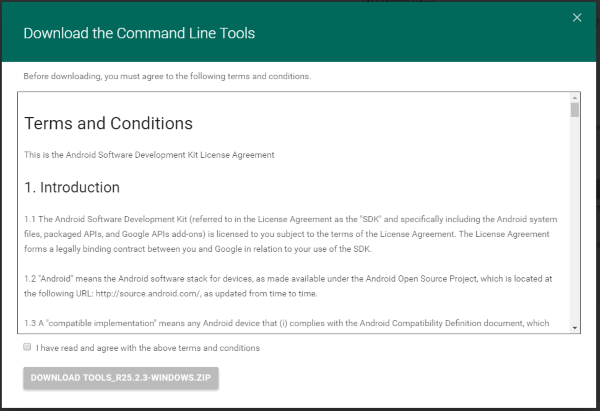
Il existe également des itinéraires plus directs. Par exemple, il existe des sites Web qui vous permettent de télécharger les fichiers APK d’applications légitimes, mais ceux-ci sont légalement douteux, et personnellement, je ne leur ferais pas confiance pour ne pas injecter un petit malware en échange d’un téléchargement gratuit.
Exécutez les fichiers APK dans Windows 10 avec Android SDK
Un moyen direct et simple d’exécuter un fichier APK sur votre ordinateur Windows 10 consiste à utiliser le kit de développement logiciel (SDK) Android. Comme c’est le cas pour de nombreux systèmes d’exploitation qui s’exécutent sur de petits ordinateurs, le développement d’Android ne se fait généralement pas sur une machine native, mais plutôt sur un ordinateur plus grand et plus puissant.
Pour utiliser cette technique, vous aurez besoin d’une version actuelle de Java sur votre ordinateur, ainsi que du SDK Android. Télécharger Java d’ici et le SDK Android à partir d’ici. Faites défiler vers le bas de la page Android Studio et sélectionnez Outils de ligne de commande. À moins que vous ne prévoyiez de créer une application Android, vous n’aurez pas besoin de l’ensemble du package Studio, juste du CLT.
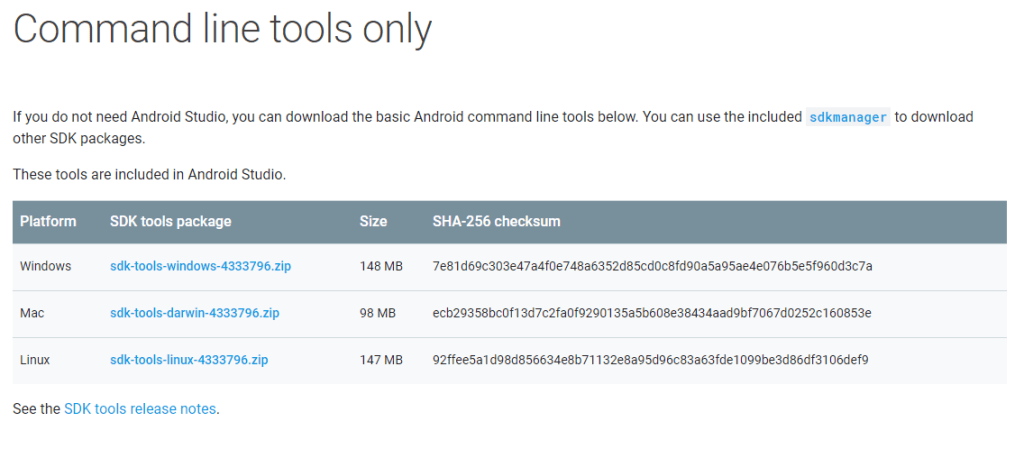
- Téléchargez le package sur votre ordinateur et extrayez-le sur votre lecteur C:.
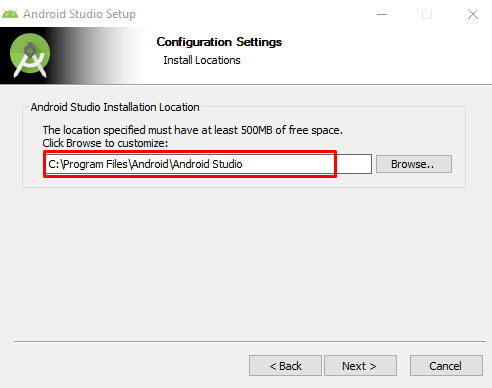
- Accédez à Panneau de configuration > Système > Paramètres système avancés.
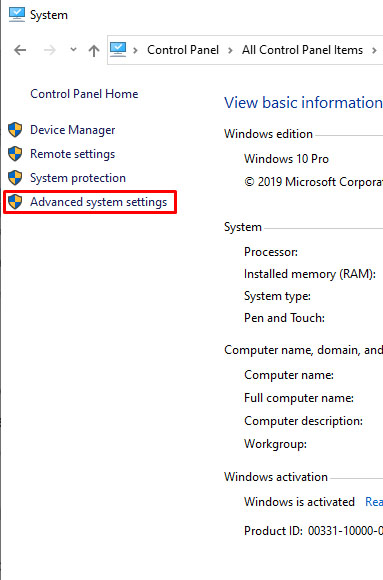
- Sélectionnez Variables d’environnement et mettez en surbrillance Chemin.
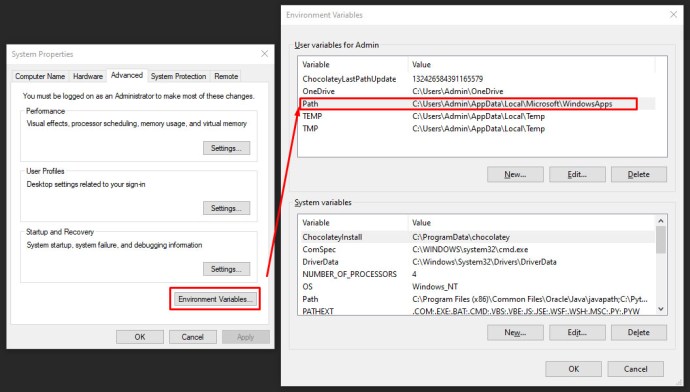
- Cliquez sur Modifier et collez ce qui suit dans la valeur de la variable : ‘C:\Android\sdk\tools;C:\Android\sdk\platform-tools.’
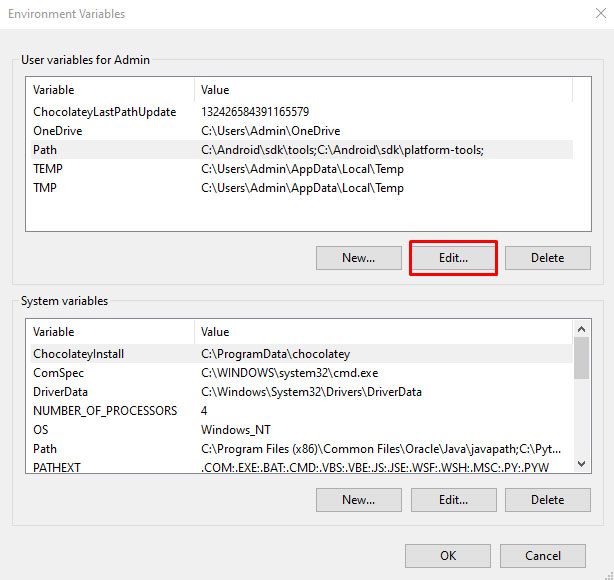
Vous pouvez maintenant ouvrir un appareil Android virtuel en double-cliquant sur le fichier APK. À moins que vous n’ayez une machine Windows monstre, le SDK et l’application prendront un certain temps à se charger et peuvent parfois être un peu lents. Les jeux et autres programmes gourmands en graphismes ne fonctionneront probablement pas, mais la plupart des autres applications fonctionneront correctement.
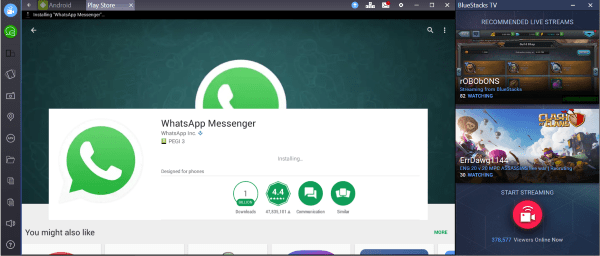
Utilisation d’un émulateur Android pour exécuter des fichiers APK dans Windows 10
L’exécution du SDK convient si vous avez juste besoin de jeter un coup d’œil rapide à une application ou quelque chose, mais si vous voulez vraiment utiliser des applications (en particulier des jeux), vous devrez installer un émulateur à part entière.
Les émulateurs Android pour Windows créent essentiellement une fausse machine Android sur votre PC Windows. Vous utilisez essentiellement un appareil Android à partir de votre appareil Windows. Il existe plusieurs bons programmes d’émulation, mais je décrirai brièvement deux des options les plus populaires, Nox et BlueStacks.
BlueStacks
BlueStacks App Player est un émulateur Android qui fonctionne très bien. Il n’utilise pas une version pure d’Android comme Android SDK. Au lieu de cela, il utilise une variante modifiée. Si vous recherchez un code QA ou un test d’imprégnation d’une application, cela peut ne pas reproduire exactement l’environnement de publication. Pour tout le reste, BlueStacks App Player fonctionne très bien.
- Téléchargez et installez le Lecteur d’application BlueStacks.
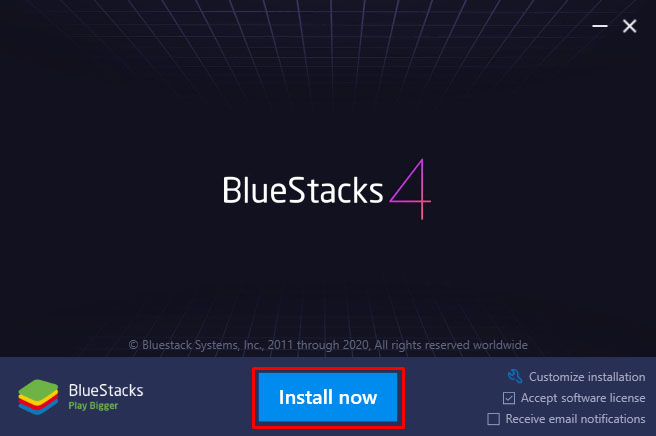
- Connectez-vous à l’aide de votre compte Google et créez un profil.
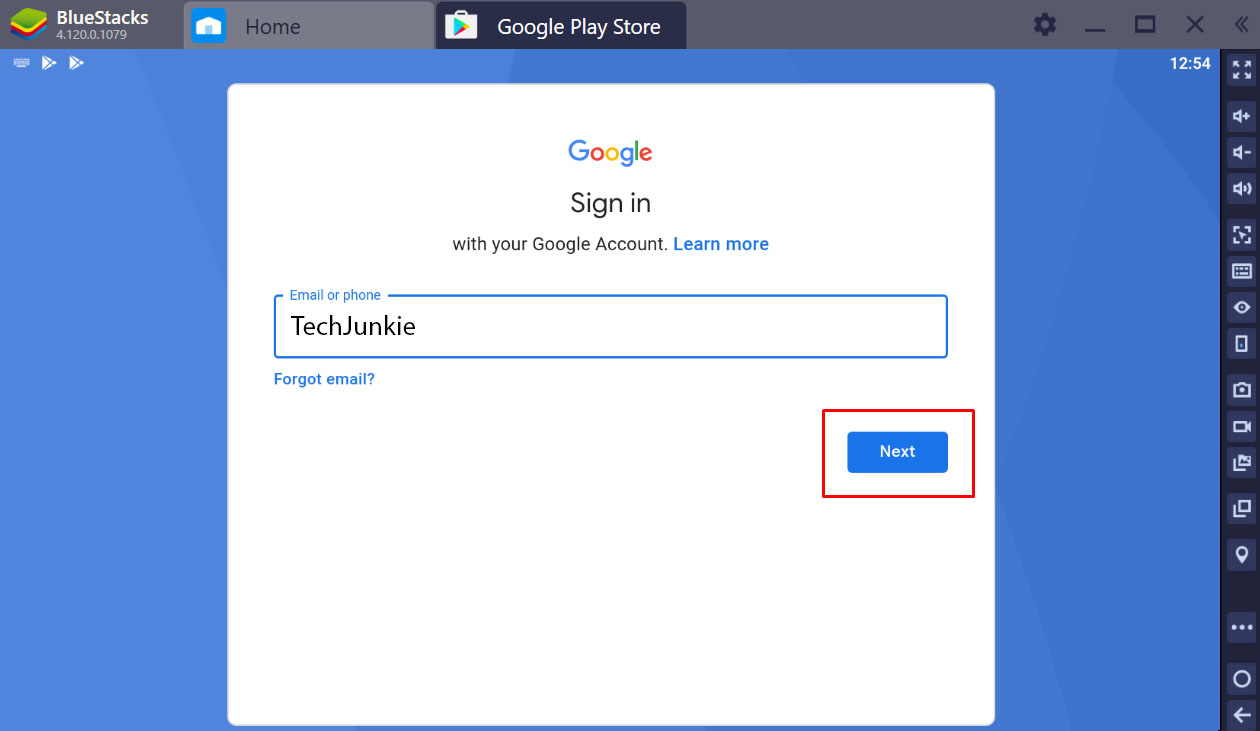
- Chargez des applications, jouez à des jeux et faites tout ce que vous voulez via le Play Store.
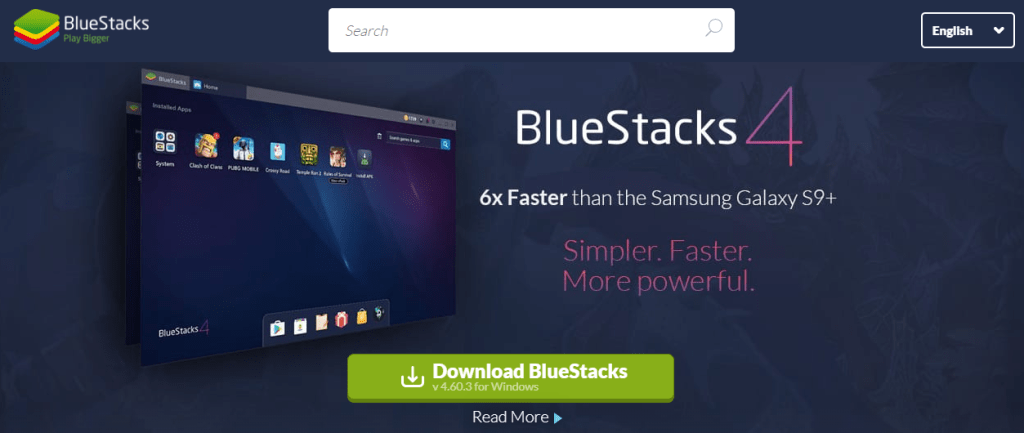
Une fois opérationnel, BlueStacks ressemble à n’importe quelle tablette Android. Il a le frontal Android habituel, les menus et plus encore. Vous le contrôlez simplement avec une souris ou le toucher si vous avez un écran tactile. Le reste ressemble et se sent comme Android.
BlueStacks aime vous alerter avec tous les messages possibles auxquels il peut penser et qui peuvent être ennuyeux. En dehors de cela, c’est un bon émulateur qui imite bien un appareil Android. Bluestacks exécute Android Nougat 32 bits (7.1.2). Il existe un programme bêta 64 bits qui exécute Nougat 64 bits pour les personnes qui doivent juste être à la pointe de la technologie.
Nox
Nox s’adresse davantage au joueur Android sérieux qui souhaite jouer à des jeux Android sur grand écran. Comme BlueStacks, Nox n’est pas une émulation parfaite d’Android, mais il exécute très très bien les applications.
- Télécharger le Nox joueur.
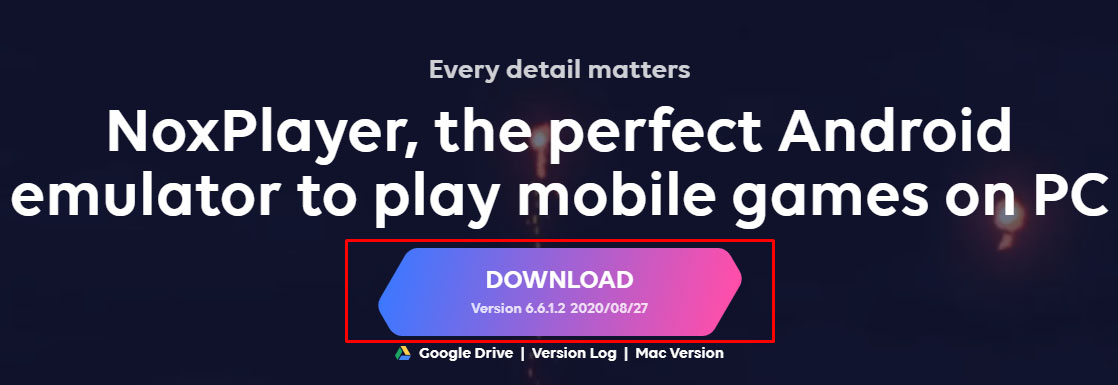
- Configurez le lecteur avec vos préférences et valeurs par défaut.
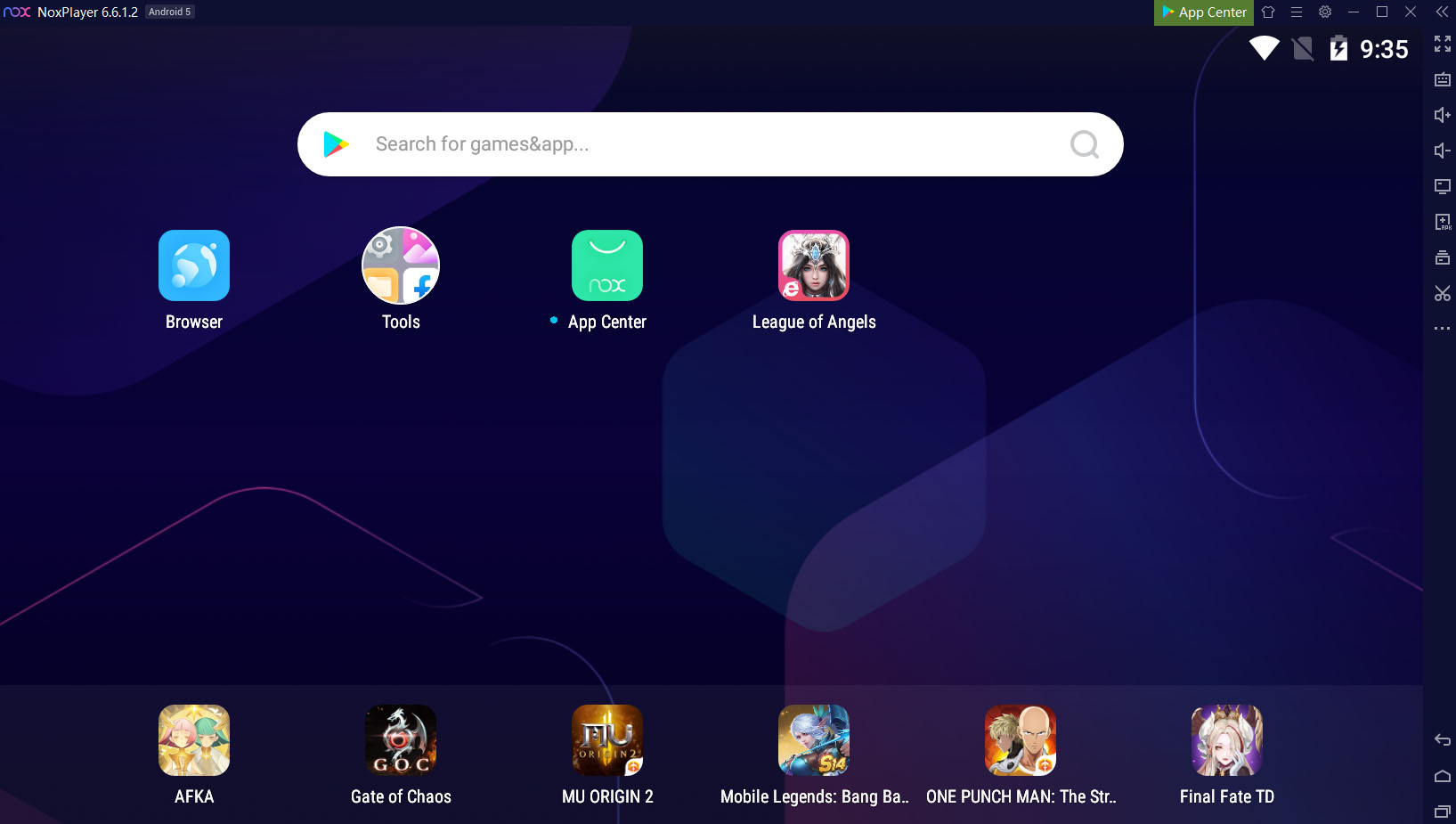
- Chargez la ou les applications que vous souhaitez utiliser, soit via le Play Store, soit manuellement avec des fichiers APK.
Lorsque vous exécutez Nox, il crée un bureau Android complet, tout comme BlueStacks. Nox n’a pas de modèle d’abonnement payant. Nox est actuellement sur la version 6.6.0.8 et exécute Android v. 4, avec la possibilité d’émuler 7.1.2.
Bluestacks et Nox ont tous deux des versions gratuites entièrement fonctionnelles. Les utilisateurs de Bluestacks peuvent passer à un abonnement premium qui bloque les publicités, permet à l’utilisateur de créer ses propres bureaux personnalisés et donne accès à un support technique premium, moyennant des frais de 4$ par mois ou 40$ par an.
Utiliser ARC Welder pour exécuter des fichiers APK dans Windows 10
Chrome a une extension appelée ARC Welder qui vous permet d’exécuter des fichiers APK dans le navigateur. C’est de loin le moyen le plus simple d’exécuter des fichiers APK. L’avantage est que vous pouvez l’exécuter sur n’importe quel appareil pouvant exécuter Chrome. L’inconvénient est qu’il est encore un peu bogué et ne fonctionne pas aussi bien que les deux méthodes précédentes. Cependant, il a ses mérites.
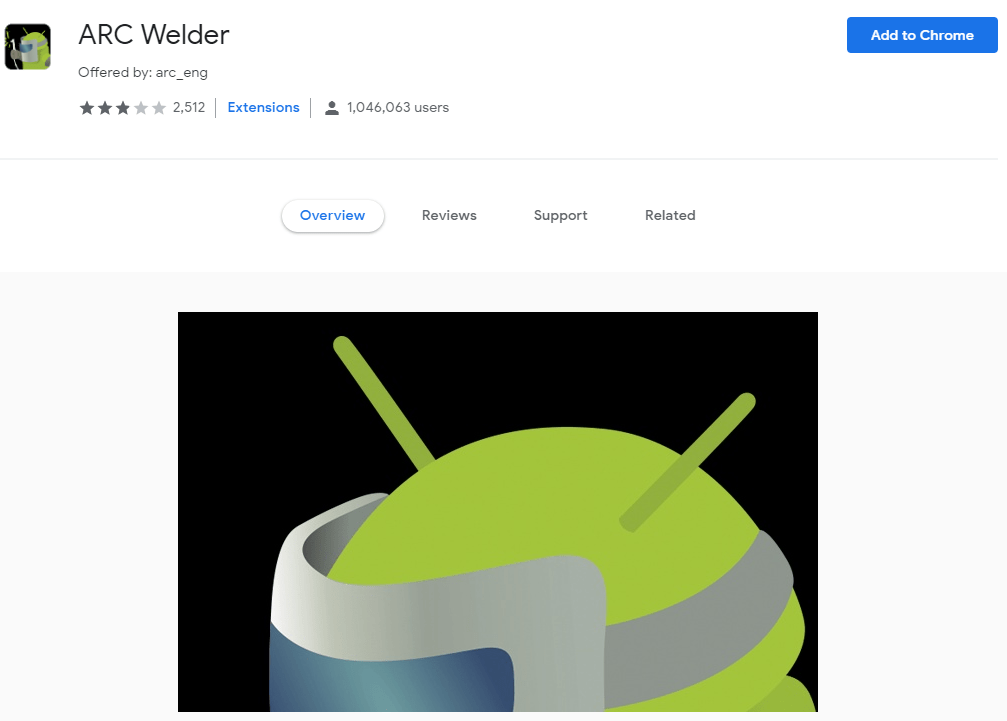
- Téléchargez et installez le Extension de soudeur à l’ARC.
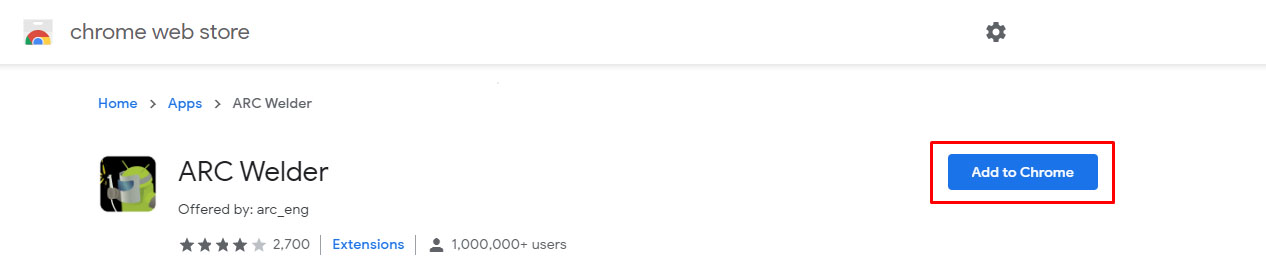
- Téléchargez vos fichiers APK et dirigez-les vers ARC Welder.
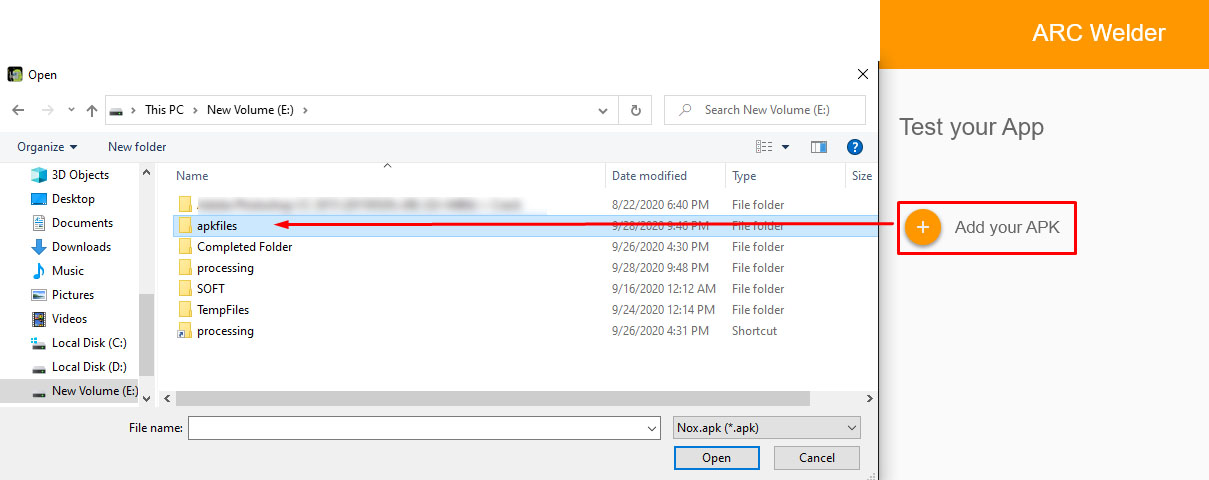
- Sélectionnez comment vous les voulez, portrait ou paysage, et si vous souhaitez autoriser l’accès au presse-papiers.
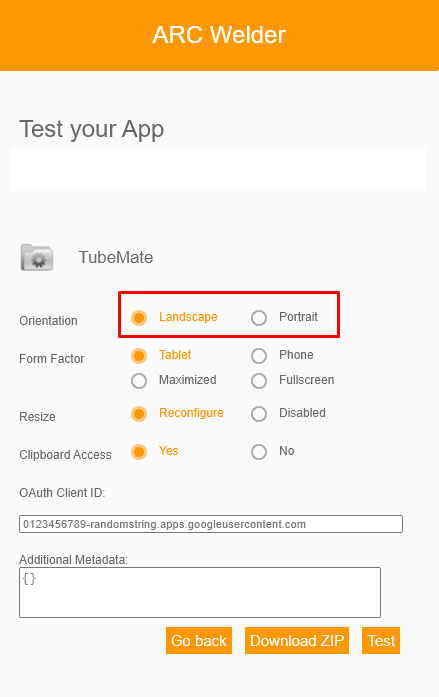
ARC Welder est assez bon pour simuler Android mais n’a pas accès à Google Play Store comme BlueStacks et Nox. Cela signifie que vous devrez acquérir les fichiers APK, les télécharger sur votre ordinateur et les ajouter manuellement depuis ARC Welder.
L’autre inconvénient d’ARC Welder est que vous ne pouvez exécuter qu’une seule application à la fois. Cela peut ne pas vous affecter si vous ne testez ou n’utilisez qu’une seule application, mais si vous le souhaitez également comme émulateur Android, vous pourriez le trouver limité. Si vous avez une application ouverte, vous devrez revenir à l’écran d’installation et en choisir une autre.
Pour de nombreux développeurs, Arc Welder est un outil utile pour déterminer si la conception d’une application qu’ils ont en tête est suffisamment robuste pour survivre dans la nature. Si une application est suffisamment basique et robuste pour être fonctionnelle sous Arc Welder, ce sera un jeu d’enfant de la préparer pour le monde réel.
Utilisation de Vysor pour héberger votre appareil Android sur Windows 10
Pourquoi voulez-vous exécuter des applications Android sur votre bureau ? Y a-t-il quelque chose de spécial à propos du bureau ? Ou est-ce simplement que vous voulez avoir un grand écran, utiliser une souris et un clavier, et avoir l’ergonomie généralement bien supérieure d’une expérience de bureau ?
Si ce sont vos principales raisons de vouloir le faire, exécutez une application comme Vysor pourrait être la solution pour vous. Vysor n’émule pas un Android sur votre bureau ; au lieu de cela, il connecte votre appareil Android existant (smartphone ou tablette) sans fil ou via un câble USB à un ordinateur de bureau. Vysor fonctionne sur Windows, Mac, Linux et sur n’importe quel navigateur Chrome.
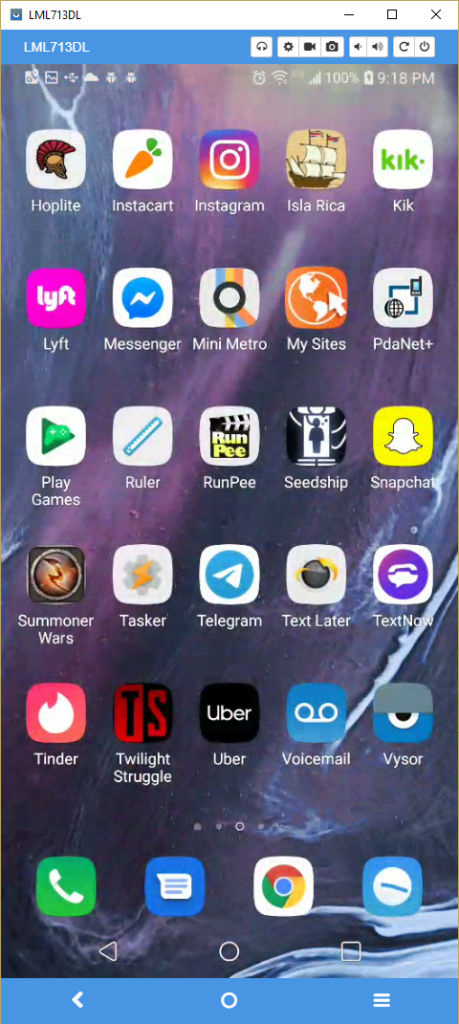
La version de base de Vysor est gratuite et est plus que suffisante pour la plupart des utilisateurs occasionnels. Les limitations de la version de base sont que vous devez disposer d’une connexion USB et que la résolution de l’écran n’est pas la plus élevée (bien qu’elle soit toujours assez bonne). De plus, une publicité vous sera présentée toutes les 15 minutes d’utilisation.
La version payante supprime les publicités, lève la restriction de résolution, vous permet de vous connecter sans fil, permet de glisser-déposer facilement des fichiers entre le bureau et l’appareil Android, et vous permet de partager l’accès à l’appareil Android via ADB n’importe où avec une connexion réseau. La version payante coûte 2 $ par mois, 10 $/an ou 40 $ pour une licence à vie.
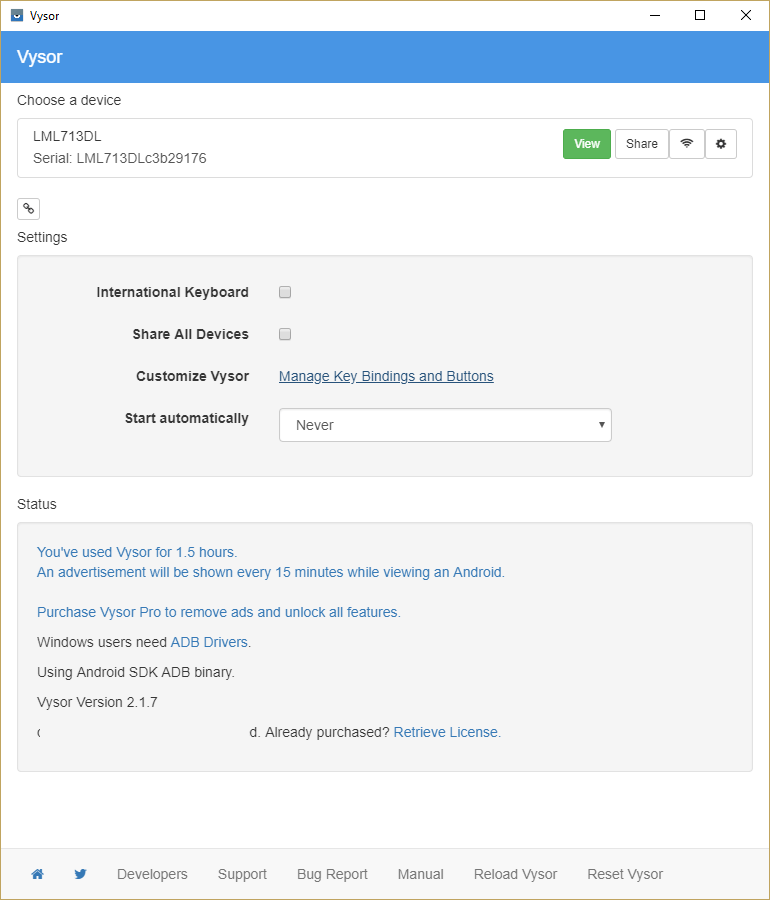
La configuration de Vysor est très simple. Il vous suffit de télécharger l’application client pour votre appareil Android et l’application de bureau pour votre boîtier Windows, Mac ou Linux. (Vous pouvez également utiliser une extension Chrome et voir votre appareil Android dans votre navigateur Chrome sans utiliser de client.) Ensuite, vous exécutez l’application de chaque côté et lancez une session Vysor.
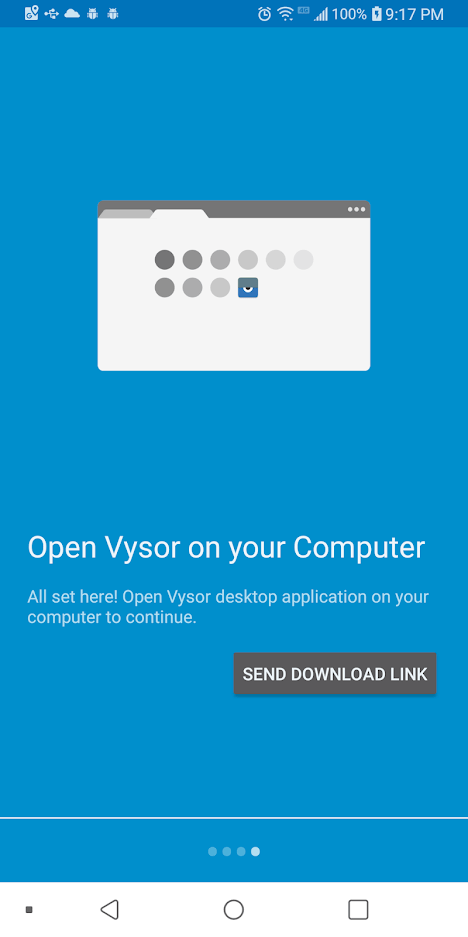
Vysor ne vous permet pas d’exécuter l’environnement Android sur votre bureau, il vous donne simplement accès à l’appareil Android que vous possédez déjà – mais pour de nombreux utilisateurs, c’est plus que suffisant.
Conclusion
Chacune des méthodes ci-dessus vous permettra d’exécuter de manière transparente des fichiers APK Android dans Windows 10, et chacune convient à des fins différentes. Je suggérerais Android SDK ou Studio à tous ceux qui souhaitent programmer, créer ou désosser une application, et je recommanderais ARC Welder à ceux qui ne veulent pas faire grand-chose avec leurs applications, sauf les utiliser sur le bureau. BlueStacks et pour Nox sont destinés aux personnes qui envisagent d’utiliser beaucoup d’applications sur leur bureau.
Utilisez-vous un émulateur Android que je n’ai pas mentionné ici? En connaissez-vous qui soient meilleurs que ces trois ? Parlez-nous ci-dessous dans la section des commentaires si vous le faites.