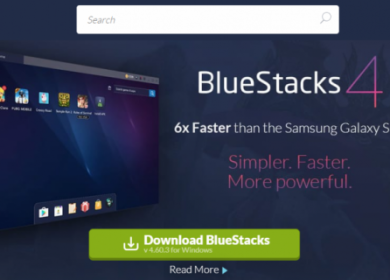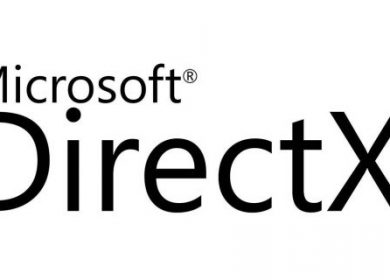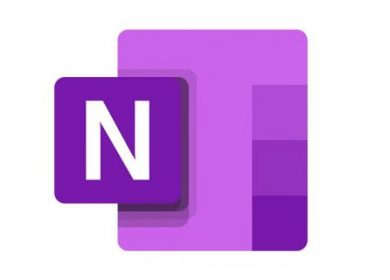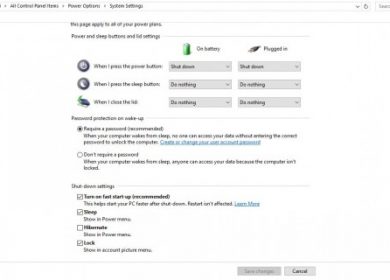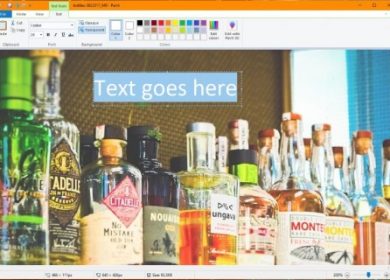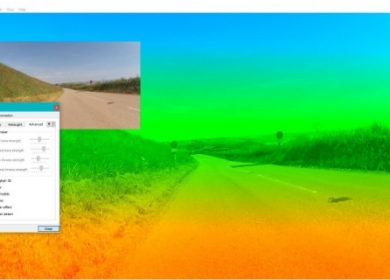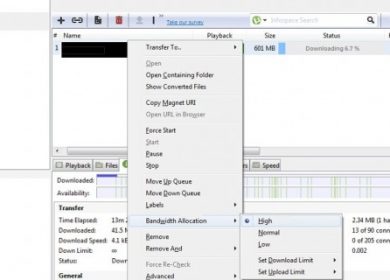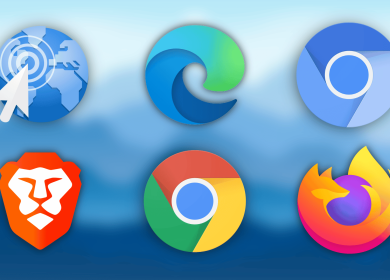Ce didacticiel vous montrera étape par étape comment afficher les fichiers, dossiers et lecteurs cachés dans Windows 11.
Microsoft masque par défaut les fichiers et dossiers du système et de l’application sélectionnés pour empêcher les utilisateurs de supprimer accidentellement des éléments qui peuvent rendre le système ou une application instable.
Toutefois, si vous êtes un utilisateur expérimenté et que vous avez besoin d’accéder à des fichiers ou dossiers cachés pour dépanner un PC ou pour une autre raison, suivez les étapes ci-dessous pour les afficher sur Windows 11.
Afficher les fichiers, dossiers et lecteurs cachés dans Windows 11 – méthode 1
1. Ouvrez l’explorateur de fichiers.
![]()
2. Cliquez sur Affichage situé dans la barre d’outils supérieure > Afficher > Éléments masqués.
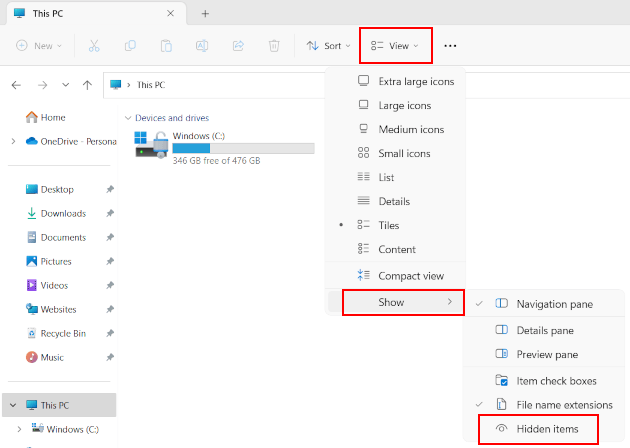
L’Explorateur de fichiers affichera désormais les fichiers, dossiers et lecteurs cachés.
Afficher les fichiers, dossiers et lecteurs cachés dans Windows 11 – méthode 2
1. Ouvrez l’explorateur de fichiers.
![]()
2. Cliquez sur les trois points situés dans la barre d’outils supérieure > Options.
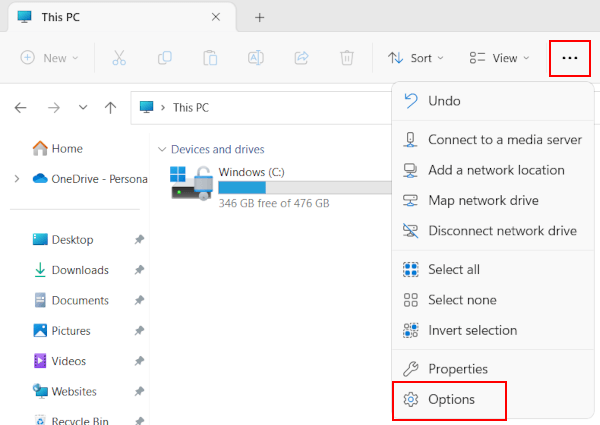
3. Dans la fenêtre « Options des dossiers », vous cliquez sur l’onglet Affichage.
4. Dans la liste « Paramètres avancés », vous sélectionnez l’option Afficher les fichiers, dossiers et lecteurs cachés.
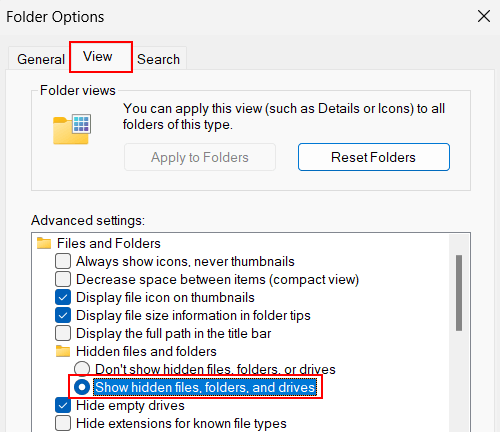
5. Cliquez sur le bouton Appliquer en bas de la fenêtre « Options des dossiers ».
6. Cliquez sur le bouton OK.
L’Explorateur de fichiers affichera désormais les fichiers, dossiers et lecteurs cachés.
Afficher les fichiers protégés du système d’exploitation dans Windows 11
Avertissement : Vous êtes sur le point de révéler des fichiers sensibles du système d’exploitation. Vous pouvez casser votre système Windows 11 ou entraîner une perte de données si vous déplacez ou supprimez des fichiers système cachés. Procédez donc avec une extrême prudence.
1. Ouvrez l’explorateur de fichiers.
![]()
2. Cliquez sur les trois points situés dans la barre d’outils supérieure > Options.
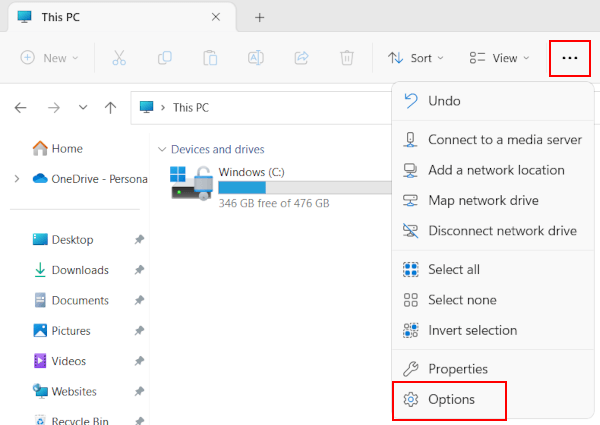
3. Dans la fenêtre « Options des dossiers », vous cliquez sur l’onglet Affichage.
4. Dans la liste « Paramètres avancés », vous décochez l’option Masquer les fichiers protégés du système d’exploitation (recommandé).
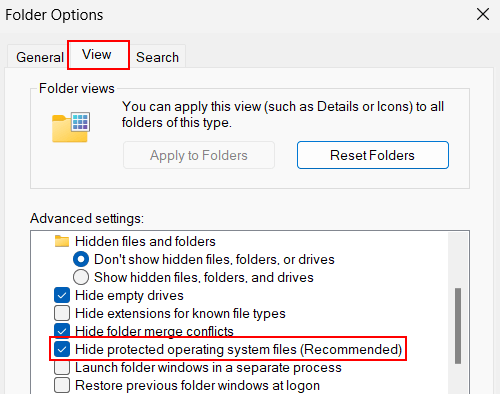
Avertissement : Vous êtes sur le point de révéler des fichiers sensibles du système d’exploitation. Vous pouvez casser votre système Windows 11 ou entraîner une perte de données si vous déplacez ou supprimez des fichiers système cachés. Procédez donc avec une extrême prudence.
5. Si vous savez ce que vous faites et êtes prêt à accepter les risques, cliquez sur Oui.
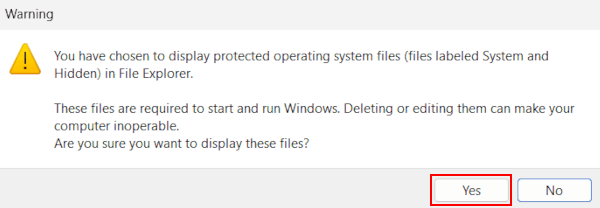
6. Cliquez sur le bouton Appliquer en bas de la fenêtre « Options des dossiers ».
7. Cliquez sur le bouton OK.
L’Explorateur de fichiers affichera désormais les fichiers protégés du système d’exploitation.
Références:
https://www.makeuseof.com/windows-11-show-hidden-files-folders/
https://windowsreport.com/windows-11-hidden-folders-files-view/
https://www.howtogeek.com/743079/how-to-show-hidden-files-on-windows-11/