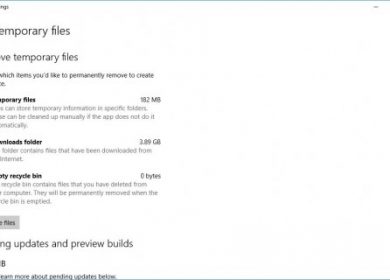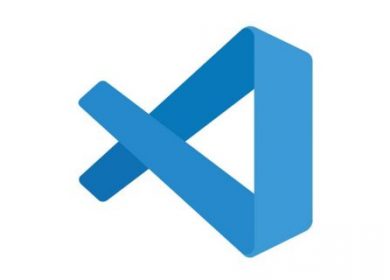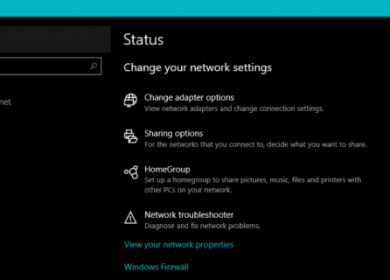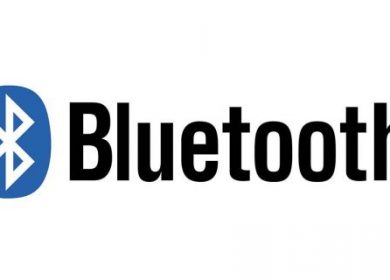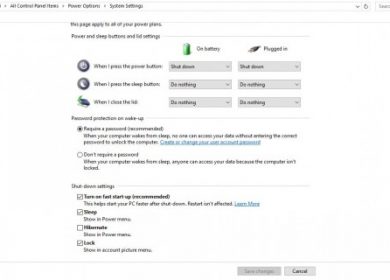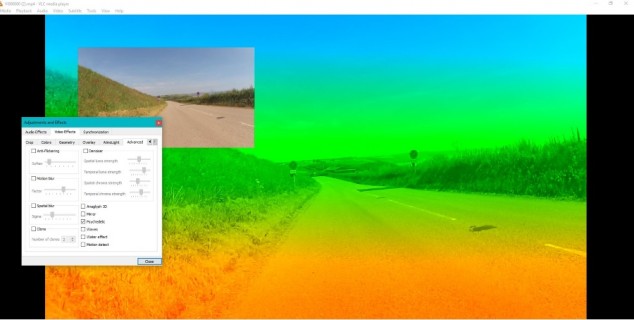
J’ai déjà parlé avec lyrisme de la génialité de VLC, donc je ne vous ennuierai plus ici. Si vous ne l’utilisez pas déjà, vous devriez vraiment l’être. En tant que lecteur multimédia, il est inégalé en termes de puissance, de fonctionnalités et de convivialité. Seuls les producteurs de films sérieusement avancés auraient besoin de plus que VLC pour offrir une expérience solide. En plus de peaufiner l’audio, vous pouvez également régler la luminosité dans VLC.
Ce didacticiel couvrira le réglage des propriétés vidéo dans le programme et quelques autres astuces que vous ne connaissez peut-être pas.
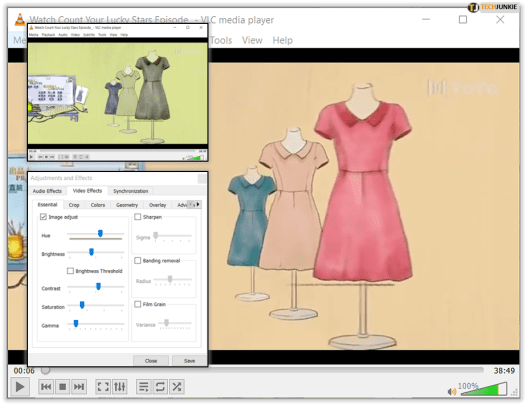
Comment régler la luminosité dans VLC
Si vous réalisez vos propres films, ajustez la luminosité pour compenser la faible luminosité ou les niveaux pendant l’enregistrement est une bonne solution. Il peut rehausser une scène ou rendre les détails plus clairs dans des conditions de faible éclairage. Il peut également calmer trop de lumière et ramener les scènes à un niveau normal.
- Ouvrez VLC avec la vidéo que vous souhaitez ajuster.
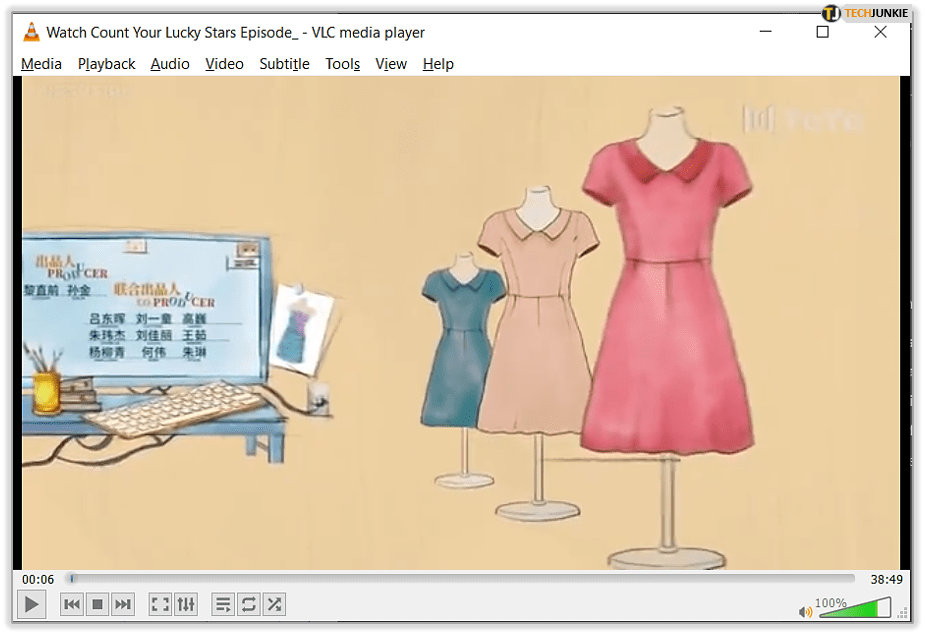
- Sélectionnez Outils et Effets et Filtres.
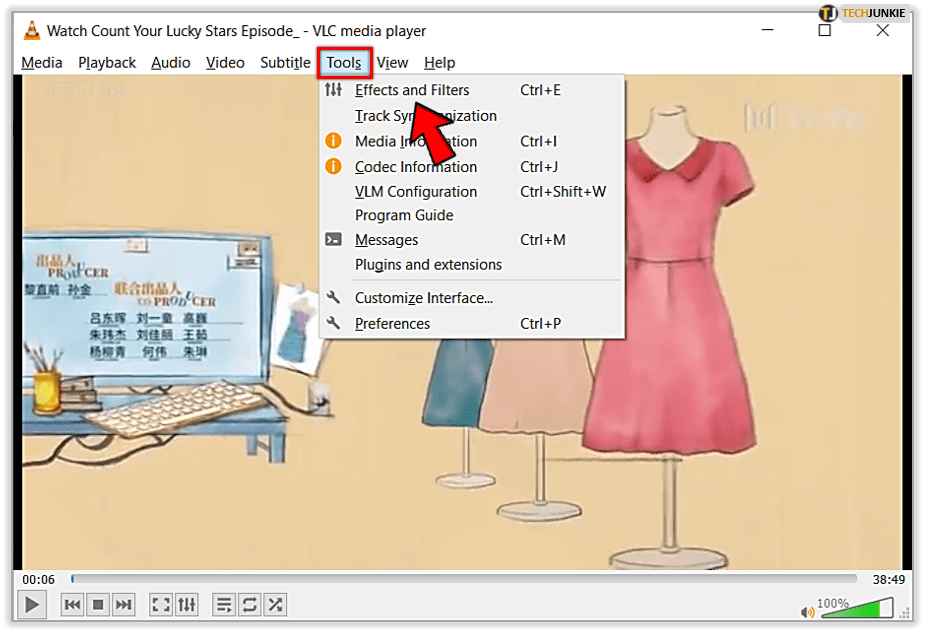
- Sélectionnez l’onglet Effets vidéo et activez le réglage de l’image.
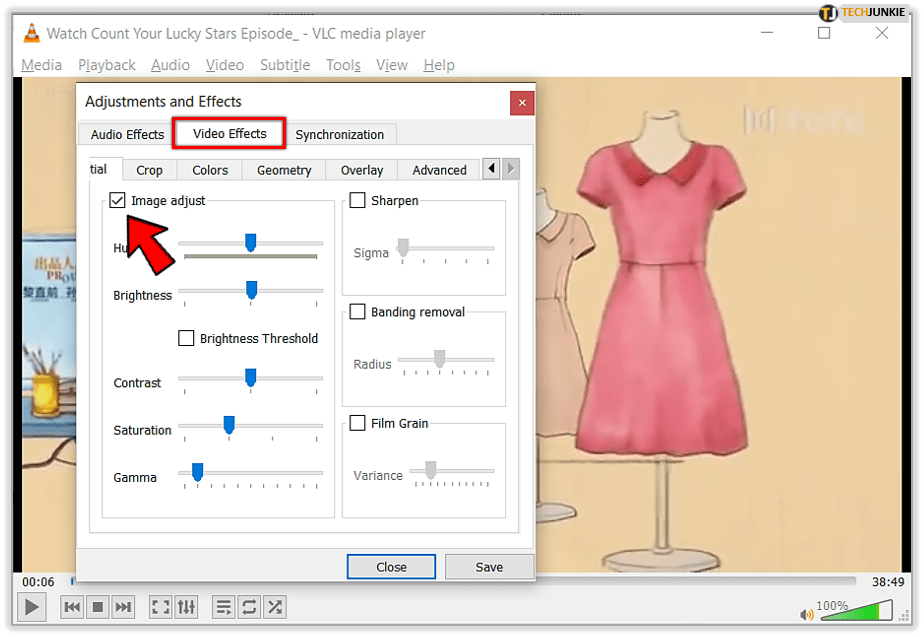
- Sélectionnez le curseur Luminosité et déplacez-le vers le haut ou vers le bas selon vos besoins.
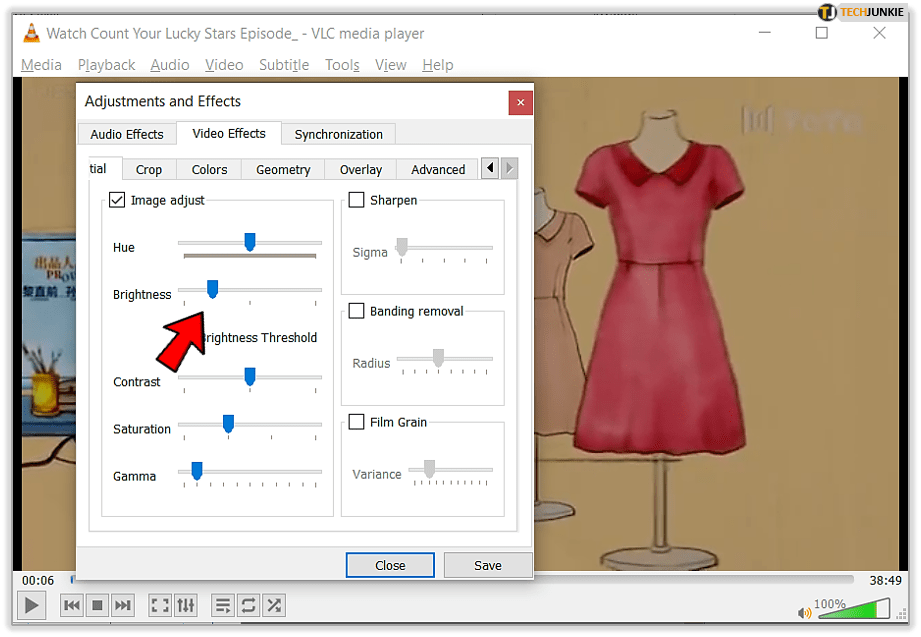
Lorsque vous utilisez le curseur, l’écran réagira en conséquence. Faites glisser vers la droite pour rendre la scène plus lumineuse et vers la gauche pour la rendre plus sombre. Vous pouvez également jouer avec le Contraste et la Saturation si la Luminosité perturbe les niveaux.
La fonction Effets vidéo de VLC est assez puissante. En plus de régler la luminosité, il peut faire toutes sortes de choses intéressantes. Jetons un coup d’œil à chaque option.
Recadrer dans VLC
Sélectionnez l’onglet Recadrage après avoir réglé la luminosité dans VLC et vous verrez une sélection de quatre cases aux principaux points cardinaux. Ajoutez une valeur dans l’un d’eux et VLC recadrera automatiquement la vidéo en utilisant cette valeur. C’est un excellent petit outil pour supprimer les éléments indésirables d’une vidéo. Une fois que vous avez une valeur que vous aimez d’un côté, sélectionnez Synchroniser haut et bas ou gauche et droite pour la refléter sur le plan opposé.
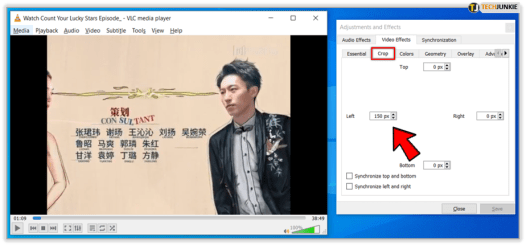
Couleurs dans VLC
L’onglet couleurs de VLC est également utile. Il vous permet d’ajouter des effets et des couleurs supplémentaires à partir de la vidéo. Sélectionnez Extraction de couleur, puis une couleur pour transformer la vidéo en nuances de cette couleur. Utilisez Seuil de couleur pour jouer avec les niveaux de couleur tout en modifiant la saturation et la similarité. Sélectionnez Negate colors pour transformer la vidéo en négatif, Posterize pour faire exactement cela et Gradient pour obtenir un aspect similaire à une aquarelle. Sepia fait exactement ce que vous pensez qu’il fait.
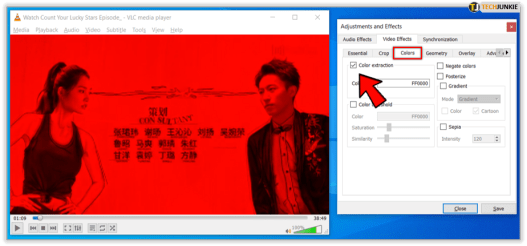
Géométrie dans VLC
La géométrie dans VLC concerne les formes et la perspective. Activez le zoom interactif pour mettre en avant une seule partie d’une scène. Activez Rotation pour faire pivoter la scène entière à 360 degrés. Wall crée un mur de vidéo en lignes et en colonnes tandis que le jeu Puzzle divise la scène en pièces de puzzle et les embrouille. Vous utilisez une souris pour reconstituer la scène.
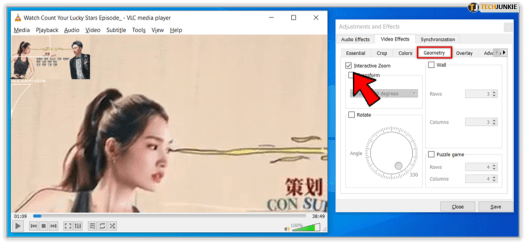
Superposition dans VLC
La superposition est vraiment assez descriptive. Vous pouvez ajouter des superpositions de texte ou un logo aux vidéos pour l’image de marque. Vous pouvez sélectionner la taille, la position et la transparence à partir d’ici, ainsi que les masquer pour des scènes spécifiques. Il y a aussi la possibilité d’ajouter votre propre texte si vous en avez besoin, puis de le placer dans différentes positions sur l’écran.
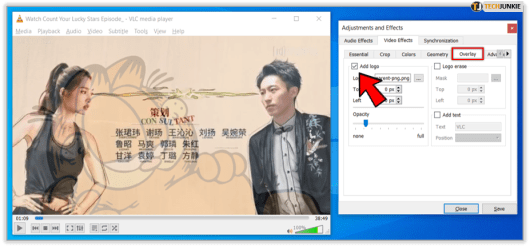
AtmoLight dans VLC
AtmoLight est un contrôleur logiciel pour les anciens Philips AmbiLights. Il n’est plus vraiment utilisé mais l’interface est toujours présente. Si vous n’avez pas d’AmbiLight connecté à VLC, ces commandes ne feront rien. D’autres systèmes d’éclairage fonctionnent ou ont fonctionné avec cet effet, mais je n’en ai pas, donc je ne peux pas les commenter.
Effets vidéo avancés dans VLC
Le dernier onglet dans Effets vidéo est Avancé. Ici, vous pouvez modifier la lecture vidéo pour ajouter des effets sympas. L’anti-scintillement est bon pour les vidéos à basse fréquence ou tremblantes afin de lisser la lecture. Le flou de mouvement ajoute ou supprime la même chose pour les photos d’action. Le flou spatial ajoute du flou à la scène tandis que Clone crée plusieurs copies de la scène dans leur propre fenêtre. Dionizer sert à réduire le bruit dans une scène, mais je n’arrive pas à le faire fonctionner dans ma version.
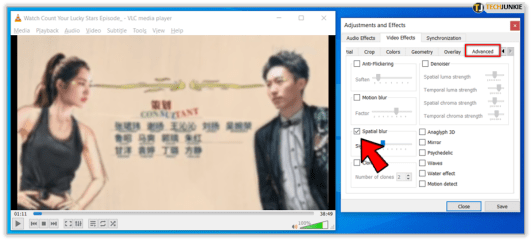
Le vrai plaisir se présente sous la forme d’anaglyphe 3D, miroir, psychédélique, vagues, effet d’eau et détection de mouvement. Tout cela ajoute des effets à la vidéo qui vont de l’extrême à l’assez doux. Les effets sont appliqués aux scènes fixes et en mouvement et certains, comme Psychedelic, font mal aux yeux tandis que Wave est un bel effet doux.
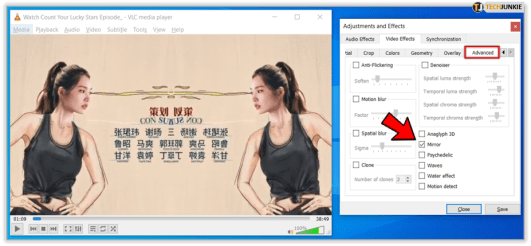
Les effets vidéo dans VLC sont un aspect puissant mais sous-utilisé du lecteur. Ils sont rapides à maîtriser et peuvent faire ou défaire une vidéo. Les utilisez-vous ?