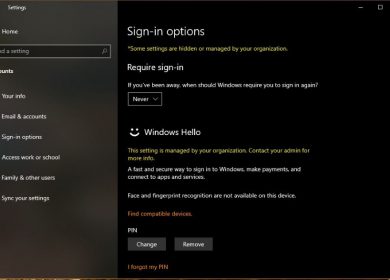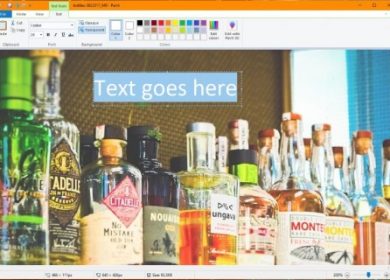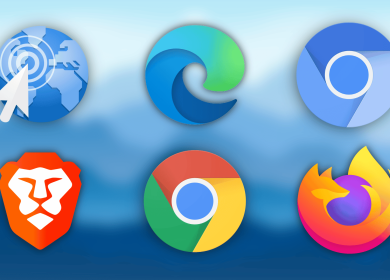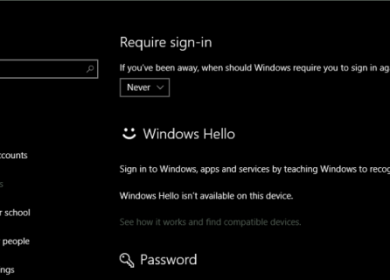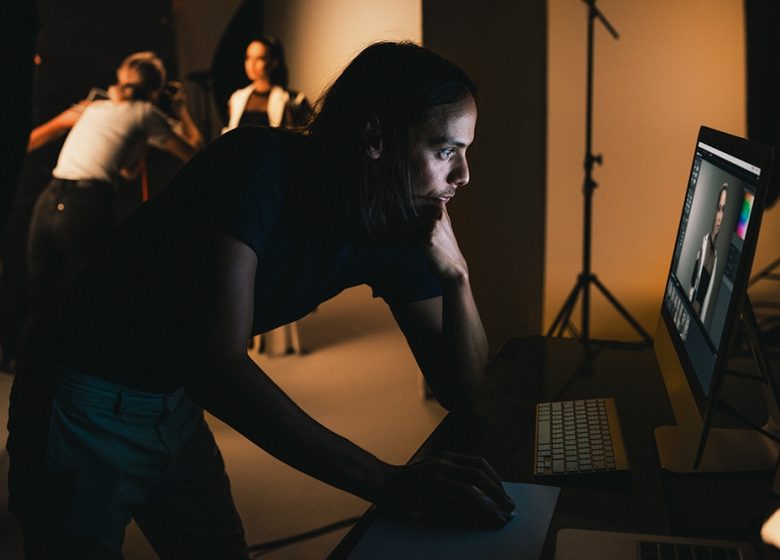
Changer la couleur de peau sur une photo est une manipulation assez courante. Cela devrait être dans votre répertoire, que vous soyez un professionnel ou un amateur. Parfois, vous souhaiterez ajuster légèrement le teint de la peau du modèle dans votre portrait, tandis que d’autres fois, vous voudrez peut-être modifier entièrement une photo pour quelque chose comme un décor fantastique.
Comme pour la plupart des procédures dans Photoshop, il existe de nombreuses façons d’aborder le changement de couleur de peau. Dans cet article, nous en passerons en revue quelques-uns et vous pourrez choisir celui qui vous convient le mieux. Les compétences que vous apprendrez ici seront également applicables à de nombreux autres projets.
Changer la couleur de la peau avec un calque de réglage
La plupart des experts recommanderaient cette méthode pour un simple changement de couleur qui n’a pas de normes de qualité extrêmement strictes. C’est rapide et facile, et n’utilise que quelques outils de base. Cette technique doit être utilisée une fois que votre image est prête, sauf pour le changement de couleur. Une fois que vous chargez votre image, suivez les instructions ci-dessous.
- Créez un calque de réglage et sélectionnez Teinte/Saturation.
- Cochez la case Coloriser dans la fenêtre des propriétés qui s’affiche.
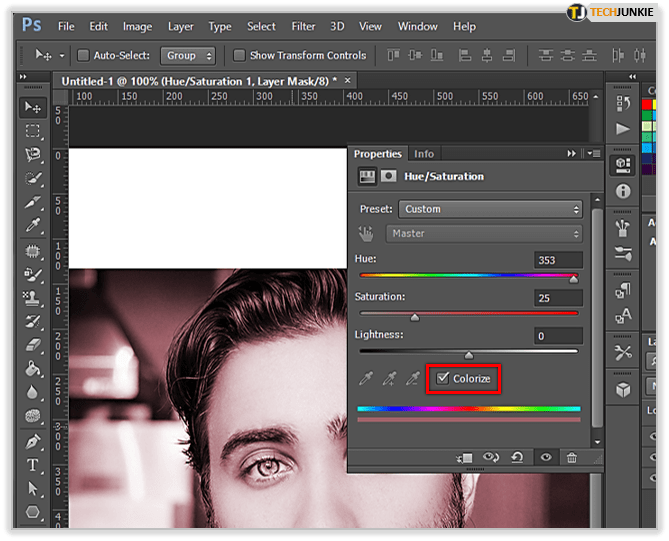
- Augmentez arbitrairement l’axe de saturation à environ 75 environ.
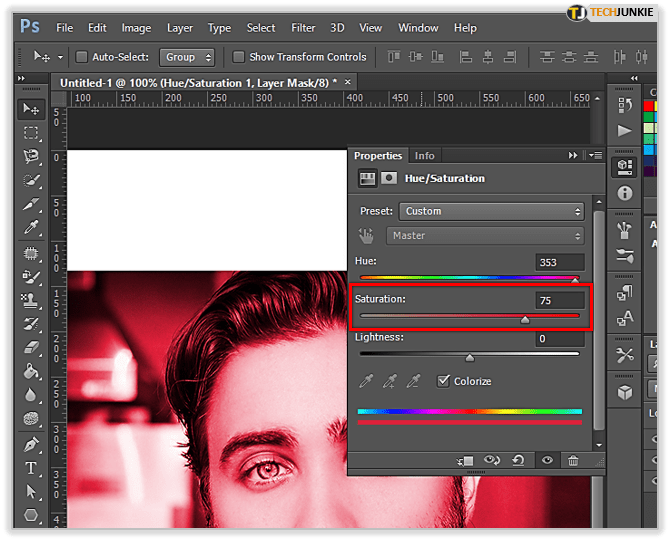
Vous pouvez également changer la couleur, mais cela n’a pas trop d’importance pour le moment, car vous pouvez le changer plus tard. Votre objectif est de sélectionner une couleur qui sera facilement visible lorsque vous commencerez à utiliser le masque. Lorsque la couche est prête, continuez avec les étapes suivantes. - Changez votre couleur de premier plan en noir et sélectionnez l’outil de remplissage.
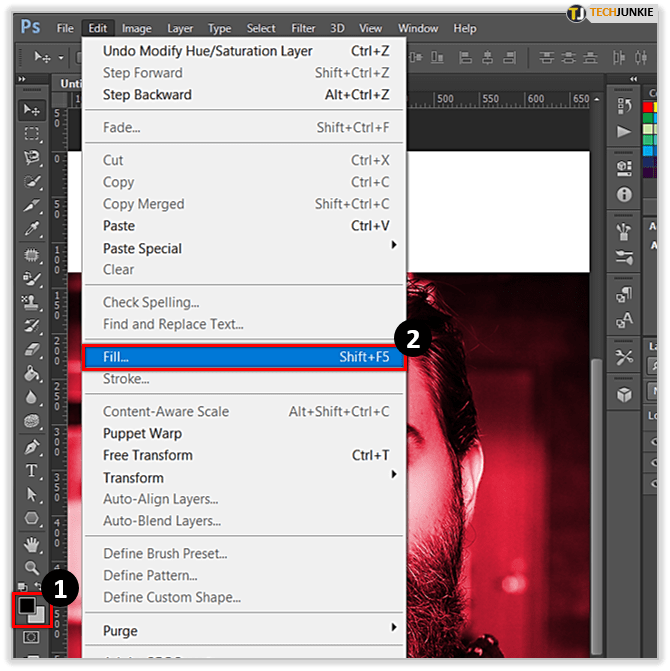
- Vérifiez que le masque est sélectionné et cliquez sur OK pour le remplir.
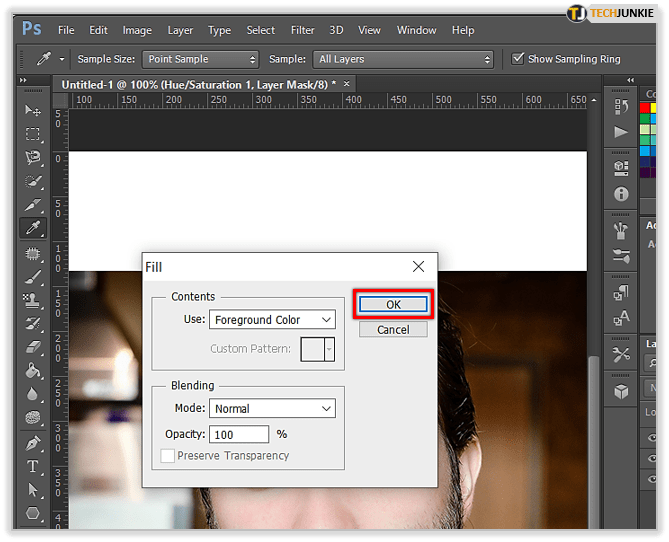
- Échangez vos couleurs de premier plan/arrière-plan en blanc/noir.
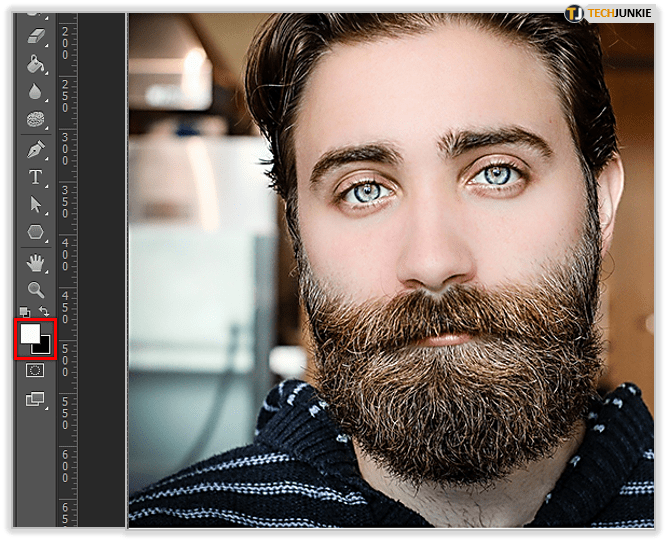
- Sélectionnez l’outil Pinceau et choisissez un pinceau doux avec beaucoup de plumes, puis commencez à peindre les parties de la peau que vous souhaitez colorer.
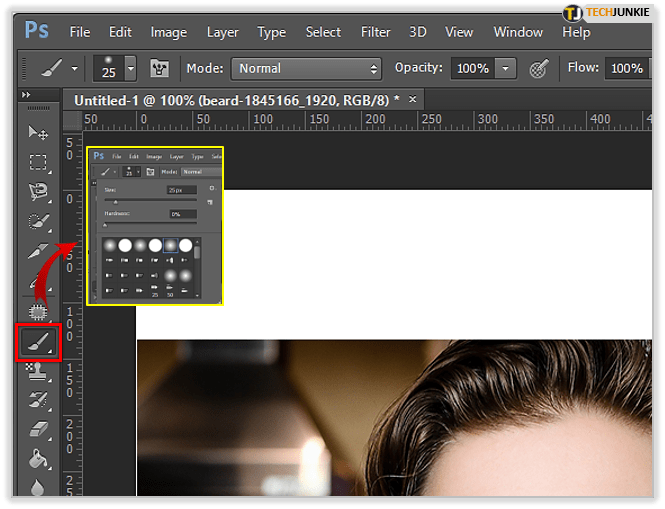
Vient maintenant la partie fastidieuse. Continuez à peindre jusqu’à ce que vous ayez couvert toute la peau exposée que vous devez recolorer. Vous pouvez peindre sur des zones très sombres comme les cheveux sans trop vous inquiéter car elles ne prendront pas la couleur. Cependant, vous devrez faire plus attention autour des yeux, de la bouche, etc. Jouez avec les paramètres du pinceau pour le rendre plus doux ou plus grand selon vos besoins. Les touches de support – « [“ and “]” – peuvent être utilisés comme raccourcis clavier pour augmenter et diminuer la taille du pinceau.
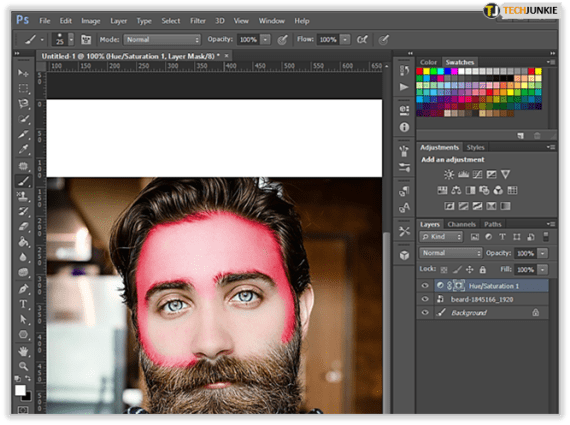
Cette partie prendra un peu de temps pour être correcte, mais lorsque vous aurez terminé, vous aurez un masque sur la peau que vous pourrez modifier à votre guise. Vous êtes maintenant prêt à mélanger le calque de réglage et à choisir votre couleur. Revenez simplement aux propriétés et modifiez la teinte et la saturation pour obtenir la couleur souhaitée et la faire se fondre parfaitement avec la photo.
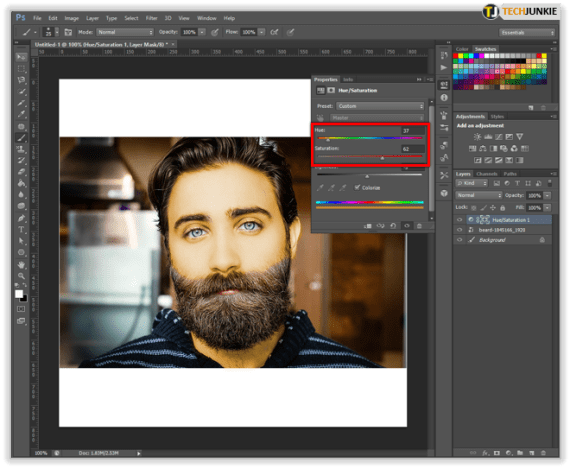
Brossage sur une nouvelle couleur
Une autre méthode que vous pouvez utiliser consiste simplement à peindre sur la couleur que vous voulez. Pour ce faire, chargez votre image dans PS et créez un calque dupliqué. Choisissez la couleur que vous voulez et changez le style de calque en superposition de couleurs dans les options de fusion. Décochez la case Color Overlay si elle est cochée par défaut. À ce stade, peignez la zone de peau que vous souhaitez modifier. Encore une fois, choisissez une brosse douce et travaillez lentement jusqu’à ce que vous ayez couvert toute la peau.
Cela devrait être considéré comme la méthode « rapide et sale » car elle vous donne moins d’options que la précédente et il est plus facile de se tromper. Vous trouverez également moins d’utilisations dans vos futurs travaux pour cette approche. L’utilisation d’un calque de réglage est la meilleure pratique, mais si vous avez un travail simple qui doit être terminé rapidement, cela fonctionne assez bien.
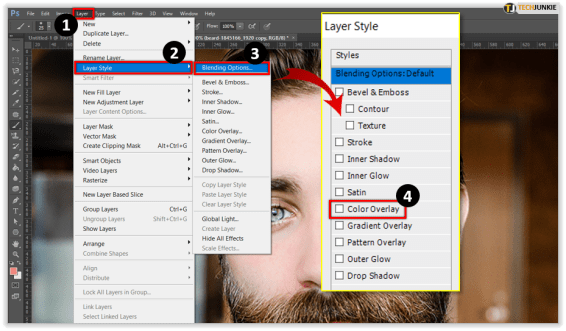
Dans la même veine, vous pouvez créer un calque dupliqué, changer le style de calque en superposition de couleurs, puis jouer avec les ajustements dans le menu Image. Vous pouvez augmenter ou diminuer la luminosité, la teinte, la saturation et d’autres paramètres. Cela changera la couleur de toute l’image, cependant. Vous n’aurez presque jamais d’image là où cela est nécessaire, mais vous pouvez l’utiliser pour tester différentes couleurs sur la peau avant de vous engager dans la méthode la plus longue.
Obtenez un bronzage d’été sans soleil
Ces procédures sont un excellent point de départ si vous apprenez à changer la couleur de la peau sur les photos. Une fois que vous avez compris, commencez à expérimenter plusieurs couches de réglage pour différentes zones de la peau.
Vous pouvez également créer des calques de réglage qui sélectionnent des zones de la peau, mais c’est un didacticiel plus avancé. Si vous souhaitez simplement effectuer des ajustements rapides pour un usage personnel, utilisez un calque de superposition de couleurs. Ce n’est pas très chic, mais ça fait le travail.
À quelles autres applications pouvez-vous penser pour les calques de réglage ? Comment appliqueriez-vous différents tons de peau à plusieurs modèles sur la même photo ? Faites-nous savoir dans les commentaires si ces techniques ont fonctionné pour vous.