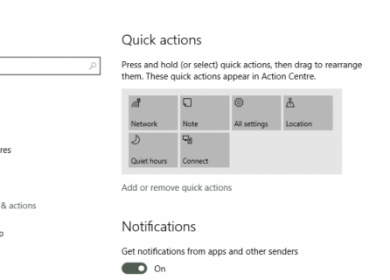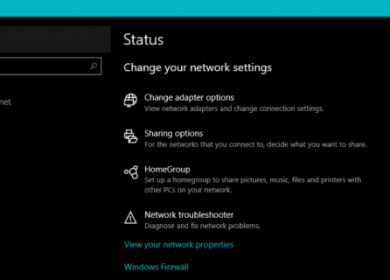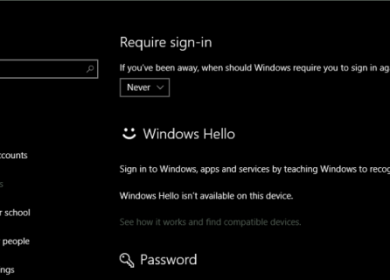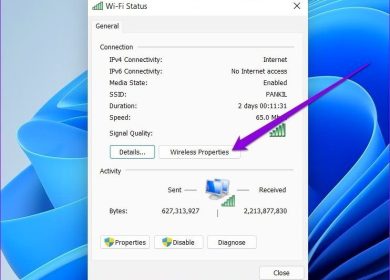Vous avez besoin d’insérer un PDF dans un document Word ? Vous avez le choix entre plusieurs options.
L’utilisation des fonctionnalités plus avancées de Microsoft Word peut être un peu déroutante, surtout si vous n’êtes pas familiarisé avec les nombreuses fonctionnalités de Word. La façon de s’améliorer dans Word est d’apprendre régulièrement de nouvelles fonctionnalités, puis de les pratiquer un peu afin que la prochaine fois que vous ayez besoin d’utiliser cette fonctionnalité.
Dans cet article pratique, je vous montre différentes façons d’insérer un PDF dans un document Word afin que vous puissiez choisir la méthode qui convient le mieux à votre cas d’utilisateur spécifique.
Convertissez votre PDF en image à l’aide d’un logiciel en ligne gratuit
Une façon d’insérer votre PDF souhaité dans un document Word est une méthode de conversion et d’insertion rapide. Vous convertirez votre PDF en images png ou jpg, puis l’insérerez en tant qu’image dans votre document.
Cela vous semble-t-il la bonne méthode? Essayez ces étapes simples pour convertir un pdf en image puis insérez l’image résultante dans un document Word :
Étape 1 – Trouver un convertisseur PDF en ligne gratuit
Tout d’abord, recherchez « convertisseur pdf en ligne gratuit en image » sur votre navigateur Internet. Cela devrait donner une variété de résultats. Choisissez-en un qui est gratuit sans inscription requise. Sélectionnez également un programme prenant en charge votre format de fichier image préféré.
Certains programmes peuvent également prendre en charge la conversion de plusieurs pages PDF. Cependant, gardez à l’esprit que ces logiciels gratuits ont souvent des limitations de taille de fichier et de page.
Deuxième étape – Sélectionnez un programme et suivez les instructions de conversion
Ensuite, sélectionnez un programme et suivez les instructions pour convertir votre PDF.
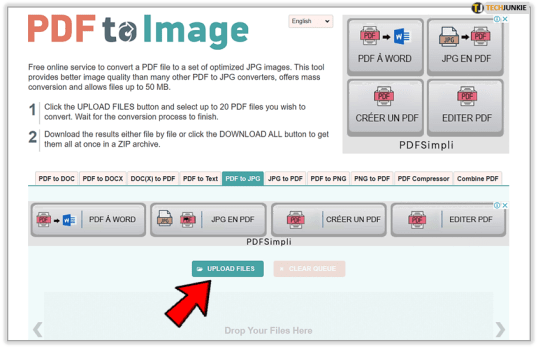
Par exemple, PDF to Image a une interface facile à suivre. Cliquez simplement sur l’icône « Télécharger des fichiers » en bas de la page et sélectionnez vos fichiers PDF.
Troisième étape – Téléchargez vos fichiers convertis
Lorsque le programme a terminé la conversion, vous verrez l’icône de votre fichier en bas de la page. Téléchargez-les individuellement ou sélectionnez « Télécharger tout » pour enregistrer le fichier sur votre ordinateur.
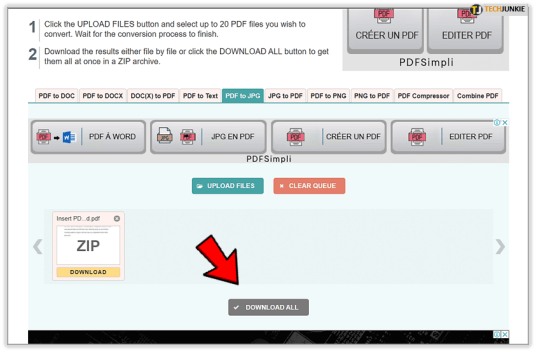
Vos fichiers nouvellement convertis seront téléchargés dans un fichier compressé, vous devez donc décider où les extraire.
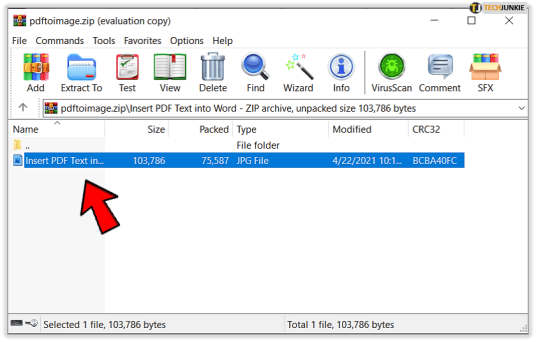
Étape 4 – Insertion d’images dérivées de PDF dans un document Microsoft Word
La dernière étape est relativement simple si vous savez déjà comment insérer des images dans des documents Word. Si vous ne le faites pas, le processus est très simple et facile.
- Cliquez sur l’endroit de votre document où vous souhaitez que le PDF apparaisse
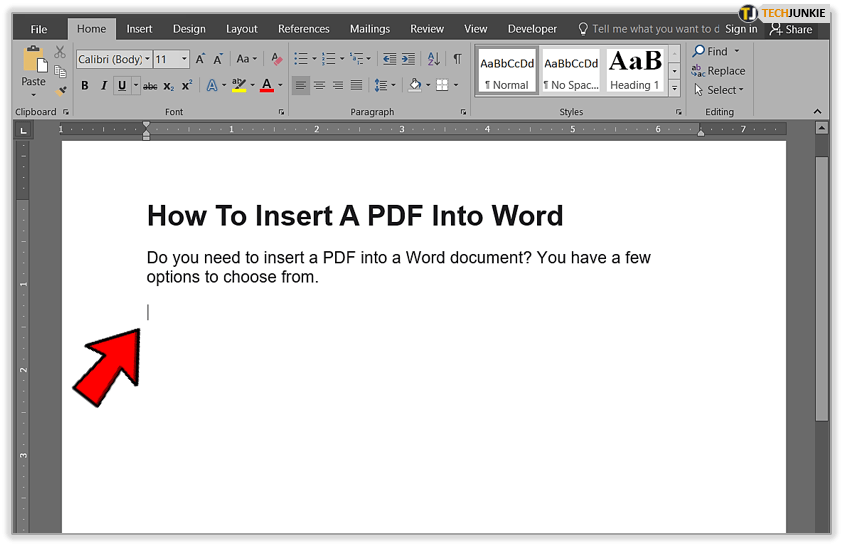
- Ensuite, sélectionnez l’onglet « Insert » puis l’icône « Images »
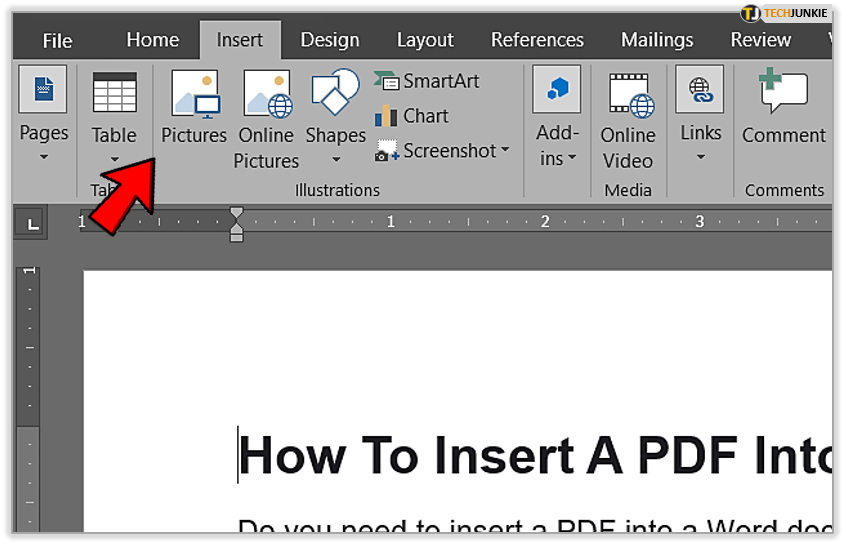
- Ensuite, recherchez et sélectionnez l’image que vous souhaitez insérer dans votre document Word
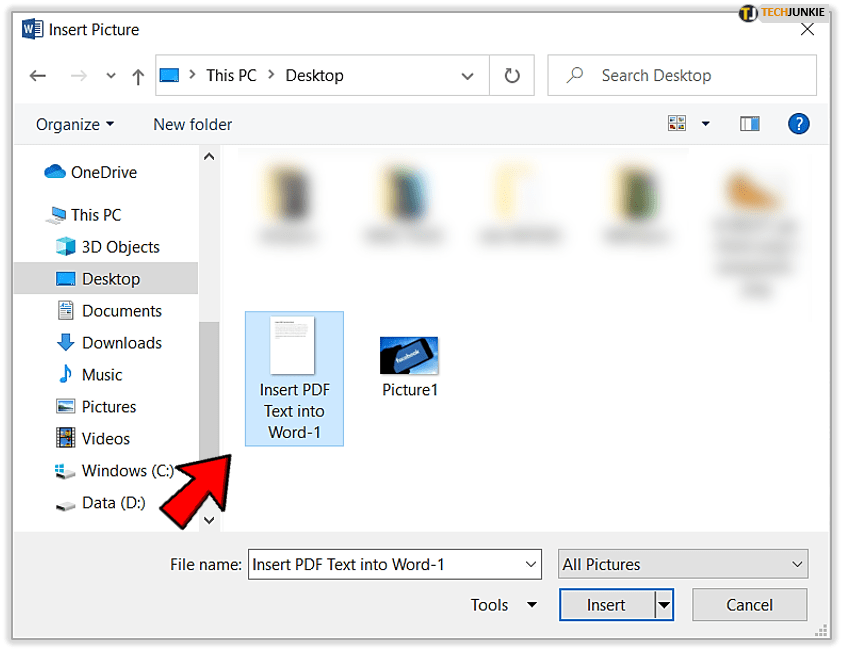
Word insérera l’image dans votre document. De là, vous pouvez modifier l’image pour l’adapter au flux de votre texte.
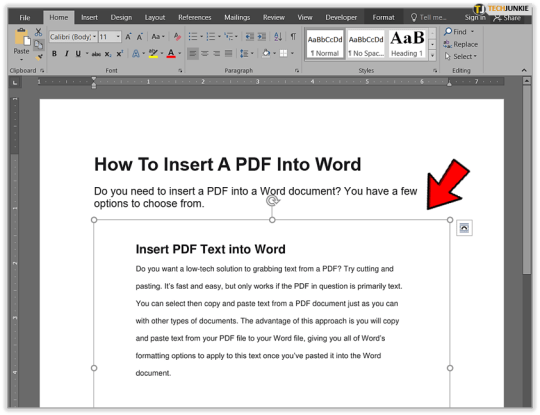
Insérer un PDF dans Word en tant qu’objet
Vous pouvez insérer différents types d’objets dans des documents Microsoft Word, notamment des graphiques Excel, des présentations Powerpoint et des fichiers PDF. Gardez à l’esprit, cependant, qu’une grande partie de la mise en forme peut être perdue dans l’objet PDF que vous insérez. Voici comment insérer un PDF en tant qu’objet dans votre document Word :
- Choisissez simplement « Insérer » et « Objet » dans votre menu Word
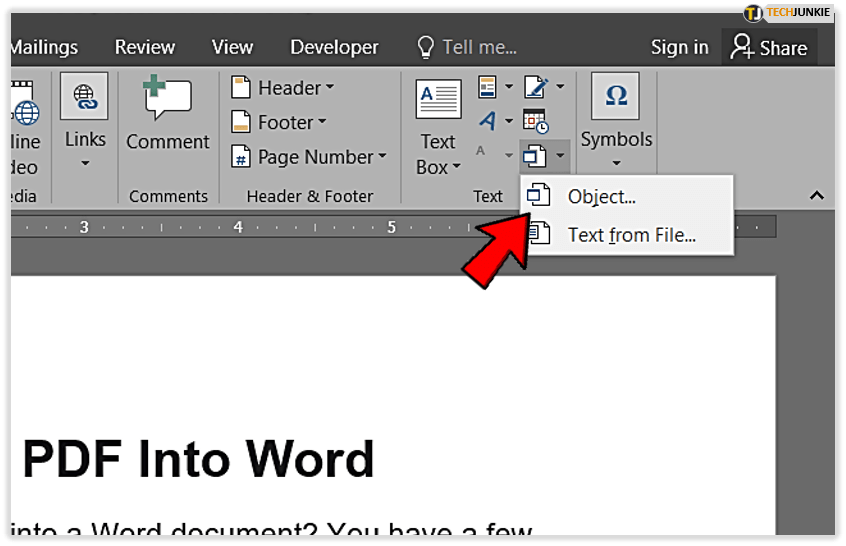
- À partir de là, choisissez l’onglet « créer à partir d’un fichier » et localisez votre PDF à l’aide du bouton Parcourir
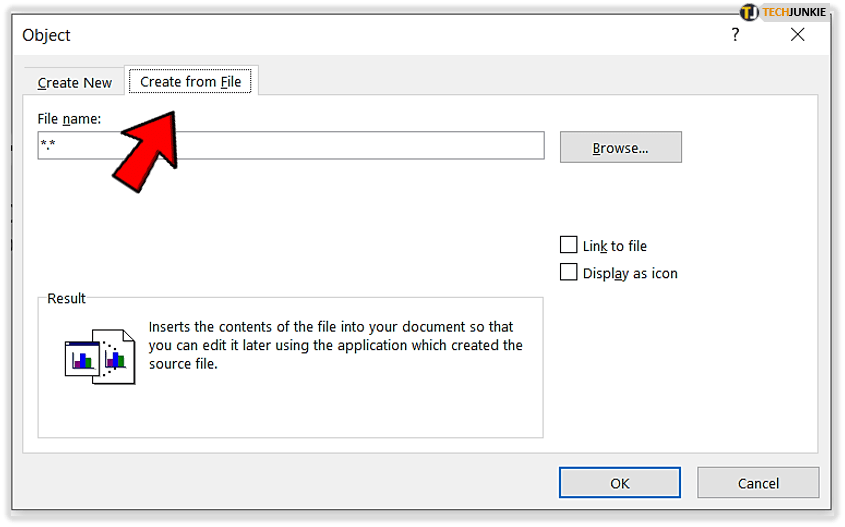
- Insérez ensuite l’objet PDF (c’est-à-dire votre fichier PDF) dans le document Word
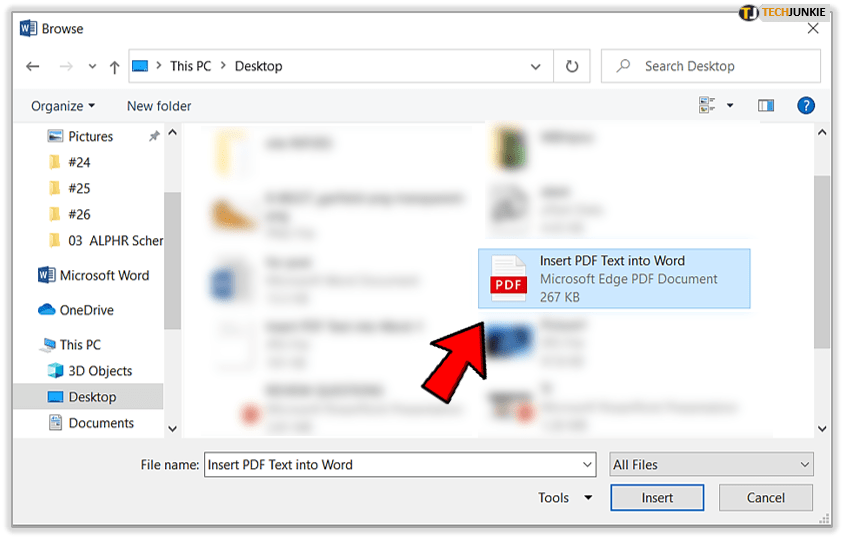
Insérer du texte PDF dans Word
Voulez-vous une solution low-tech pour récupérer du texte à partir d’un PDF ? Essayez de couper et coller. C’est rapide et facile, mais cela ne fonctionne que si le PDF en question est principalement du texte. Vous pouvez sélectionner puis copier et coller du texte à partir d’un document PDF comme vous le pouvez avec d’autres types de documents. L’avantage de cette approche est que vous copierez et collerez le texte de votre fichier PDF dans votre fichier Word, ce qui vous donnera toutes les options de formatage de Word à appliquer à ce texte une fois que vous l’aurez collé dans le document Word.
Première étape – Ouvrir un document Word
Tout d’abord, vous voudrez ouvrir un nouveau document Word ou un document existant dans lequel vous souhaitez coller le texte PDF.
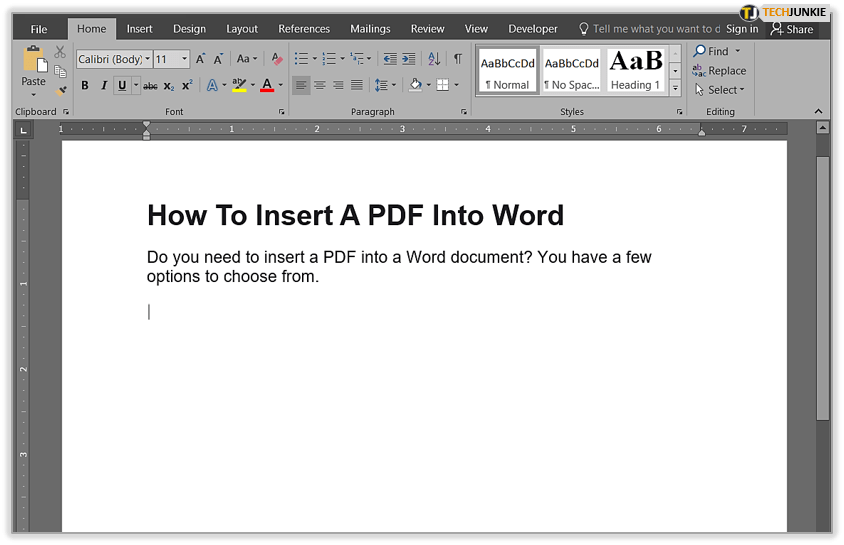
Deuxième étape – Ouvrez votre PDF
Une fois que vous avez ouvert le PDF, mettez en surbrillance et « copiez » le texte dont vous avez besoin. Ensuite, accédez à votre document Word et collez les informations de texte PDF.
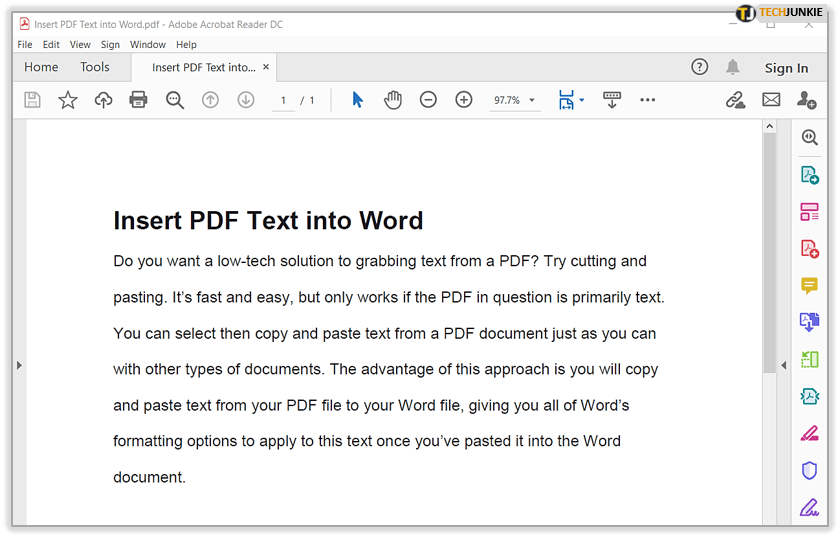
N’oubliez pas que cela ne fonctionne que s’il y a peu ou pas de formatage lorsque vous copiez à partir du document PDF. S’il y a beaucoup de formatage, l’option « copier » peut ne pas saisir le texte.
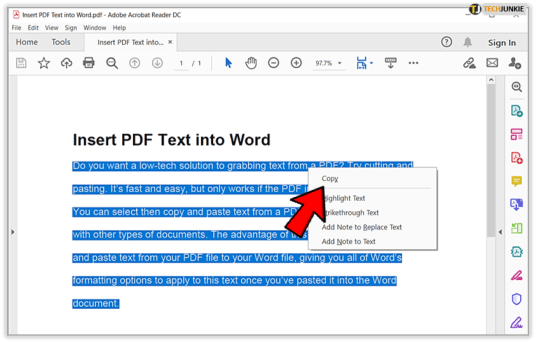
Vous avez maintenant collé le texte du document PDF dans le document Word afin de pouvoir le formater pour l’adapter au style et à la mise en forme de votre document Word.
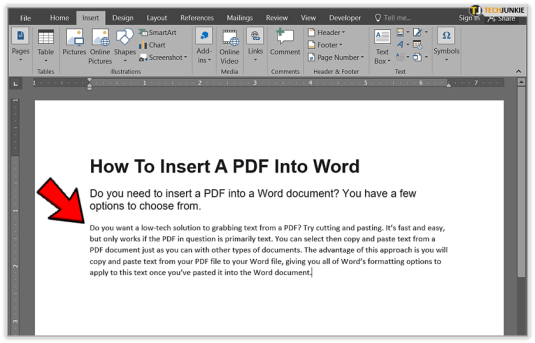
Convertir PDF en Word pour Mac
Les étapes sont relativement similaires pour insérer un PDF dans Word à l’aide d’un Mac, mais il peut y avoir des différences de titre.
Par exemple, pour insérer un PDF dans Word à l’aide d’un Mac, au lieu de sélectionner « Créer à partir d’un fichier » et « Parcourir » comme vous le feriez sous Windows après avoir sélectionné « Insérer un objet », vous sélectionneriez simplement « À partir d’un fichier ».
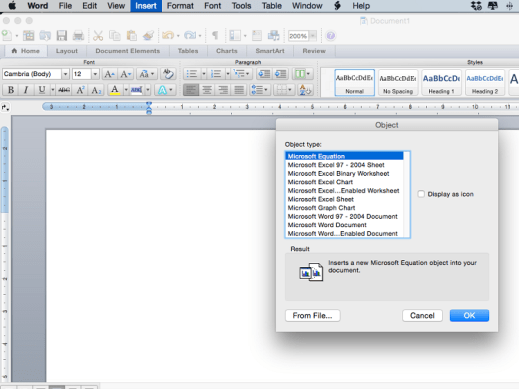
De plus, si vous n’avez besoin que du texte d’un PDF, vous pouvez également utiliser l’option « Aperçu » intégrée pour les utilisateurs de Mac OS X. Cette fonctionnalité vous permet d’enregistrer des PDF au format Word directement sur votre ordinateur. Cependant, cela n’enregistre que le texte au format Word. Et tous les graphiques, le formatage et les hyperliens sont perdus dans le processus.
Pour utiliser l’option d’aperçu, ouvrez votre PDF avec « Aperçu ». Ensuite, cliquez sur « Outil Texte » et mettez en surbrillance le texte que vous voulez. Ensuite, copiez et collez le texte dans un document Word.
Si cela ressemble étrangement à un « couper-coller » à l’ancienne, c’est parce que ce n’est que cela. C’est simplement une autre façon de procéder pour les utilisateurs de Mac.
Option alternative – Utiliser la version complète d’Adobe
Avez-vous une version complète d’Adobe ? Si vous le faites, vous pouvez contourner toutes les autres étapes fastidieuses mentionnées précédemment. Pourquoi? Adobe Acrobat a un convertisseur intégré pour les personnes qui ont payé pour le programme. Si vous utilisez beaucoup le format PDF, il vaut probablement la peine d’avoir Adobe Acrobat.
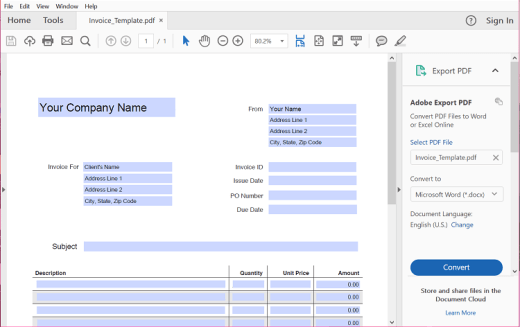
Pour l’utiliser, il vous suffit d' »exporter » votre fichier PDF et de sélectionner le format dans lequel vous souhaitez convertir votre PDF. À partir de là, insérer votre fichier PDF nouvellement converti dans Word est relativement facile. Et c’est généralement de meilleure qualité aussi.
Si vous ne possédez pas encore la version complète, vous pouvez sélectionner un forfait mensuel ou annuel pour acheter l’un des 3 niveaux Adobe différents. Est-ce que ça vaut le coup? Vous seul pouvez en décider, mais si vous avez un budget très strict, vous pouvez toujours essayer une alternative gratuite.
Lorsque vous utilisez des convertisseurs en ligne gratuits, sachez que le téléchargement de vos fichiers PDF sur un serveur séparé peut ne pas être sécurisé. Donc, utilisez ces types de services avec prudence. Et bien qu’ils puissent être pratiques, si vous travaillez souvent avec des informations sensibles, il peut être intéressant d’investir dans une version complète d’Adobe à la place.
Conclusion
Il existe de nombreuses façons d’insérer un PDF dans Word, mais certaines sont plus faciles que d’autres. De loin, la méthode la plus simple consiste à utiliser une version complète du programme Adobe. Mais certaines personnes n’ont pas accès ou le budget pour cette option.
Enfin, les autres options gratuites fonctionnent bien, mais le choix de la méthode qui vous convient dépend de vos propres besoins. Avez-vous besoin de conserver le PDF comme l’original ? Ou voulez-vous seulement saisir du texte ? Ou peut-être voulez-vous pouvoir le modifier après l’avoir converti en Word.
Si vous n’êtes pas sûr, essayez quelques méthodes pour voir celle qui vous convient le mieux. Vous devrez peut-être utiliser différentes options en fonction du PDF et de votre situation.
Si vous avez apprécié cet article, vous aimerez peut-être aussi Comment ajuster un tableau à la page dans Microsoft Word.