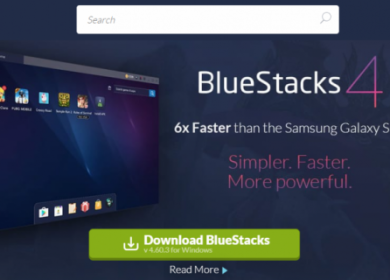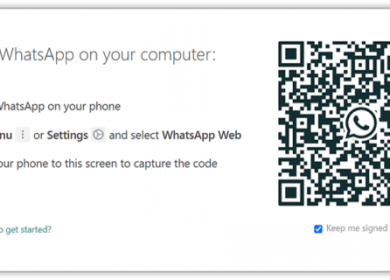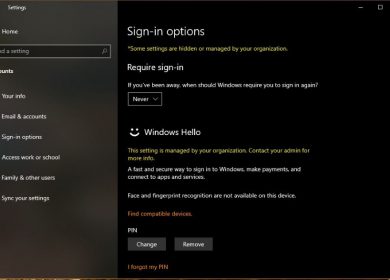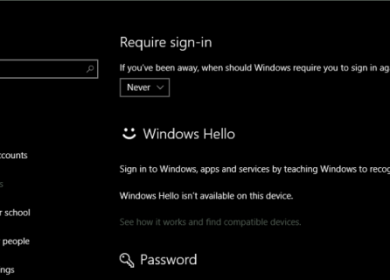Tout comme dans Windows 8, Windows 10 permet à votre PC de classer ses connexions réseau comme publiques ou privées.
Le type de connexion que Windows pense que vous avez déterminera comment votre PC interagit avec d’autres appareils sur le réseau.
Le problème est que Windows attribue un profil public ou privé à votre connexion réseau lorsque vous établissez la connexion pour la première fois, ce qui peut amener les utilisateurs à choisir accidentellement la mauvaise étiquette.
Les situations peuvent également changer, vous obligeant à reclasser l’emplacement à une date ultérieure. Dans les deux cas, un profil réseau incorrect pour votre connexion peut entraîner des problèmes de sécurité ou empêcher les fonctionnalités Windows de fonctionner comme prévu.
Voici donc un aperçu des réseaux publics et privés dans Windows 10 et comment les configurer en fonction de votre environnement.
Qu’est-ce qu’un réseau public et privé dans Windows 10 ?
Les connexions privées sont destinées à la maison ou à un réseau de bureau fermé, en d’autres termes, des situations où vous connaissez et faites confiance à tous les autres appareils auxquels votre PC peut se connecter.
Bien que la façon dont Windows traite les emplacements de réseau public et privé puisse être modifiée, par défaut, les connexions de réseau privé permettent des fonctionnalités telles que la découverte de périphériques, le partage d’imprimantes et la possibilité de voir vos PC dans le navigateur réseau.
En revanche, les emplacements de réseau public sont destinés à couvrir toutes les situations où vous ne connaissez pas et ne faites pas confiance à tous les autres appareils, tels que les cafés, les aéroports ou même les réseaux de bureau qui n’utilisent pas de bonnes pratiques de sécurité et permettent aux visiteurs de se connecter. au même réseau que les salariés.
Dans ce cas, Windows s’efforce de vous empêcher de vous connecter par inadvertance à d’autres appareils susceptibles d’être malveillants en désactivant les fonctionnalités de partage par défaut et les diffusions réseau.
Cela ne signifie pas que vous ne pouvez pas vous connecter à d’autres appareils ou partager des fichiers sur un réseau public, cela signifie simplement que Windows ne le fera pas automatiquement pour vous, vous obligeant à vous connecter et à vous authentifier manuellement sur un autre appareil.
Identification du profil réseau dans Windows 10
Si vous ne savez pas si votre connexion réseau est actuellement étiquetée par Windows comme publique ou privée, vous pouvez le savoir en vous rendant dans Paramètres > Réseau et Internet.
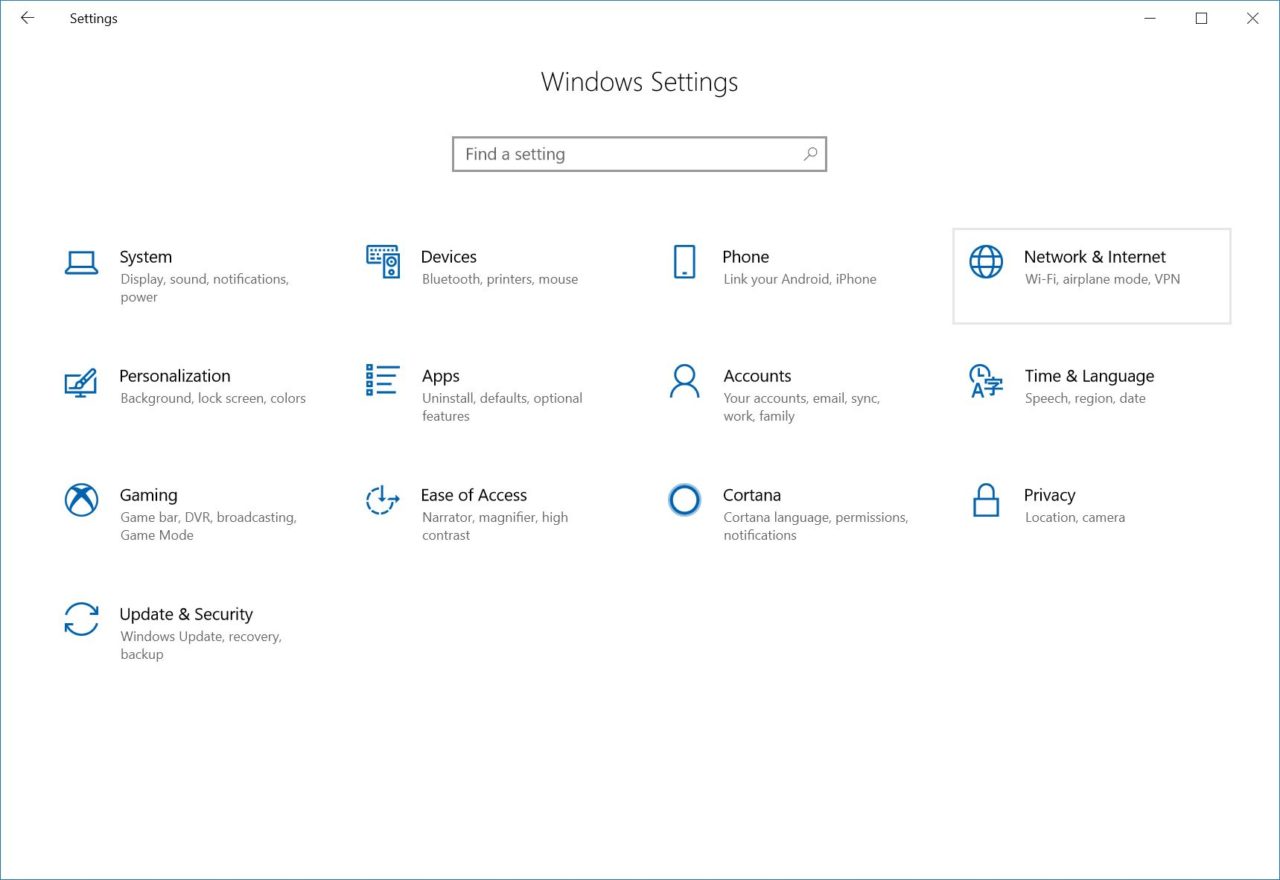
Là, assurez-vous d’avoir sélectionné l’onglet État dans la barre latérale et vous verrez votre connexion réseau active répertoriée sur la droite.
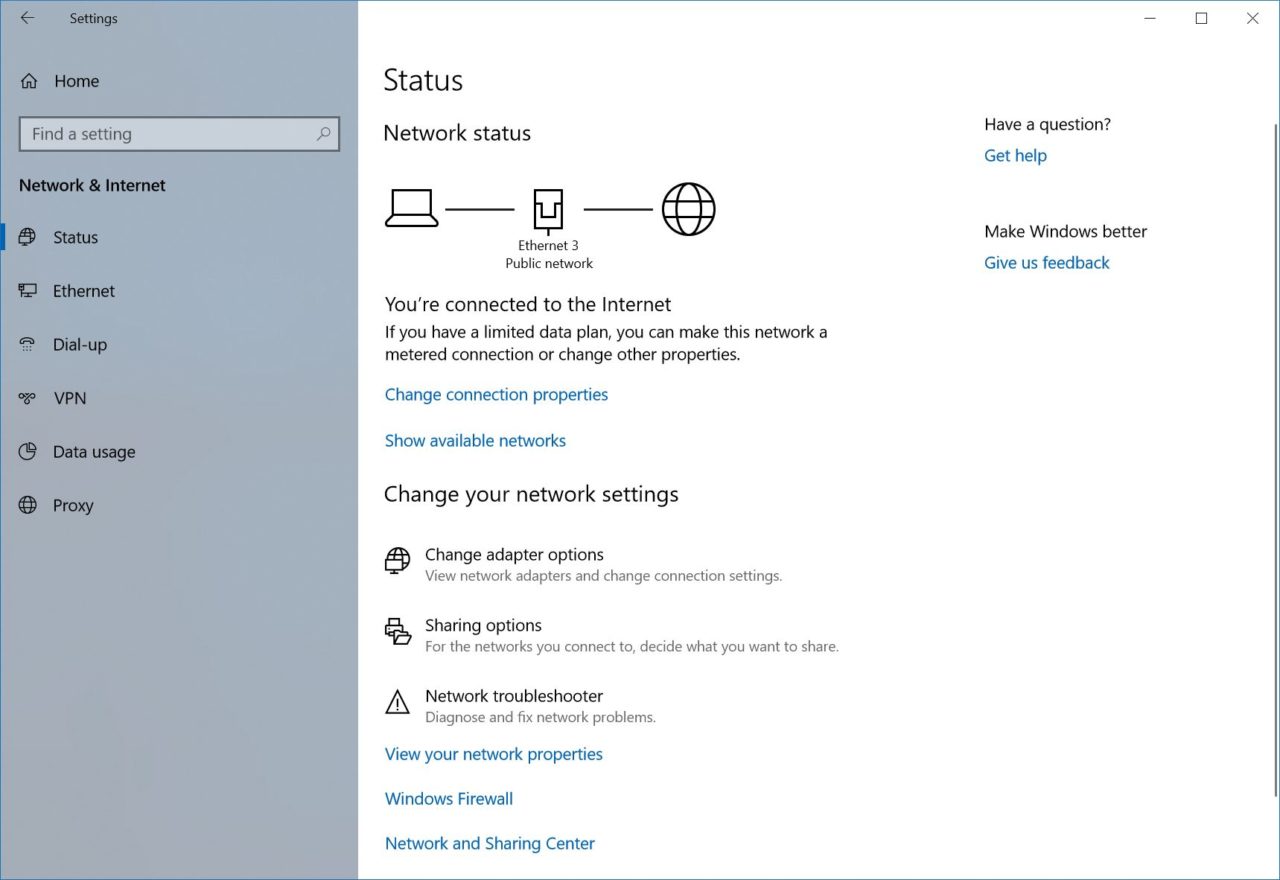
Dans notre exemple, notre connexion Ethernet est identifiée comme un réseau public. Cependant, comme ce PC est situé au bureau où nous avons utilisé un réseau fermé, il est préférable de changer son étiquette en réseau privé.
Comment passer du réseau public au réseau privé dans Windows 10 ?
Pour modifier votre type d’emplacement réseau de public à privé (ou vice versa), restez sur la même page de paramètres Réseau et Internet décrite ci-dessus et recherchez votre connexion réseau dans la barre latérale à gauche.
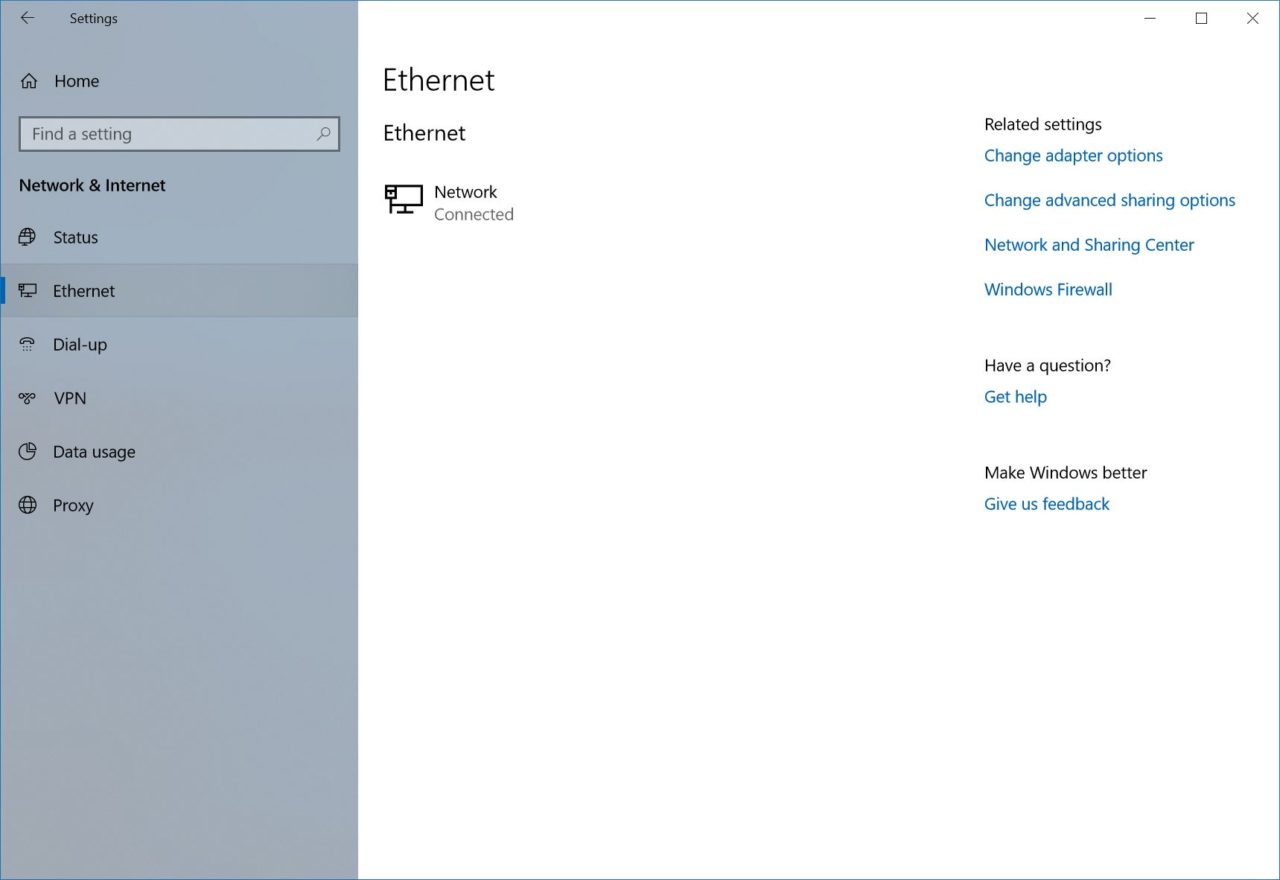
Dans notre exemple, nous utilisons un ordinateur de bureau avec une connexion Ethernet filaire, nous allons donc choisir Ethernet. Pour les ordinateurs portables ou de bureau équipés de cartes sans fil, recherchez le Wi-Fi.
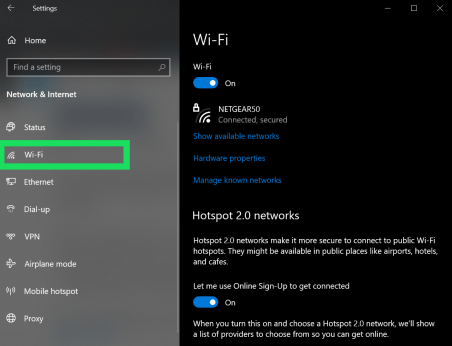
Notez que Microsoft a apporté et continuera d’apporter des modifications importantes à Windows 10. Cette astuce et ses captures d’écran font référence à la version la plus récente du système d’exploitation à la date de publication (version 1803, Build 17134), mais les étapes peuvent changer dans les futures versions.
Article Tavussa connexe : Astuce rapide : Comment trouver votre numéro de build Windows 10
Sélectionnez l’entrée Ethernet ou Wi-Fi appropriée et vous verrez une liste de toutes vos connexions de ce type (dans notre exemple, nous n’avons qu’une seule connexion). Cliquez sur la connexion souhaitée pour voir ses propriétés.
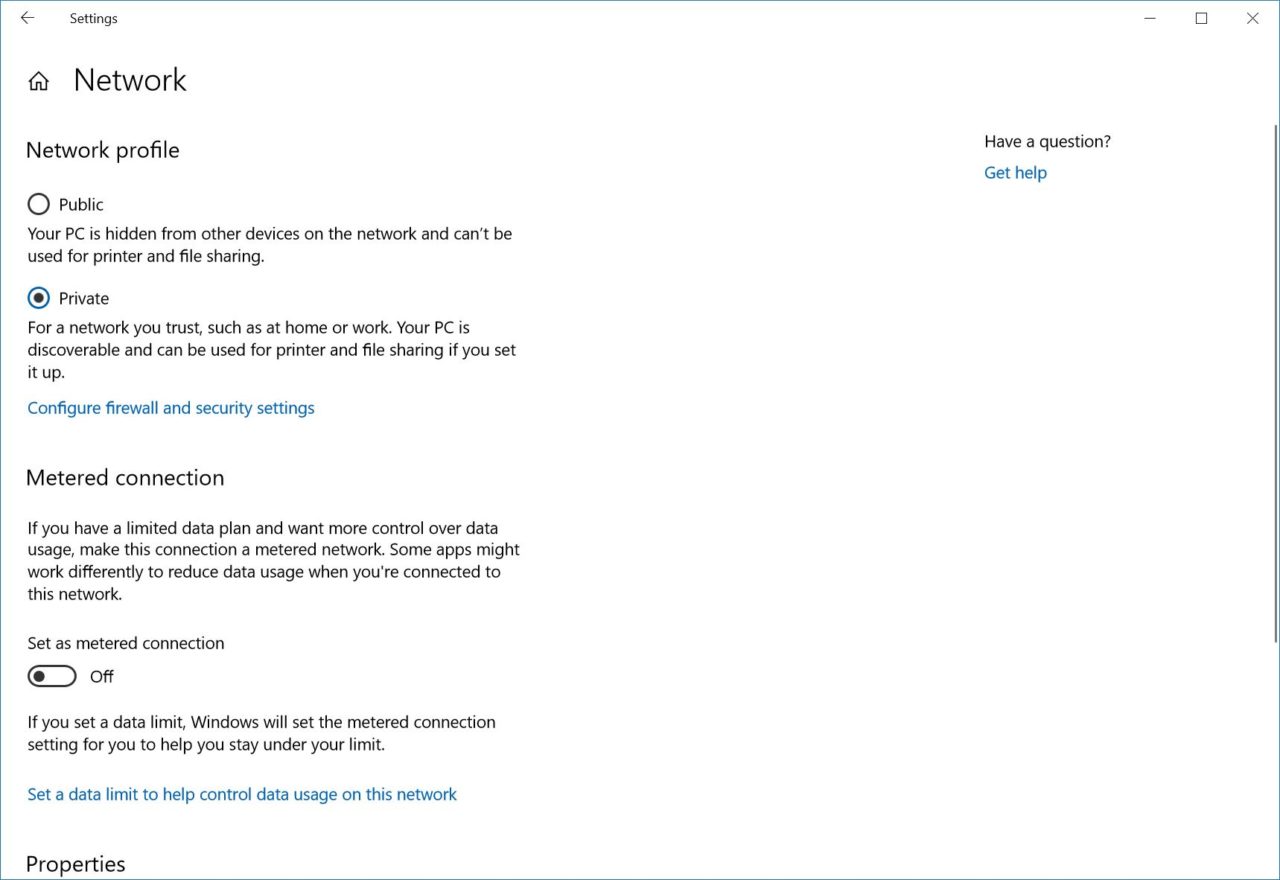
En haut, vous verrez une section intitulée Profil réseau. Cliquez sur le bon emplacement public ou privé pour effectuer la modification. Dans notre cas, nous allons passer de Public à Privé. Une fois que vous avez terminé, vous pouvez fermer les paramètres ou appuyer sur le bouton de retour dans le coin supérieur gauche pour revenir à la page d’état et vérifier la modification.
Si vous ne voyez pas l’option permettant de modifier votre réseau, essayez plutôt ceci :
Cliquez sur l’icône wifi située en bas à droite de l’écran de votre ordinateur.

Cliquez sur « Propriétés » sous votre réseau.
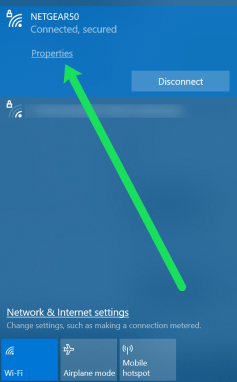
Suivez maintenant les étapes ci-dessus pour passer d’un réseau public à un réseau privé.
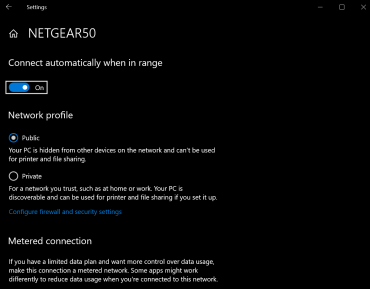
Comment passer d’un réseau public à un réseau privé sous Windows 8, 8.1 et 7
Sous Windows 8.1, suivez ces instructions :
- Ouvrez la barre des icônes, puis cliquez sur Modifier les paramètres du PC en bas de votre écran.
- Cliquez ensuite sur Réseau
- Dans la liste des connexions réseau, choisissez la connexion appropriée, telle que sans fil (si vous utilisez le Wi-Fi) ou Ethernet.
- Si vous passez à un réseau privé, activez la recherche d’appareils et de contenus que vous souhaitez désactiver pour un réseau public et ACTIVER pour un réseau privé.
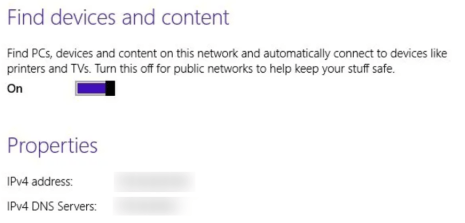
Pour Windows 8, suivez ces instructions :
- Tout d’abord, cliquez sur Ouvrir le Centre Réseau et partage
- Ensuite, vous pouvez changer le réseau de privé à public ou de public à privé.
- Cliquez sur Modifier les paramètres de partage avancés dans la navigation de gauche.
- Pour un réseau privé, Modifier les paramètres de partage avancés doit avoir les paramètres suivants : Activer la découverte du réseau, Activer le partage de fichiers et d’imprimantes et Autoriser Windows à gérer les connexions des groupes résidentiels.
- Pour un réseau public, ce qui précède doit désactiver la découverte du réseau et désactiver le partage de fichiers et d’imprimantes.
- Ensuite, revenez à Paramètres> Réseau> Activer ou désactiver le partage
- Enfin, choisissez Oui si vous souhaitez que votre réseau soit traité comme un réseau privé, et Non si vous souhaitez qu’il soit traité comme un réseau public, ce qui finalisera la modification des paramètres que vous effectuez.
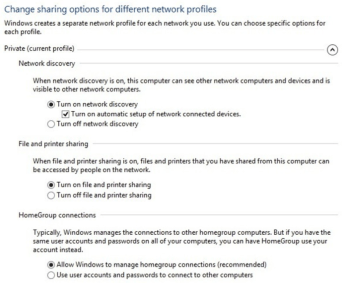
Si vous utilisez toujours Windows 7, suivez ces étapes :
- Cliquez sur l’icône Réseau dans votre barre des tâches Windows.
- Cliquez sur « Ouvrir le centre réseau et partage »
- Localisez l’en-tête « Afficher vos réseaux actifs » et sélectionnez le lien hypertexte sous le réseau qui apparaît (il peut indiquer « Réseau domestique », « Réseau professionnel » ou « Réseau public »).
- Choisissez votre type de réseau dans la liste des options disponibles. Ou choisissez le lien hypertexte « Aidez-moi à choisir » en bas pour plus d’informations.
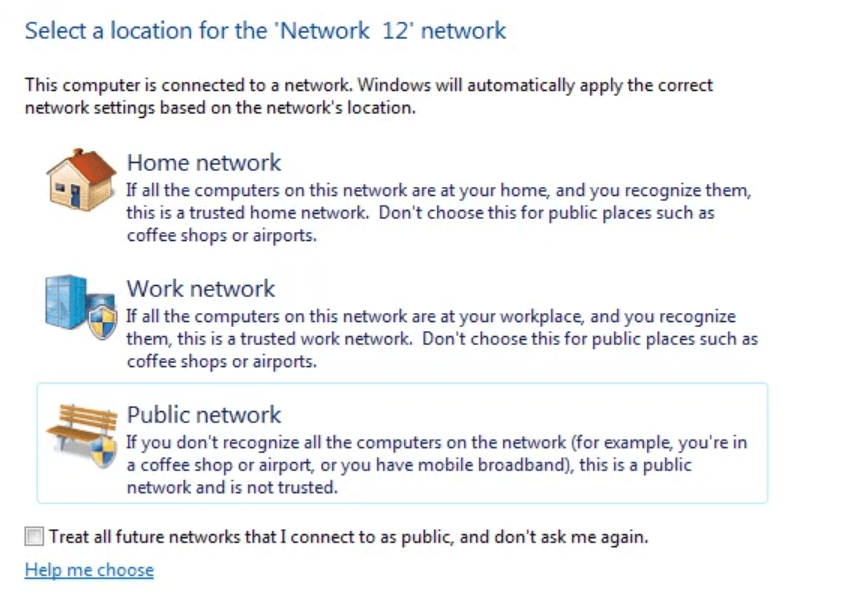
Avez-vous des trucs et astuces pour changer votre réseau de privé à public et de public à privé ? Si oui, laissez-nous un commentaire ci-dessous !