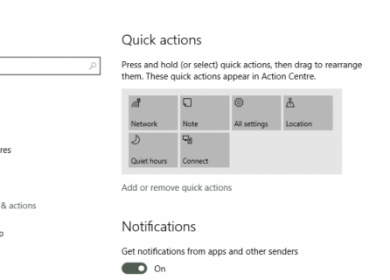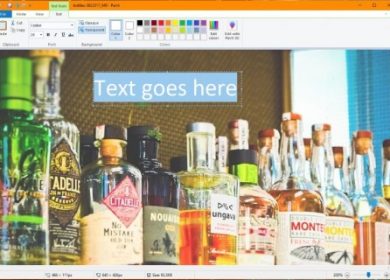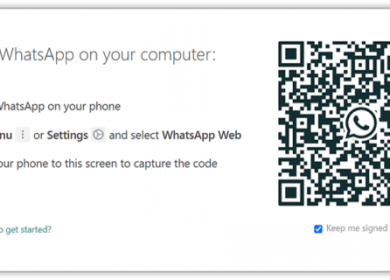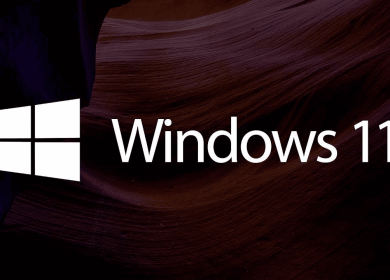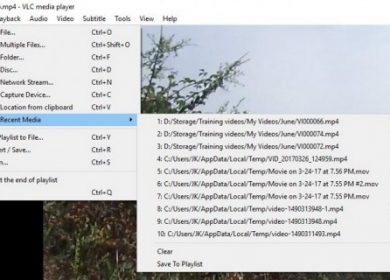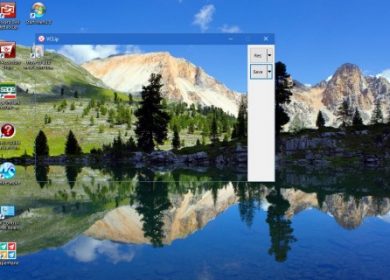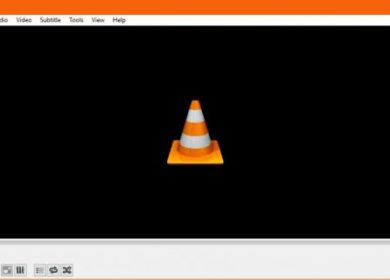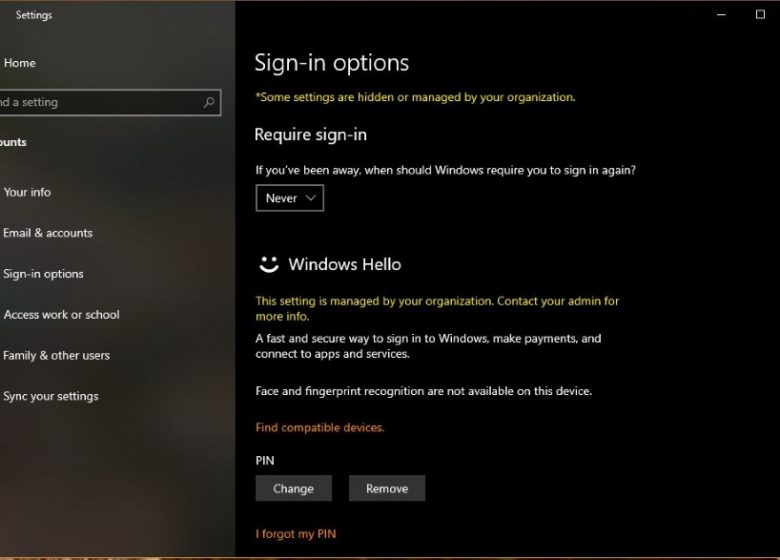
Vous souhaitez vous connecter à Windows 10 sans utiliser de mot de passe ? Vous voulez complètement ignorer l’écran de connexion ? Vous préférez démarrer directement sur le bureau plutôt que de devoir vous connecter à chaque démarrage de votre ordinateur ? Ce tutoriel vous montrera comment.
Au fur et à mesure que Microsoft s’est réveillé aux exigences de sécurité des entreprises et des utilisateurs à domicile, ils ont intégré la connexion par mot de passe dans Windows. C’est idéal pour les entreprises, les écoles, les collèges et les familles qui partagent un ordinateur, mais pas tant pour les utilisateurs individuels. Oui, c’est une étape simple, mais cela vous empêche de démarrer votre ordinateur sans avoir à être là et c’est quelque chose qui gêne le travail, la navigation, le jeu ou tout ce pour quoi vous utilisez votre ordinateur.
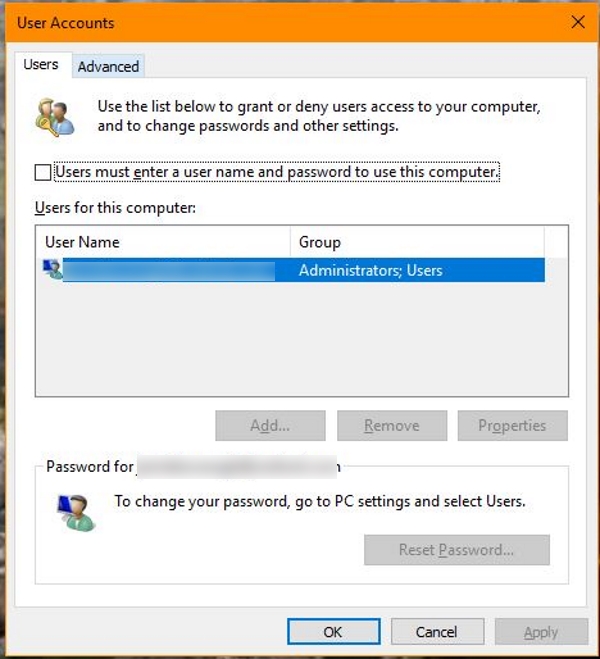
Connectez-vous à Windows 10 sans mot de passe
Microsoft ne tolère pas officiellement la connexion automatique, mais ne s’y oppose pas non plus. C’est votre ordinateur, vous devriez pouvoir l’utiliser à votre façon. Vous pouvez configurer Windows 10 pour ignorer complètement l’écran de connexion si vous êtes sûr que personne ne peut accéder à votre ordinateur en qui vous n’avez pas confiance.
Voici comment procéder. Vous devrez être connecté avec un compte administrateur pour que cela fonctionne.
- Appuyez sur la touche Windows + R pour afficher la boîte de dialogue Exécuter.
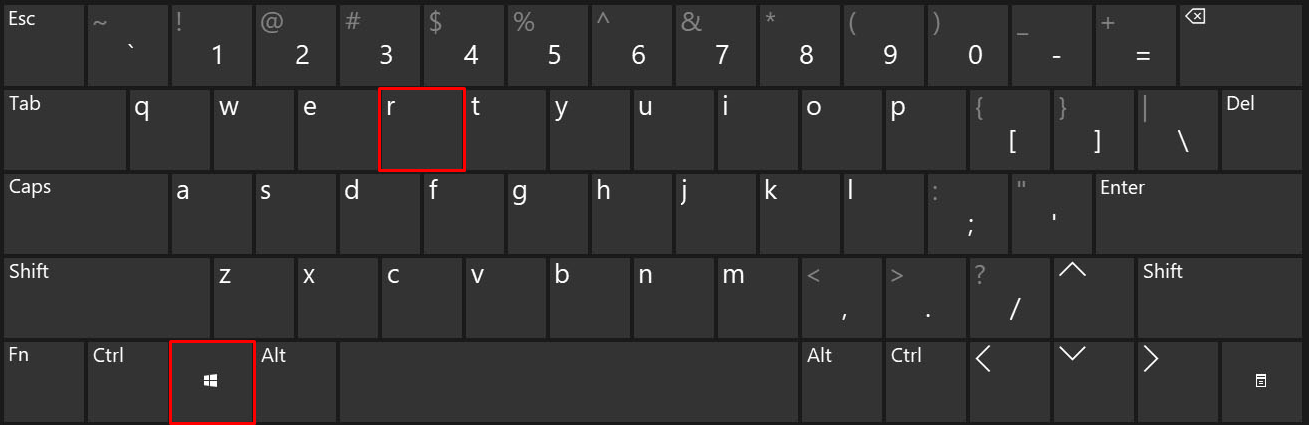
- Tapez ‘control userpasswords2’ et appuyez sur Entrée.
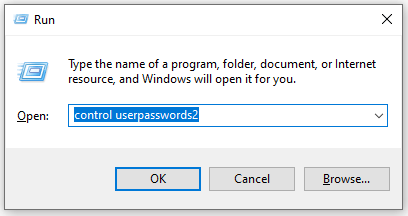
- Sélectionnez votre compte dans la zone centrale.
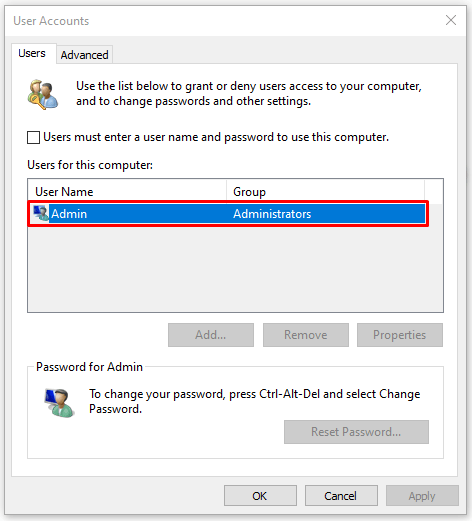
- Décochez la case ci-dessus qui dit « Les utilisateurs doivent entrer un nom d’utilisateur et un mot de passe pour utiliser cet ordinateur ».
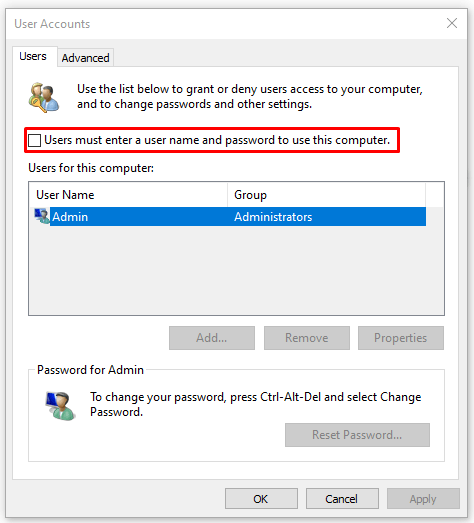
- Sélectionnez OK.
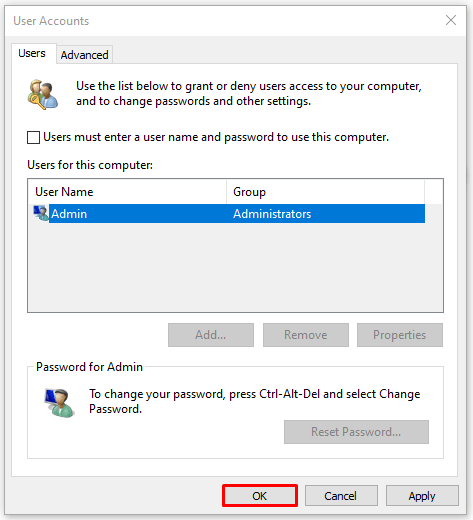
- Entrez votre nom d’utilisateur et votre mot de passe pour vérifier.
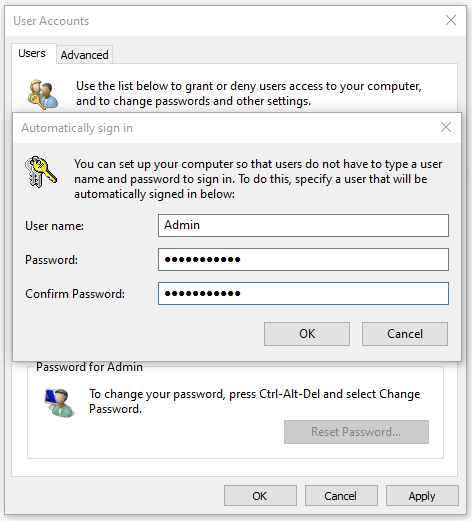
- Sélectionnez OK.
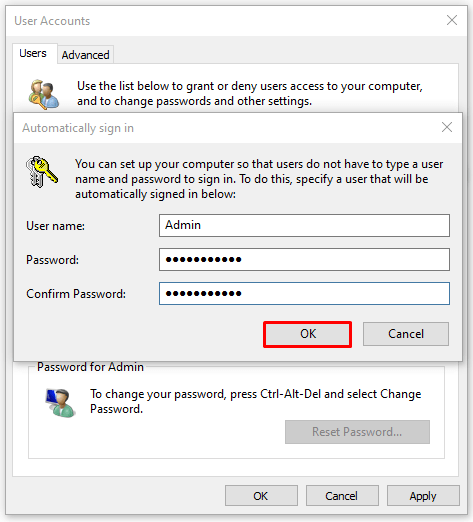
Il existe un autre moyen d’atteindre le même objectif.
- Tapez « netplwiz » dans la zone de recherche Windows et appuyez sur Entrée.
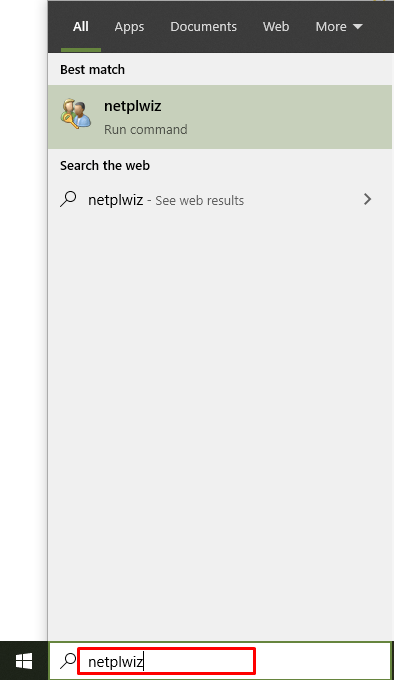
- Sélectionnez Netplwiz Exécuter la commande dans le menu.
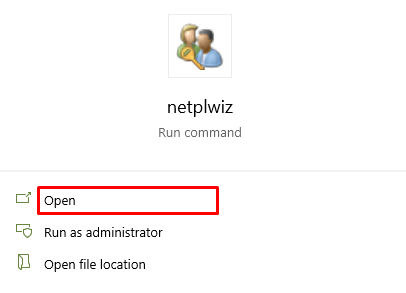
- Sélectionnez votre nom d’utilisateur et décochez la case comme ci-dessus.
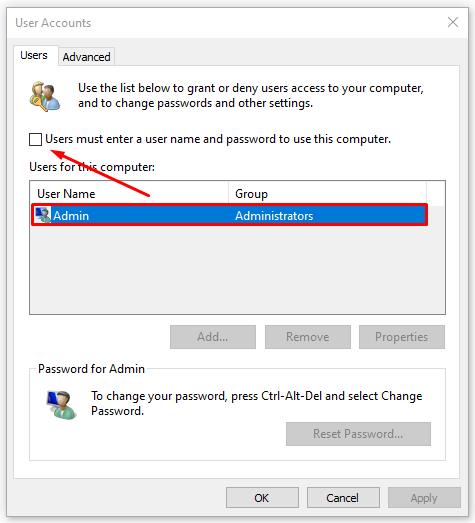
- Confirmez votre identité et appuyez sur OK.
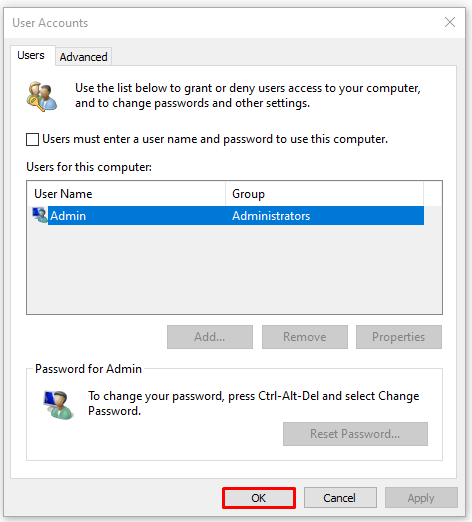
Désormais, lorsque vous redémarrez votre ordinateur, il ignore l’écran de connexion et se charge directement sur le bureau Windows.
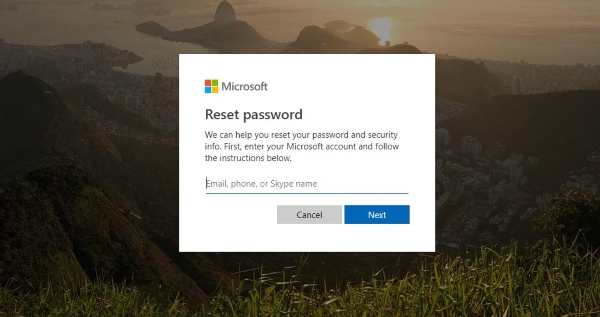
Comment réinitialiser un mot de passe oublié dans Windows 10
Le problème avec le saut de l’écran de connexion dans Windows 10 est que vous pouvez rapidement oublier votre mot de passe. Comme il est lié à votre compte Microsoft, cela peut vous empêcher d’accéder à Outlook Live et à d’autres entités Microsoft. Si cela vous arrive, une réinitialisation est ce dont vous avez besoin.
Le même processus s’applique, qu’il s’agisse de votre mot de passe Windows 10 ou de votre mot de passe en ligne Microsoft. À moins que vous n’utilisiez un compte d’utilisateur local sur votre ordinateur, vous devrez réinitialiser votre mot de passe à un moment donné.
- Le plus simple est de le faire en ligne sur la page de réinitialisation du mot de passe Microsoft.
- Sélectionnez l’option J’ai oublié mon mot de passe et suivez l’assistant.
Une fois terminé et que Microsoft a vérifié votre compte, vous pouvez utiliser votre nouveau mot de passe pour vous connecter aux sites Web de Microsoft et à votre ordinateur. Vous devrez le changer sur votre ordinateur ainsi que les deux sont liés. Vous serez cependant invité à le faire.
Lorsque sauter l’écran de connexion de Windows 10 n’est pas une bonne idée
Si vous vivez seul ou faites confiance à ceux qui vivent avec vous, il devrait être prudent d’ignorer l’écran de connexion lorsque vous démarrez Windows 10. Si vous partagez une maison, une chambre dans un dortoir ou vivez avec des personnes dont vous n’êtes pas sûr, c’est une bonne idée d’éviter la commodité pour un peu plus de sécurité.
Si vous utilisez votre ordinateur pour le travail, il doit toujours être verrouillé. Même si vous êtes un indépendant et que vous travaillez à domicile, si vous avez une assurance professionnelle qui protège contre le vol ou la perte de données, la désactivation de l’écran de connexion à votre ordinateur peut aller à l’encontre des termes et conditions de cette assurance. De plus, c’est une bonne pratique de protéger les données des clients.
Le processus ci-dessus permet à quiconque de charger votre ordinateur, d’accéder à tous vos fichiers et dossiers, d’accéder à votre messagerie Outlook et à tout autre compte de messagerie que vous liez à l’application Mail et d’accéder à toutes les applications que vous avez installées sur votre ordinateur. Si vous n’êtes pas sûr du tout de la sécurité de votre ordinateur, il est logique de laisser l’écran de connexion en place.
Si vous ne souhaitez pas utiliser de mot de passe, vous pouvez utiliser un code PIN à la place. Microsoft a récemment introduit une fonctionnalité PIN qui peut remplacer un mot de passe. Si vous êtes meilleur avec les chiffres qu’avec les mots ou les lettres, cela pourrait mieux fonctionner pour vous.
- Cliquez avec le bouton droit sur le bouton Démarrer de Windows et sélectionnez Paramètres.
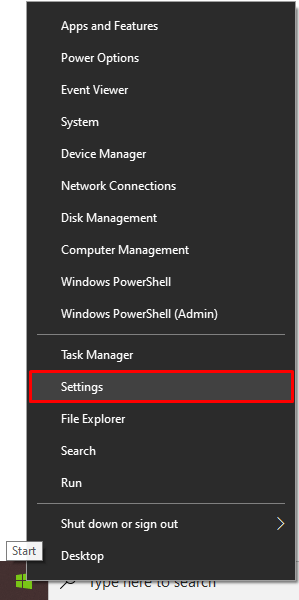
- Sélectionnez Comptes et options de connexion.
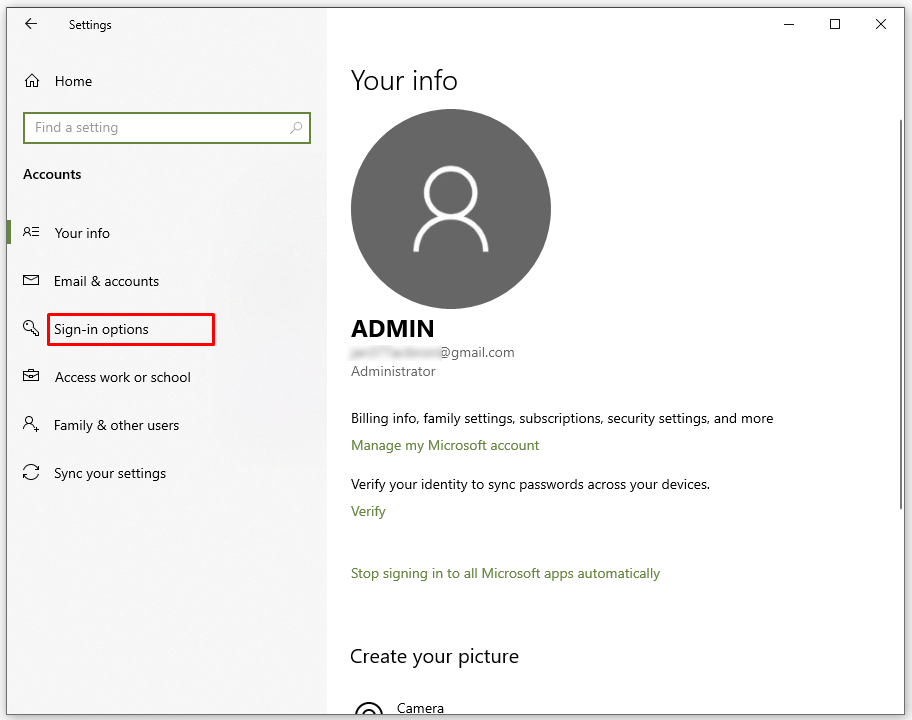
- Sélectionnez Ajouter sous PIN pour définir un PIN.
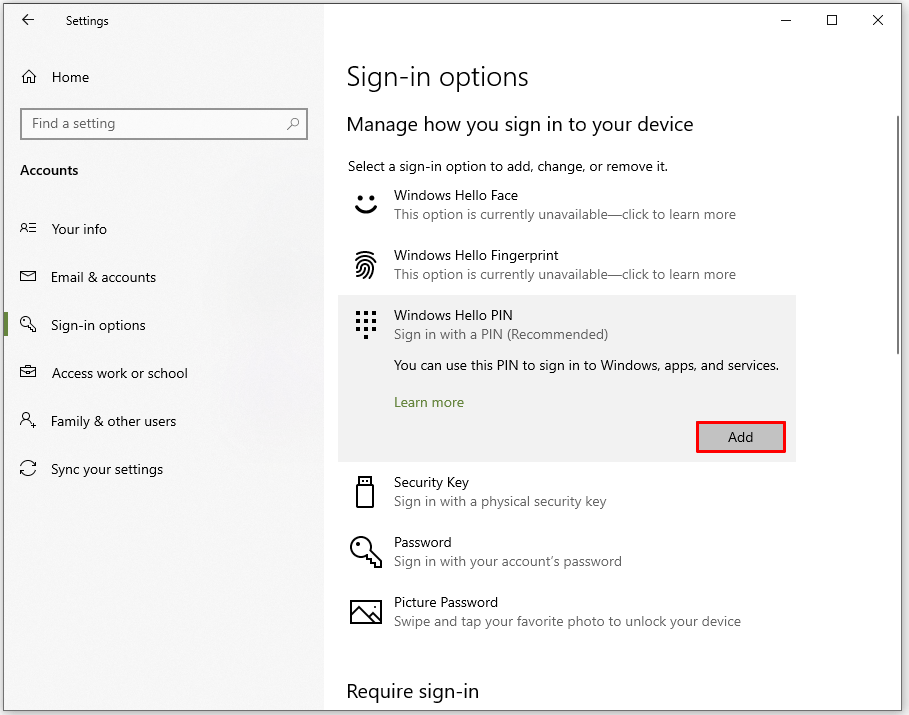
- Entrez votre mot de passe Microsoft existant pour confirmer.
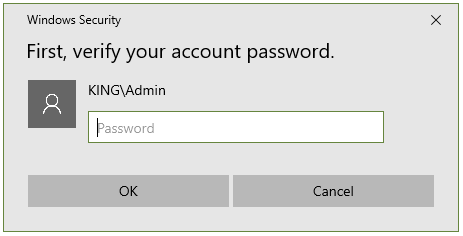
- Sélectionnez Terminer.
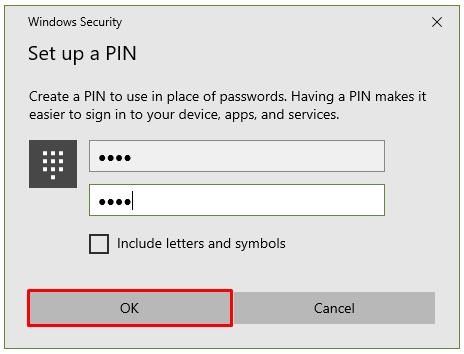
Vous pouvez maintenant utiliser un code PIN au lieu d’un mot de passe pour accéder à votre ordinateur. Il apparaîtra sur l’écran de connexion mais pourrait être plus facile à retenir qu’un mot de passe et c’est certainement mieux que rien !