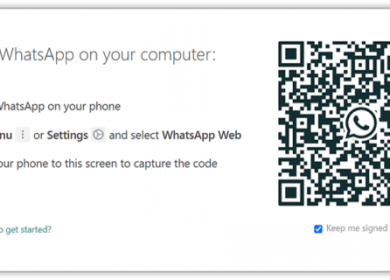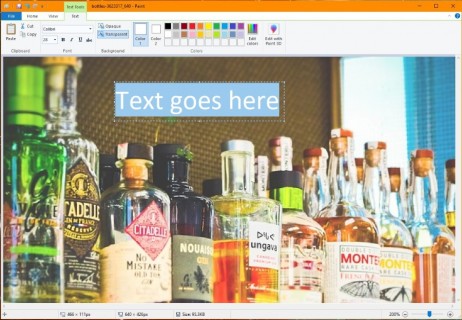
MS Paint existe depuis les années 1990 et semble toujours y être resté pendant que le reste d’entre nous partait. Cependant, il est installé avec Windows, fonctionne correctement pour l’édition d’images de base et peut effectuer certaines tâches dont nous pourrions avoir besoin pour le Web. Ce didacticiel va vous montrer comment ajouter du texte, redimensionner du texte, changer la couleur du texte et faire pivoter le texte.
MS Paint convient pour l’édition d’images de base. Si vous souhaitez effectuer plus d’actions, vous aurez besoin de l’un des nombreux autres programmes qui le font mieux. Certains d’entre eux sont gratuits comme Gimp ou Peinture.net tandis que d’autres sont assez chers comme Photoshop ou Paintshop Pro. Comme ce tutoriel concerne MS Paint, ignorons-les et concentrons-nous là-dessus.
Si vous êtes un utilisateur de Windows 10, vous obtenez également Paint 3D qui est une version mise à jour de l’original. Nous ne travaillons pas avec cela, nous utilisons MS Paint. Si vous ne le trouvez pas, tapez « paint » dans la zone de recherche Cortana et sélectionnez-le à partir de là.
MS Paint n’utilise pas de calques comme les autres éditeurs, vous ajouterez donc du texte directement sur l’image. Une petite expérimentation peut être nécessaire pour maîtriser le fait de ne pas sélectionner en dehors du texte jusqu’à ce que vous ayez terminé, sinon vous risquez de perdre le contrôle de l’outil de texte et de devoir recommencer.
Comment ajouter du texte dans MS Paint
L’ajout de texte pour créer un mème est probablement la raison la plus courante pour laquelle vous souhaitez utiliser MS Paint. C’est une tâche très simple que même cet éditeur d’image très basique est capable de faire. Cela commence par ajouter du texte à une image.
- Ouvrez MS Paint et ajoutez votre image d’arrière-plan si vous en utilisez une.
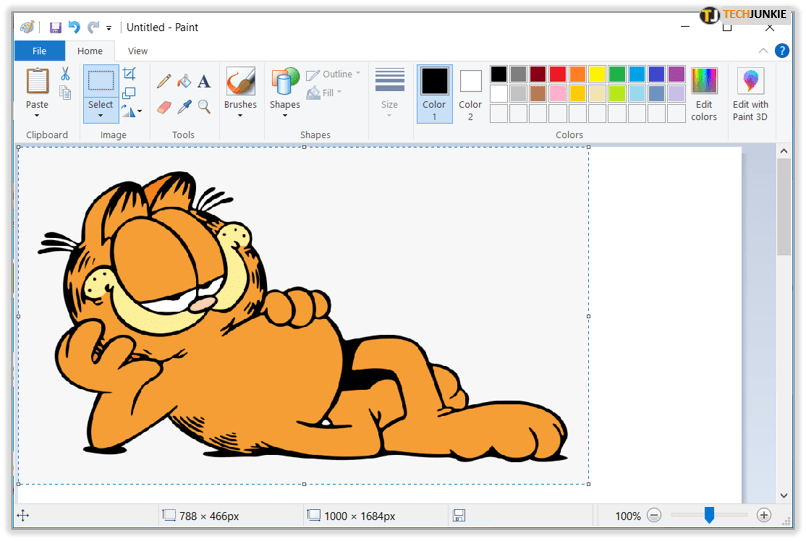
- Sélectionnez l’icône « A » dans la section Outils du ruban.
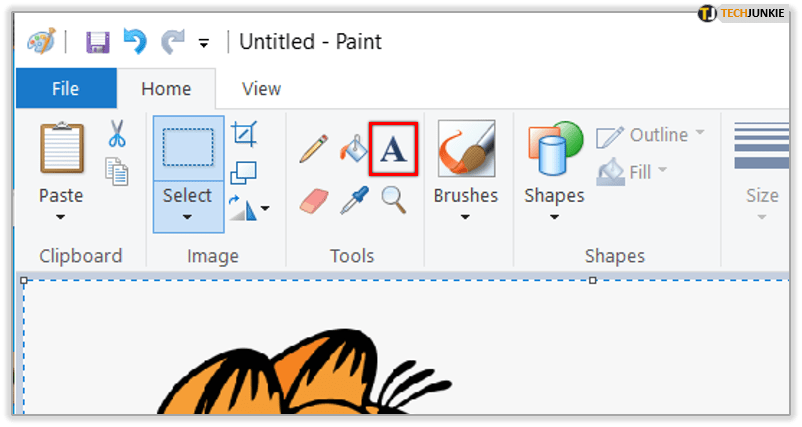
- Placez le curseur sur l’image où vous souhaitez ajouter votre texte.
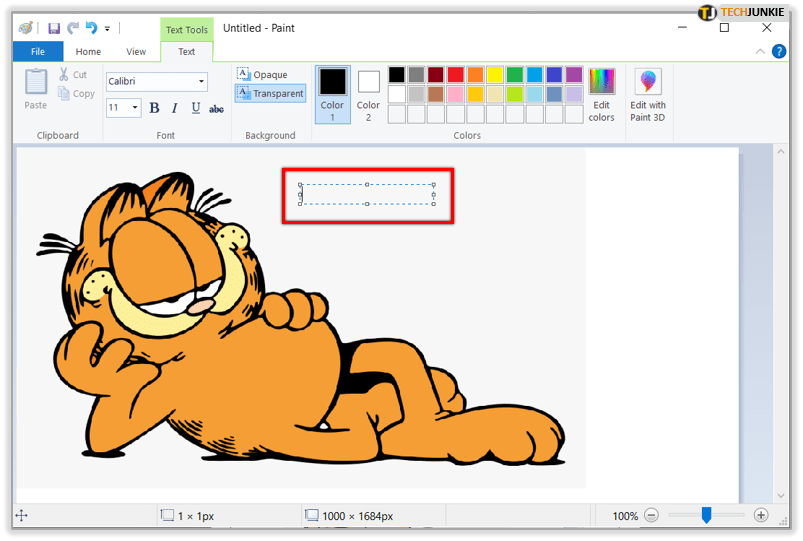
- Tapez votre message.
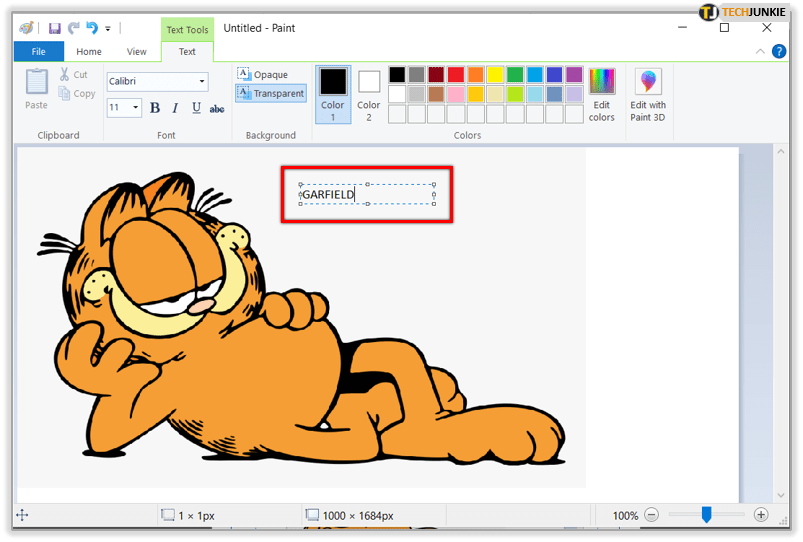
N’oubliez pas de ne pas sélectionner en dehors de la zone de texte tant que vous n’avez pas terminé, car vous ne pourrez pas revenir en arrière si vous le faites !
Comment redimensionner du texte dans MS Paint
Le redimensionnement du texte dans MS Paint est d’une simplicité rafraîchissante, mais vous devez le faire pendant que le texte est toujours sélectionné dans l’image.
- Sélectionnez tout le texte que vous avez ajouté dans la zone.
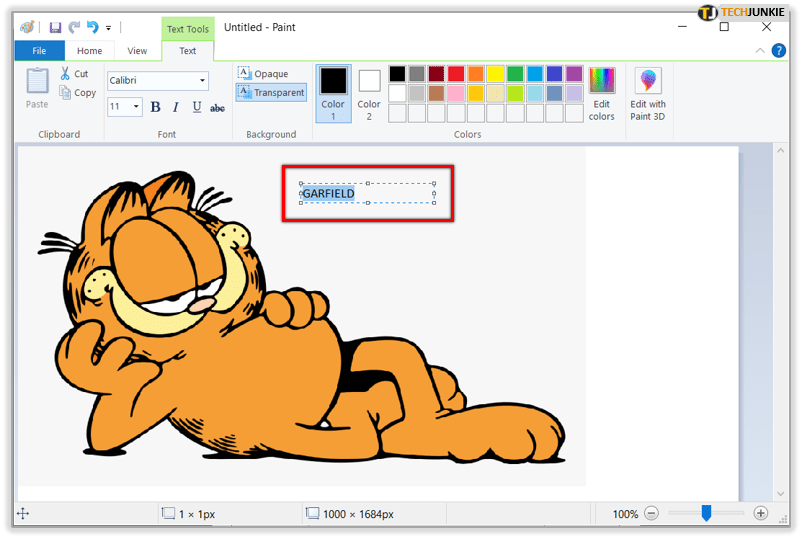
- Sélectionnez la liste déroulante numérotée dans Police sur le ruban à redimensionner.
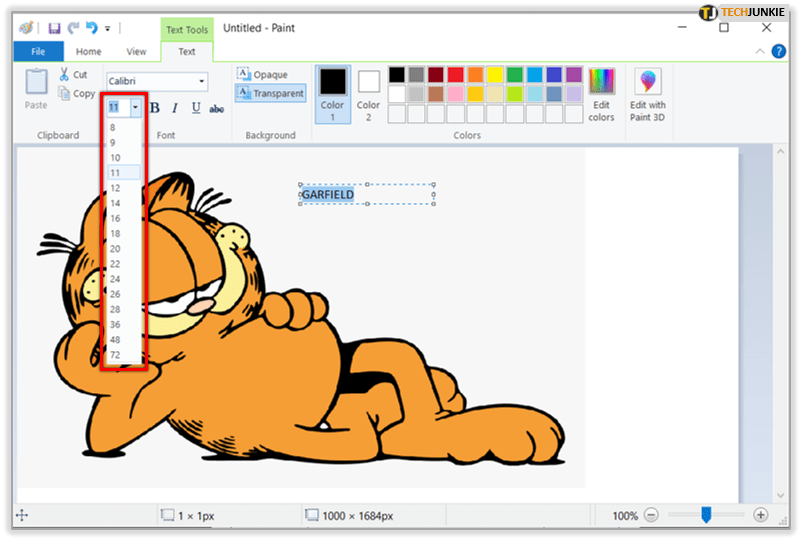
- Définissez le nombre sur la taille de police dont vous avez besoin.
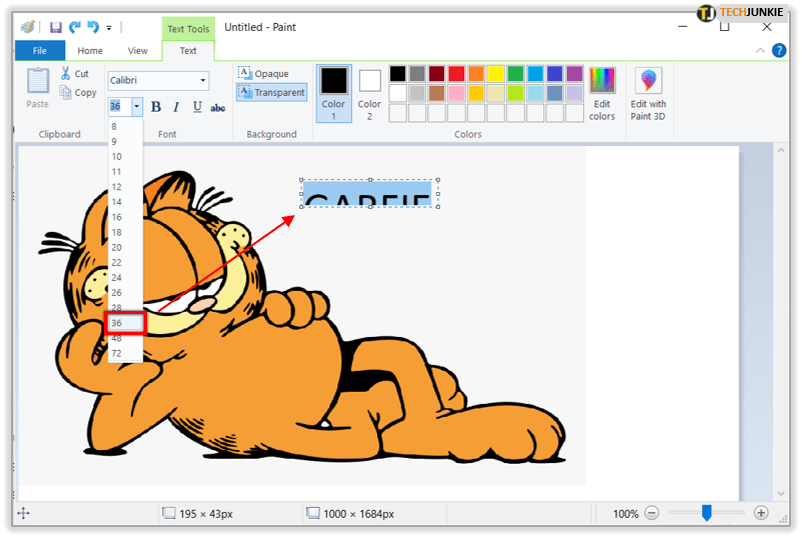
Vous constaterez peut-être que le conteneur de texte coupe une partie du texte si vous êtes trop grand. Vous pouvez redimensionner le conteneur en le sélectionnant, en le faisant glisser et en le déposant. Cela ne devrait pas placer le texte afin que vous ne puissiez plus le modifier.
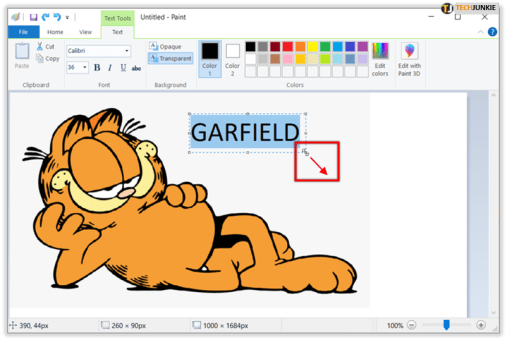
Comment changer la couleur du texte dans MS Paint
Changer la couleur du texte est l’une des choses les plus faciles à faire dans Paint. Il existe une interface simple qui affiche un tas de couleurs et la possibilité de les modifier. Encore une fois, vous devez vous assurer que le texte est toujours sélectionné afin de pouvoir le modifier, mais autrement c’est un jeu d’enfant.
- Sélectionnez tout le texte que vous avez ajouté dans la zone de texte.
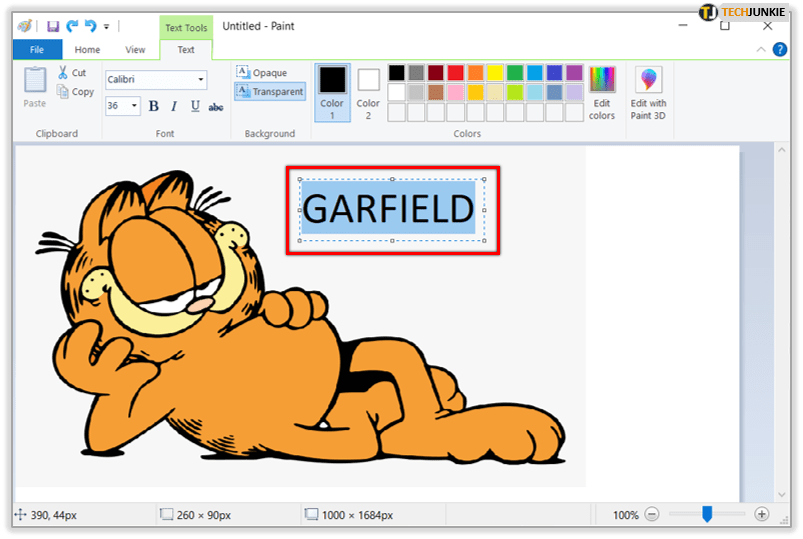
- Sélectionnez une couleur dans la zone Couleurs.
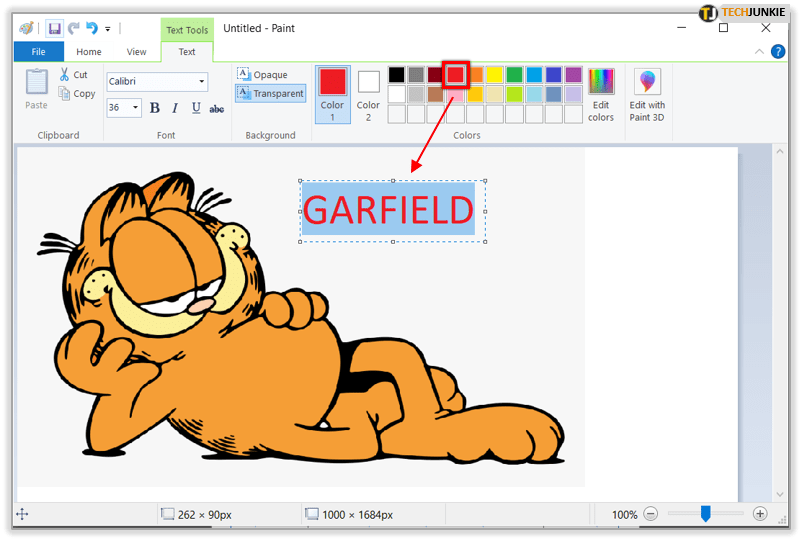
- Sélectionnez Modifier les couleurs et choisissez une tonalité si une valeur par défaut ne vous convient pas.
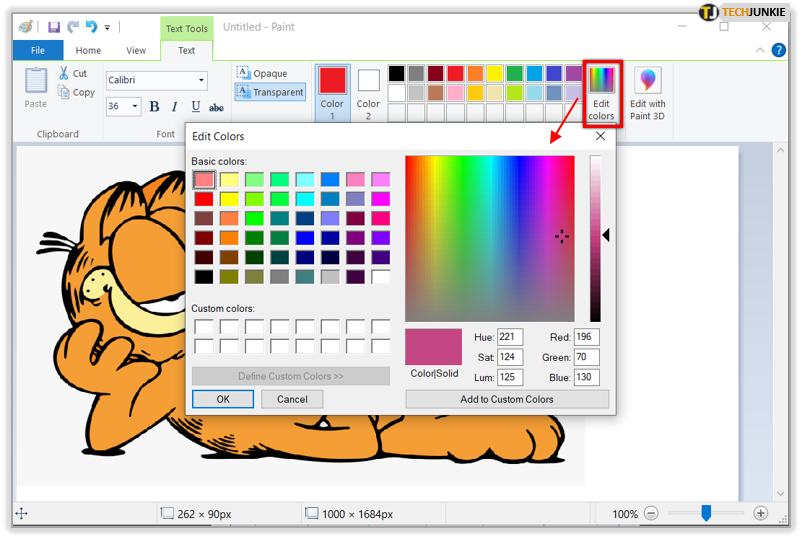
Le texte devrait changer de couleur immédiatement pour refléter votre changement.
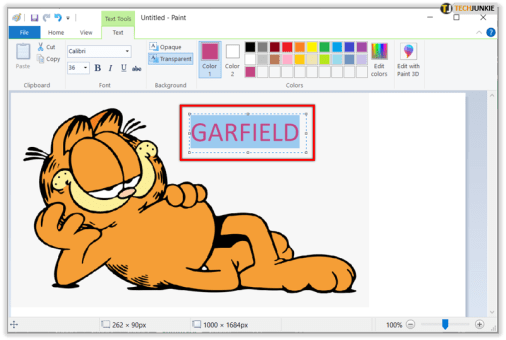
Comment faire pivoter du texte dans MS Paint
La rotation du texte est quelque chose que nous prenons pour acquis comme super simple dans d’autres programmes d’édition. Comme vous ajouteriez normalement du texte sous forme de calque, vous pouvez ensuite le personnaliser à votre guise. Avec MS Paint, vous n’utilisez pas de calques, vous devez donc travailler un peu plus dur.
La rotation ne fonctionne que pour l’image dans son ensemble, donc lorsque vous placez du texte que vous souhaitez faire pivoter, vous devez le placer sur une zone que vous pouvez faire pivoter sans gâcher l’image. Vous ne pouvez pas sélectionner le texte isolément et le faire pivoter.
- Ajoutez votre texte à l’image.
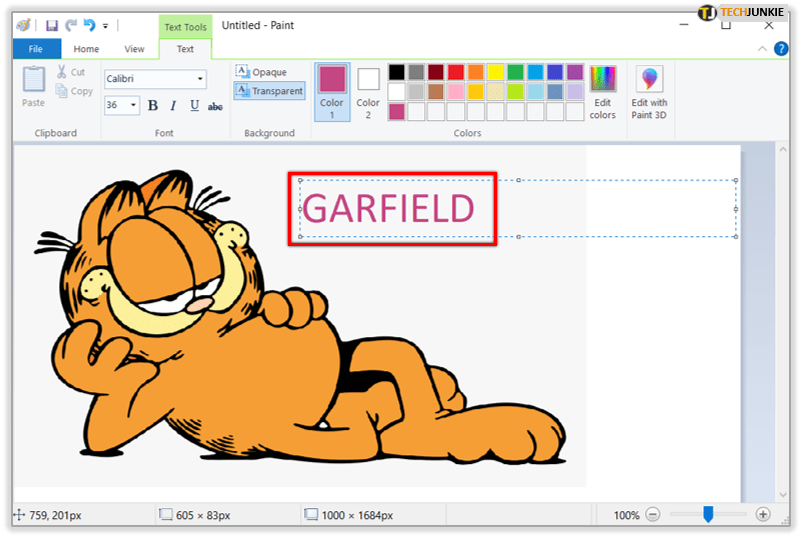
- Sélectionnez l’onglet Accueil en haut.
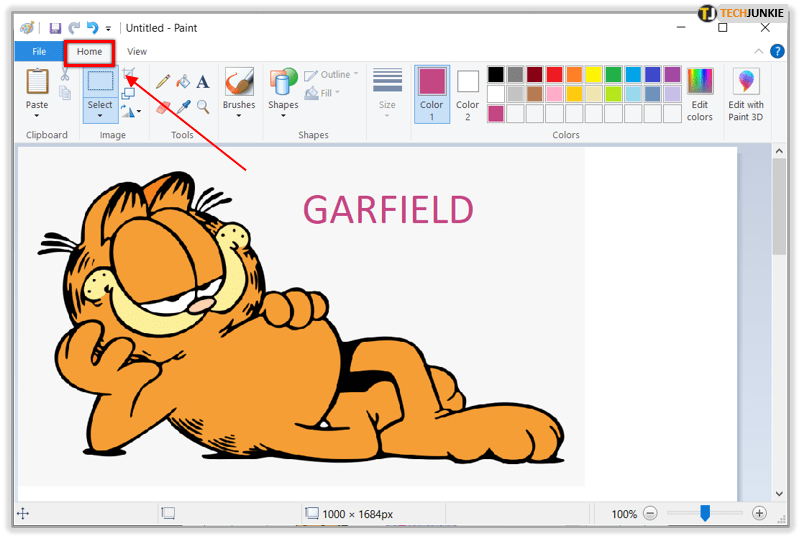
- Sélectionnez l’outil Sélectionner dans le ruban et tracez un cadre autour du texte.
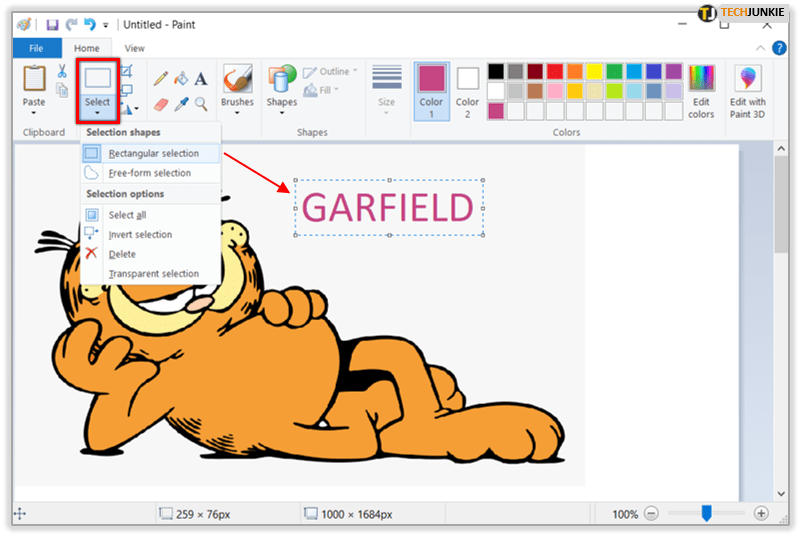
- Sélectionnez Rotation et choisissez votre réglage.
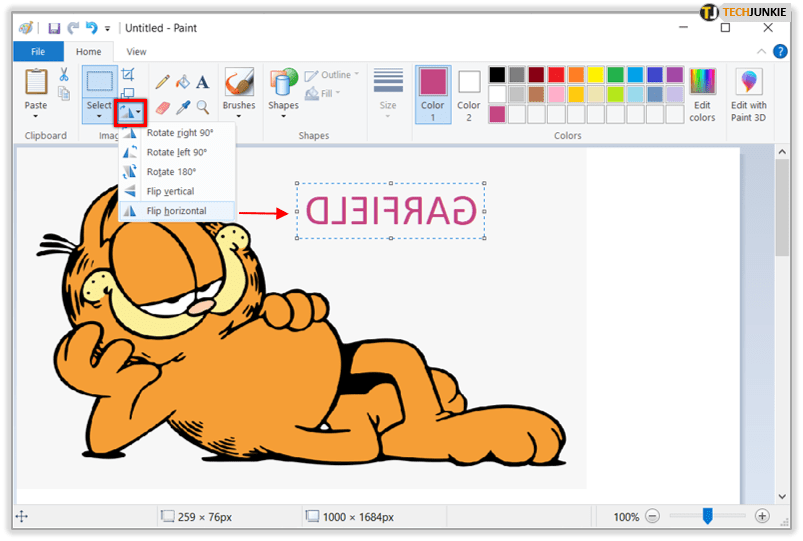
Vous ne pouvez pas incrémenter manuellement la rotation, vous avez l’option Droite 90, Gauche 90, Rotation 180, Retourner verticalement et Retourner horizontalement. Ce sont vos seules options. Une fois pivoté, vous pouvez toujours manipuler le texte tant qu’il est encore sélectionné. Une fois que vous avez cliqué en dehors de la sélection, vous définissez le texte. Annuler est votre ami comme toujours, mais cela ne vous facilite pas la vie.
MS Paint est incroyablement basique, mais pour créer un mème rapide, il peut faire l’affaire. Vous avez des conseils MS Paint à partager ? Parlez-nous d’eux ci-dessous si vous le faites!