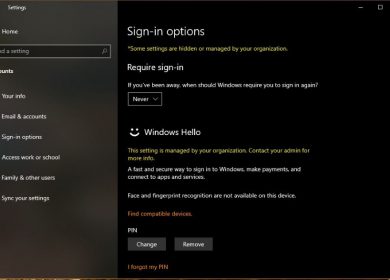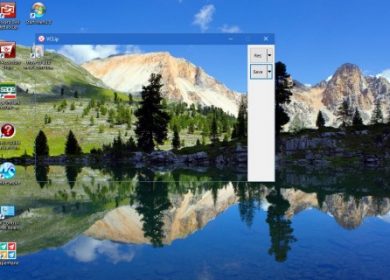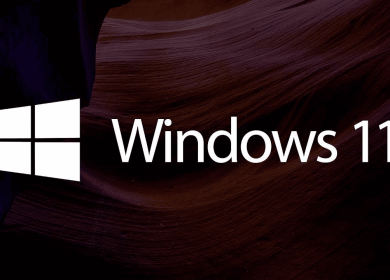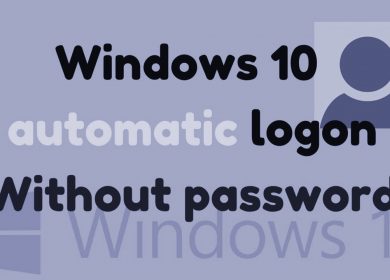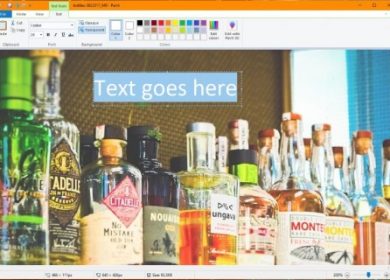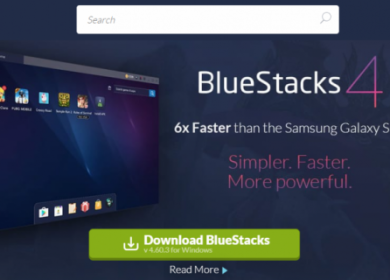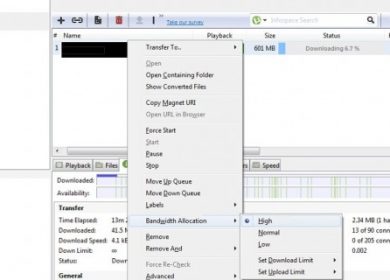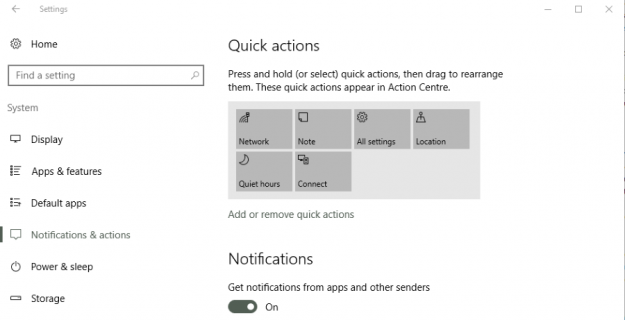
Le centre d’action Windows 10 est un élément tactile du système d’exploitation qui fonctionne réellement dans des environnements non tactiles. Inspiré des fonctionnalités de Windows 8 qui tentaient de plaire aux utilisateurs tactiles et non tactiles, ce n’est que maintenant qu’il est réellement utile. Dans ce didacticiel, je vais expliquer comment ouvrir et gérer le centre d’action dans Windows 10.
Comme on peut s’y attendre de Windows 10, bien que le centre d’action soit utile, il a ses désagréments et nécessite quelques ajustements avant de devenir facile à vivre. Il a tendance à harceler, à vous informer de beaucoup de choses inutiles et généralement à vous gêner. Avec un peu de peaufinage, nous pouvons l’apprivoiser un peu afin qu’il devienne véritablement bénéfique pour vous en tant qu’utilisateur.
Qu’est-ce qu’un centre d’action ?
Essentiellement, le centre d’action de Windows 10 est un hub de messages qui offre également un accès rapide à quelques fonctionnalités clés. Lorsqu’il est correctement configuré, il affiche les messages système, les e-mails, les notifications de réseaux sociaux et d’autres notifications (parfois) utiles. Si un programme utilise les notifications Toast, Windows 10 peut les afficher dans le centre d’action. Tous les programmes ne l’utilisent pas, mais beaucoup le font.
Il comporte également des boutons d’action rapide en bas qui vous permettent de modifier rapidement quelques paramètres système clés. Ceci est plus utile pour les utilisateurs de tablettes ou de Windows Phone, mais peut également être utile sur le bureau.
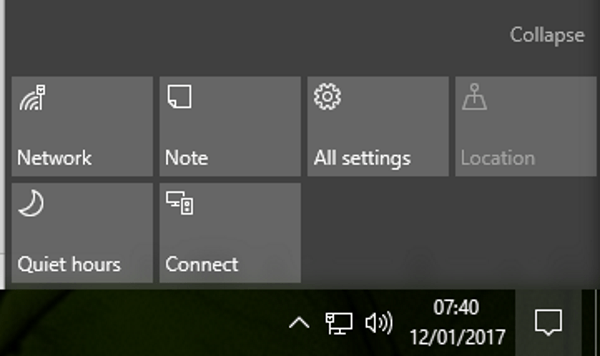
Ouvrir le centre d’action dans Windows 10
Vous avez plusieurs options lors de l’ouverture du centre d’action dans Windows 10. Vous pouvez utiliser un raccourci clavier, un balayage ou un clic de souris pour entrer dans l’action. Tu peux:
- Appuyez sur la touche Windows + A.
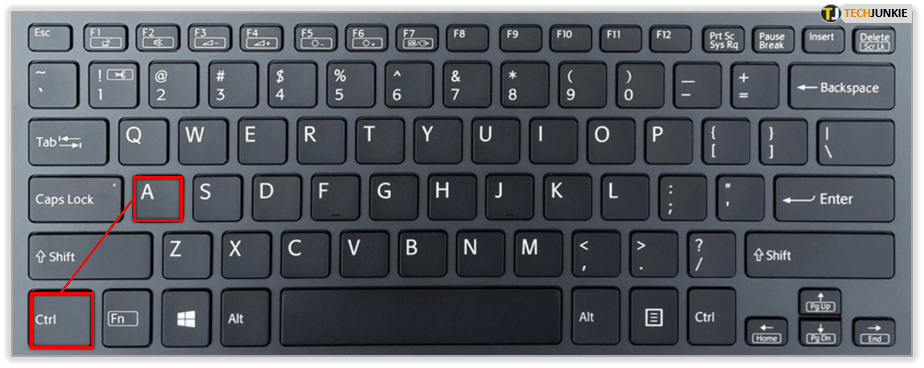
- Balayez vers la gauche depuis le côté droit d’un écran tactile.
- Cliquez sur la petite icône de bulle de dialogue en bas à droite de la barre des tâches.
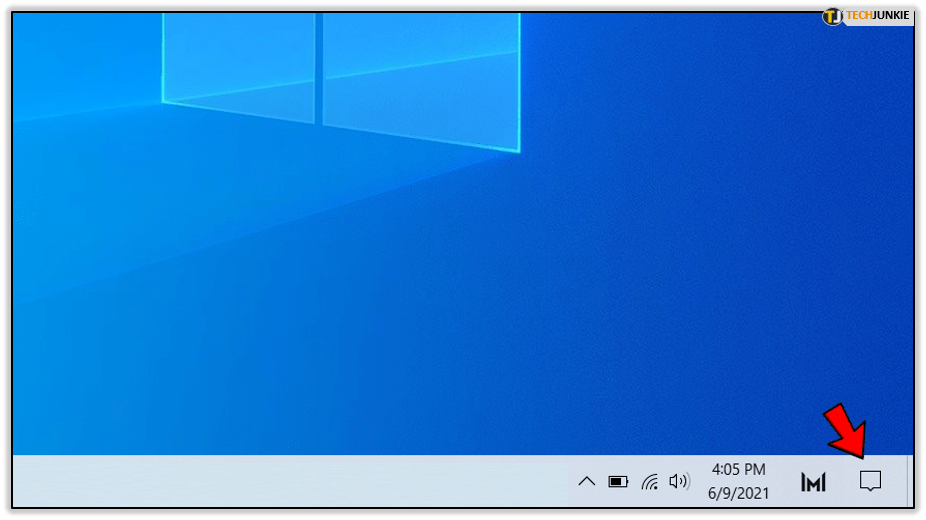
Vous devriez voir une fenêtre glisser à partir du bord droit de l’écran affichant toutes les notifications et montrant ces boutons d’action rapide en bas.
Gérer le centre d’action dans Windows 10
Ceci étant Windows, le centre d’action est un peu pénible et doit être configuré pour être vraiment utile. Sans ajustement, c’est plus un bourrin qu’une aide. J’y pense comme un petit Jack Russel qui n’arrête pas d’aboyer pour attirer l’attention au point que vous lui dites simplement d’aller dans l’autre pièce et de l’ignorer.
Heureusement, nous avons beaucoup de contrôle sur ce qui s’affiche dans le centre d’action et même sur les programmes qui peuvent vous avertir. C’est l’une des premières choses que tout nouvel utilisateur de Windows 10 ou toute personne travaillant avec une nouvelle installation doit faire.
- Cliquez sur le bouton Démarrer de Windows et sélectionnez Paramètres.
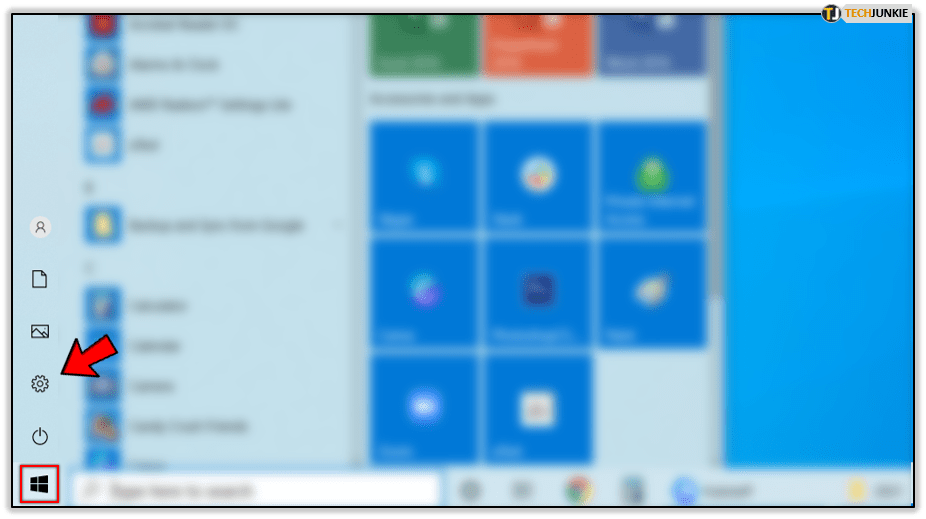
- Sélectionnez Système, puis Notification et actions.
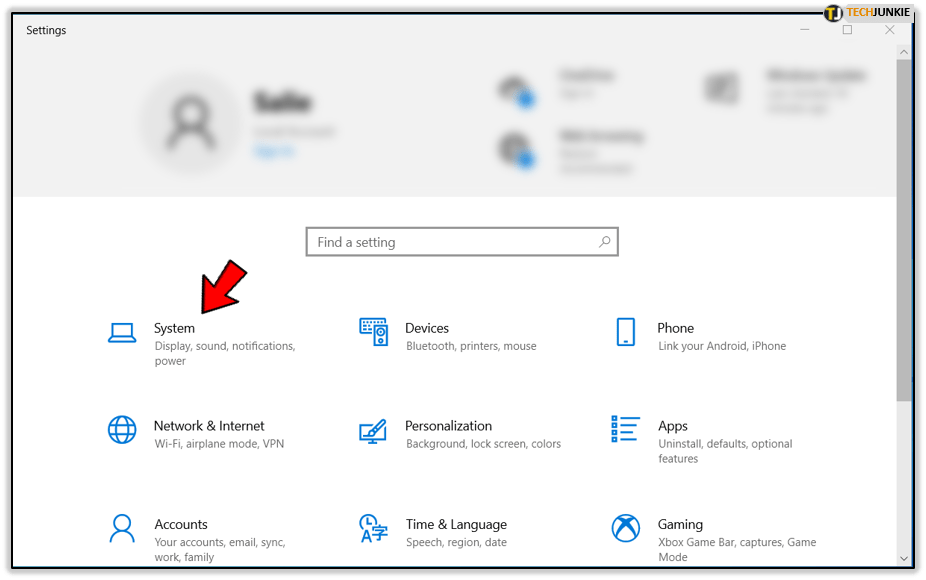
- Sélectionnez le lien textuel « Modifier vos actions rapides » pour choisir ce qui s’affiche en bas du centre d’action.
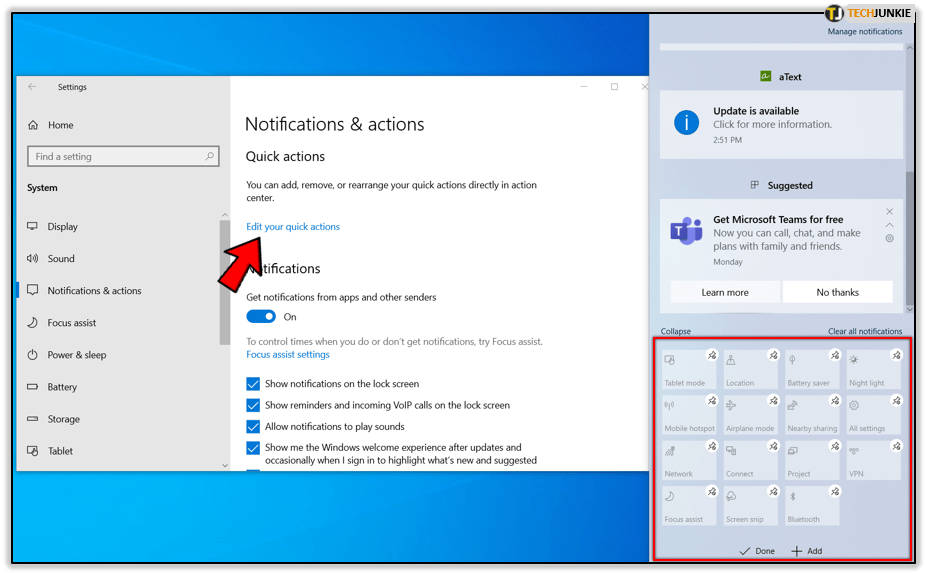
- Faites défiler jusqu’à « Recevoir des notifications de ces expéditeurs » et sélectionnez les notifications que vous souhaitez réellement utiliser et celles que vous ne souhaitez pas.
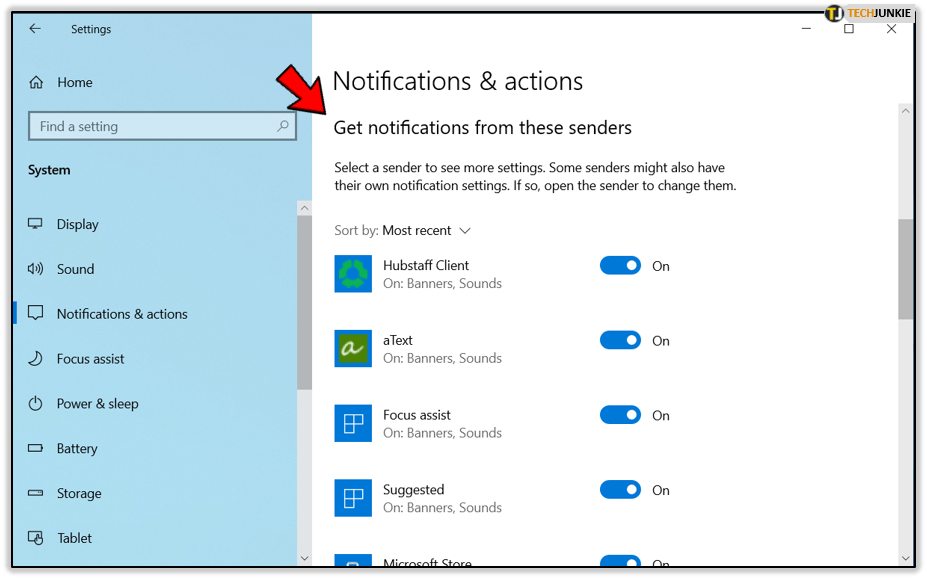
- Faites glisser la bascule à droite de chacun pour activer ou désactiver.
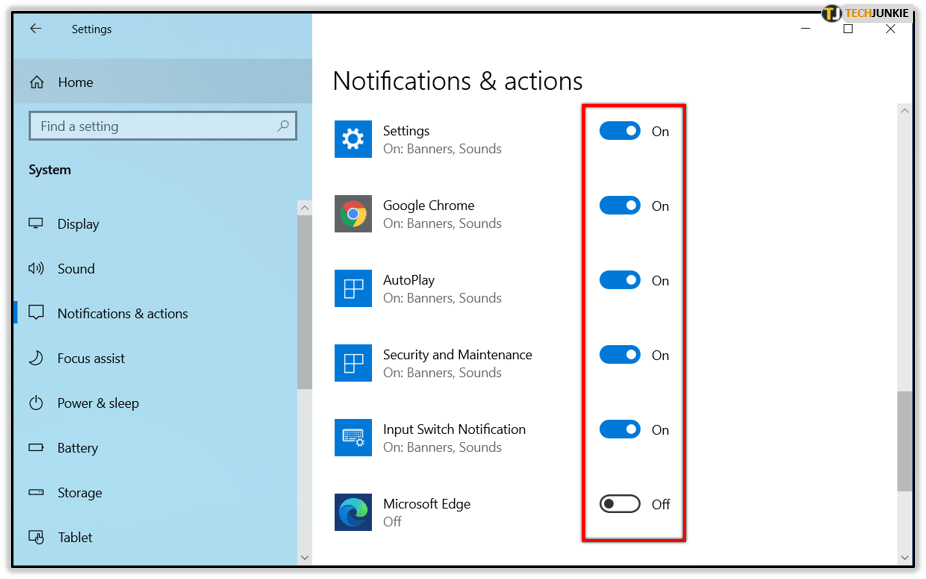
Vous pouvez affiner ces notifications au fur et à mesure que vous utilisez votre appareil. Vous constaterez peut-être que certaines applications que vous utilisez envoient souvent trop de notifications et que vous souhaitez les désactiver. Toutes les bascules sont dynamiques, vous pouvez donc expérimenter comme bon vous semble.
Vous pouvez également réorganiser les icônes de notification dans le centre d’action en les faisant glisser.
Gestion des notifications
Lorsque vous commencez à recevoir des notifications, vous pouvez soit agir immédiatement, soit les conserver jusqu’à ce que vous ayez le temps. Lorsqu’une notification arrive, vous recevrez une alerte système en bas à droite du bureau et la bulle vide deviendra noire avec un petit nombre à l’intérieur. Ce nombre vous indique le nombre de notifications que vous avez.
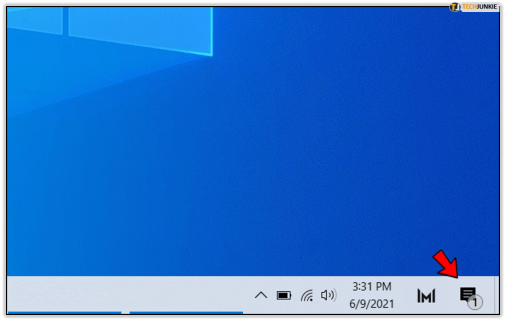
Pour gérer les notifications :
- Ouvrez le centre d’action en utilisant votre méthode préférée.
- Cliquez sur chaque notification pour la lire ou cliquez sur le petit « x » pour la rejeter.
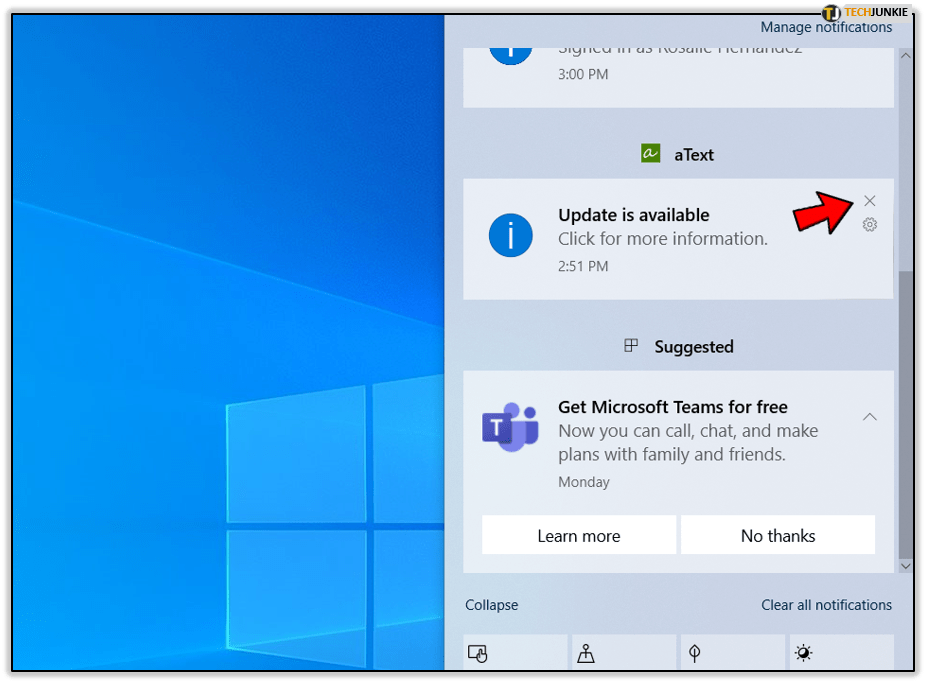
- Sélectionnez Effacer toutes les notifications pour effacer tous les messages.
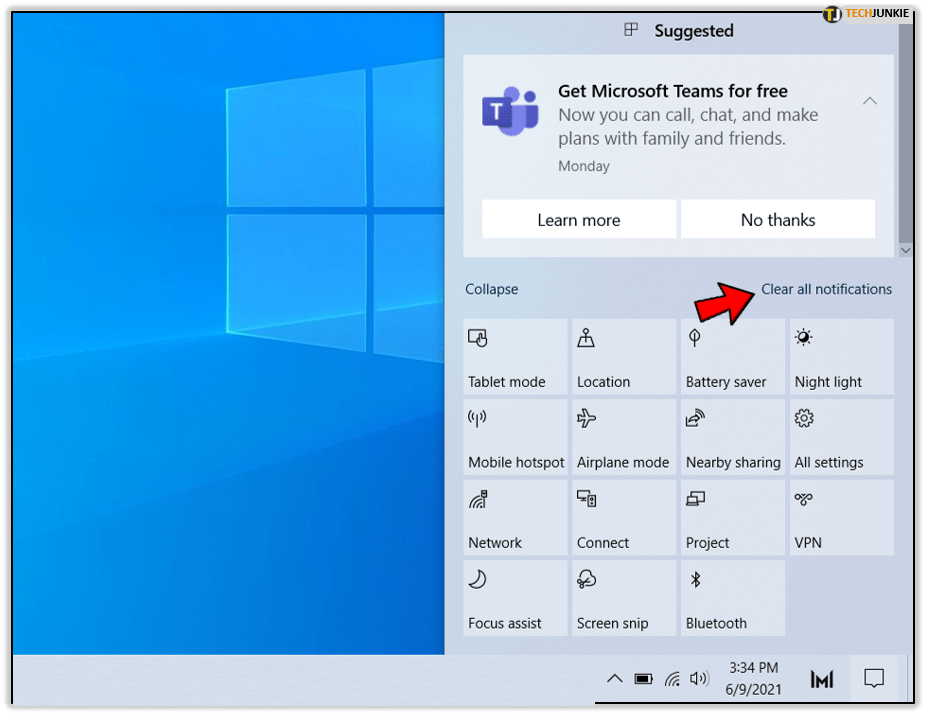
Désactiver le centre d’action dans Windows 10
Si vous trouvez le centre d’action ennuyeux, vous pouvez le désactiver complètement afin que Windows ne l’utilise pas et que la petite icône de bulle disparaisse du bureau. Cependant, il nécessite une modification du registre pour le faire fonctionner.
- Tapez ou collez « regedit » dans la zone Cortana/Search Windows.
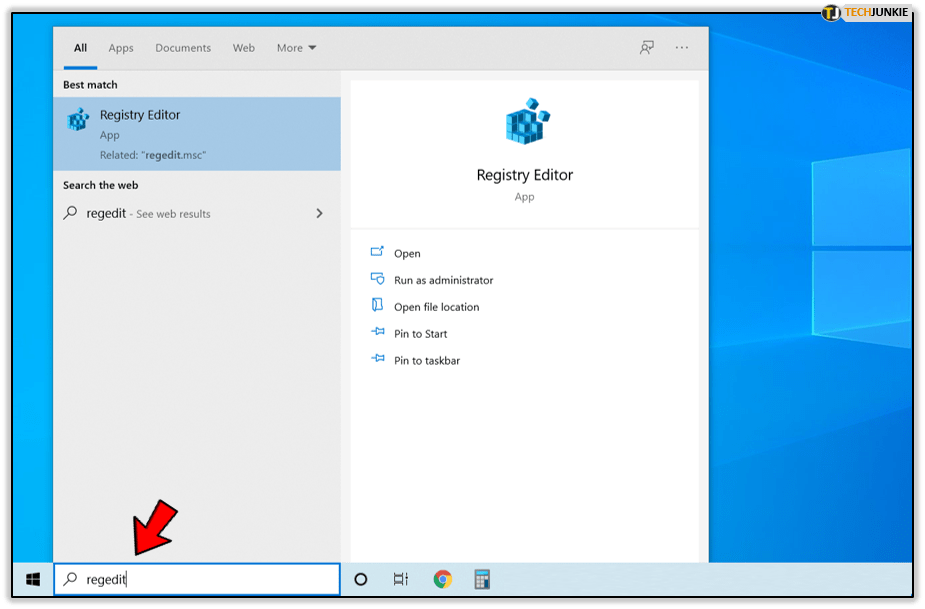
- Accédez à ‘HKEY_CURRENT_USER\SOFTWARE\Policies\Microsoft\Windows\Explorer’.
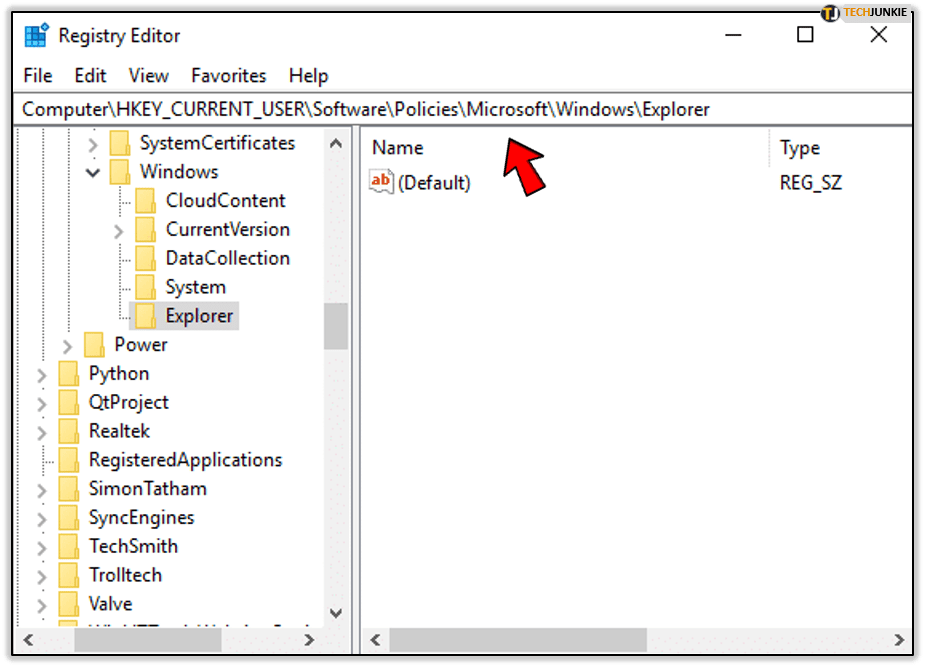
- Créez une nouvelle valeur DWORD 32 bits et appelez-la « DisableNotificationCenter ».
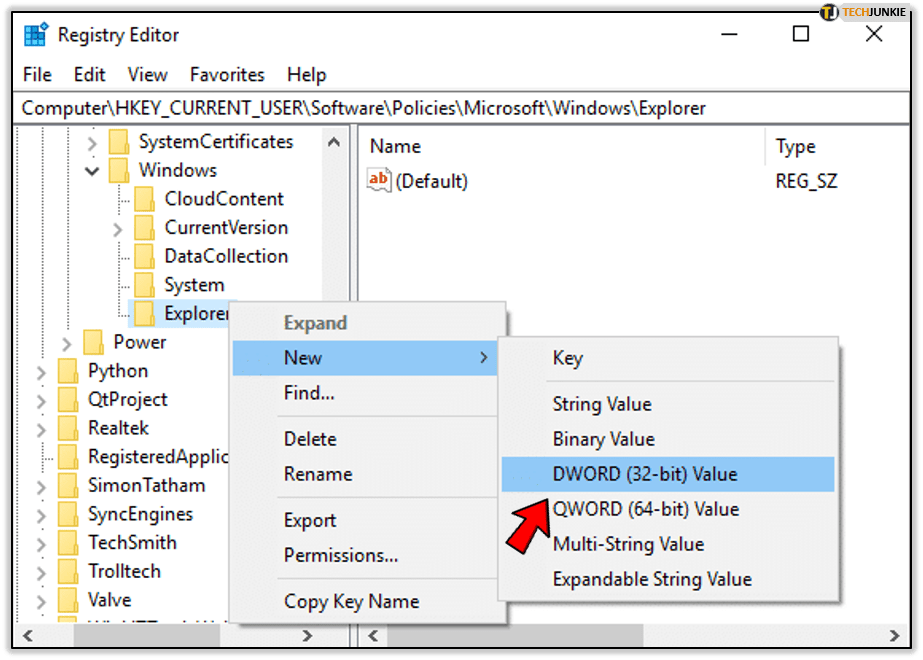
- Définissez la valeur sur 1 et cliquez sur OK.
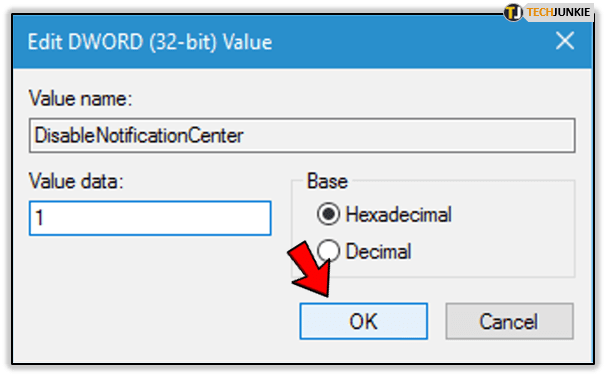
Une fois que vous avez redémarré votre appareil, le centre d’action ne devrait plus vous déranger. Si vous constatez que vous le manquez, changez simplement cette valeur finale en 0 et redémarrez. Le centre d’action réapparaîtra et tout sera pardonné.