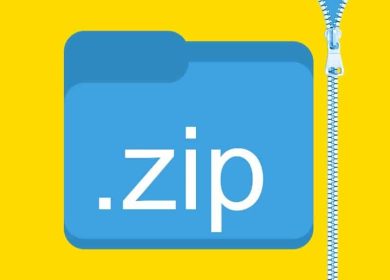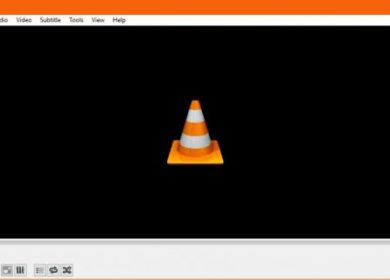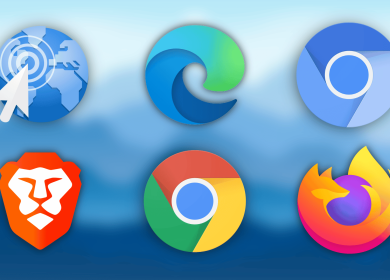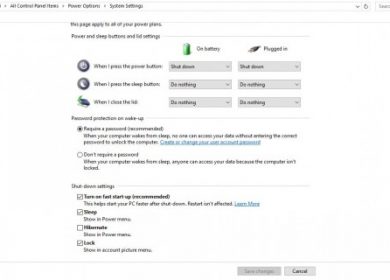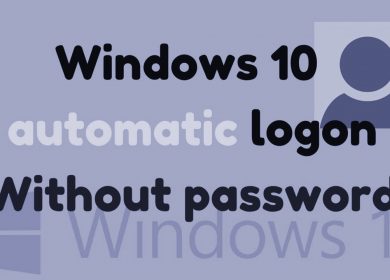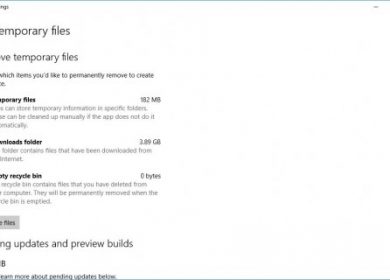En tant que logiciel antivirus préinstallé, Windows Defender fait un excellent travail pour protéger votre PC contre les logiciels espions, les virus, les rançongiciels et autres menaces.
Mais il y a des moments où vous voudriez désactiver temporairement ou définitivement ce logiciel. Par exemple, des tâches spécifiques peuvent être en conflit avec le Defender et vous devez le désactiver pour terminer l’action.
Néanmoins, la désactivation permanente de Windows Defender peut être difficile si vous n’utilisez pas Windows 10 Pro. Plongeons dedans.
Désactiver Windows Defender
Il existe deux façons de désactiver temporairement le Defender – via la sécurité Windows et via la stratégie de groupe. Les sections suivantes couvrent les deux méthodes.
Sécurité Windows
Étape 1
Lancez le menu Démarrer, tapez Sécurité Windows dans la barre de recherche et cliquez sur le résultat supérieur.
Assurez-vous que « Protection contre les virus et menaces » est sélectionné, puis cliquez sur « Gérer les paramètres » sous « Paramètres de protection contre les virus et menaces ».
Étape 2
Pour désactiver Windows Defender, cliquez sur le bouton sous « Protection en temps réel » pour le désactiver. L’action vous permet d’installer n’importe quel logiciel et d’apporter les modifications nécessaires au système, que l’antivirus bloquait auparavant.
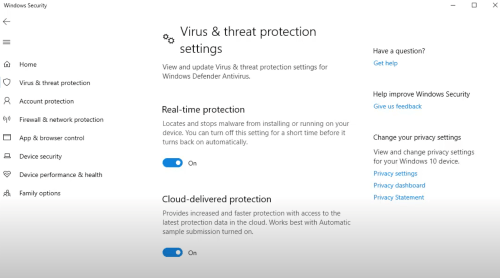
Bien sûr, vous pouvez toujours réactiver la protection en suivant les mêmes étapes.
Stratégie de groupe
Si vous utilisez Windows 10 Pro, l’éditeur de stratégie de groupe local vous permet de désactiver définitivement Windows Defender.
Pour terminer l’action, vous devez d’abord désactiver la protection antialtération. Disponible depuis mai 2019, cette fonctionnalité protège votre système contre les modifications non autorisées. Pour souligner, le Defender se rallumera après un redémarrage si vous ne désactivez pas la protection anti-sabotage.
Étape 1
Accédez à Sécurité Windows, sélectionnez « Protection contre les virus et les menaces », puis sélectionnez « Gérer les paramètres » sous « Paramètres de protection contre les virus et les menaces ».
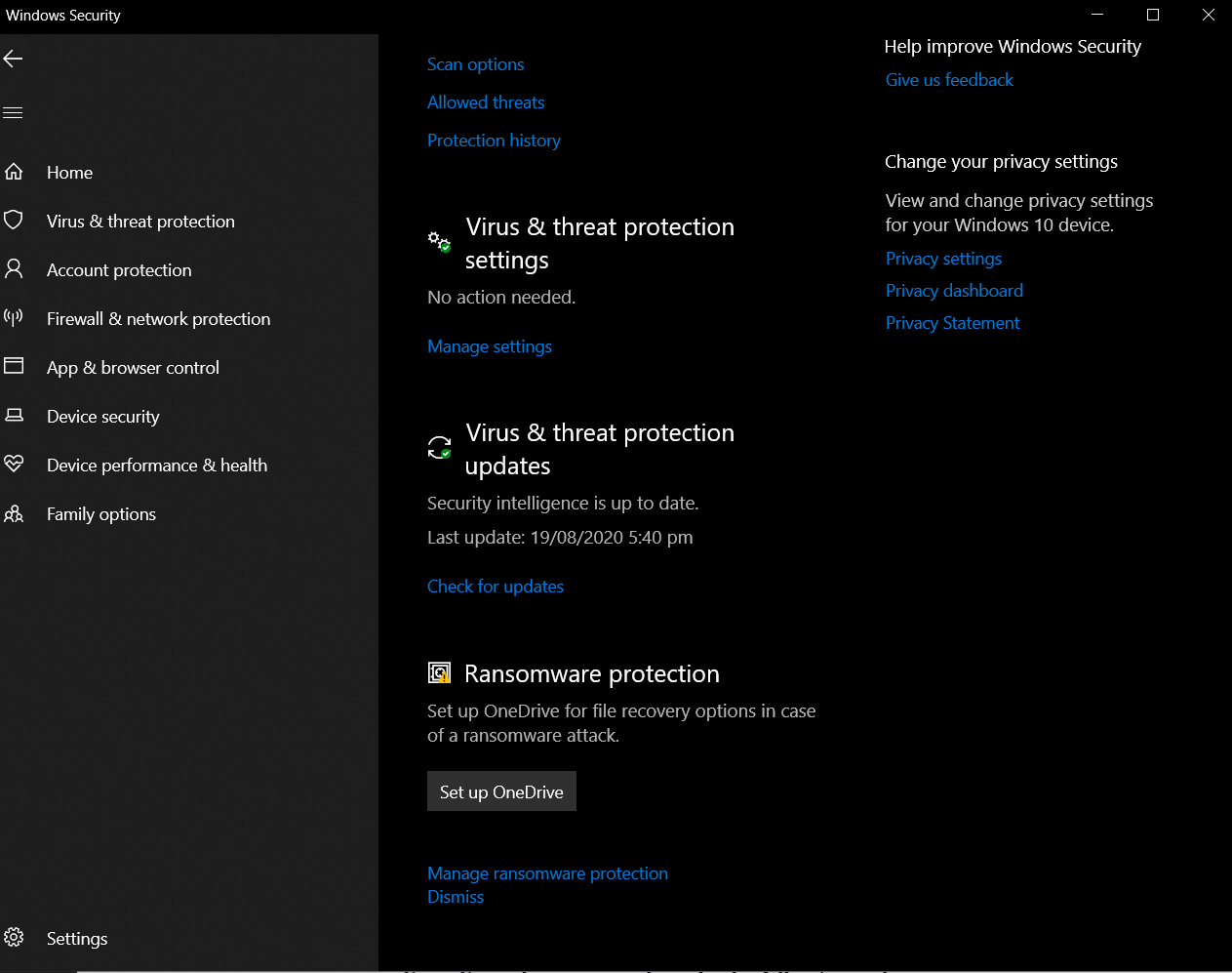
Étape 2
Dans la fenêtre suivante, accédez à Protection contre les falsifications et cliquez sur le bouton pour la désactiver. Maintenant, vous pouvez accéder à la stratégie de groupe pour désactiver complètement l’antivirus natif.
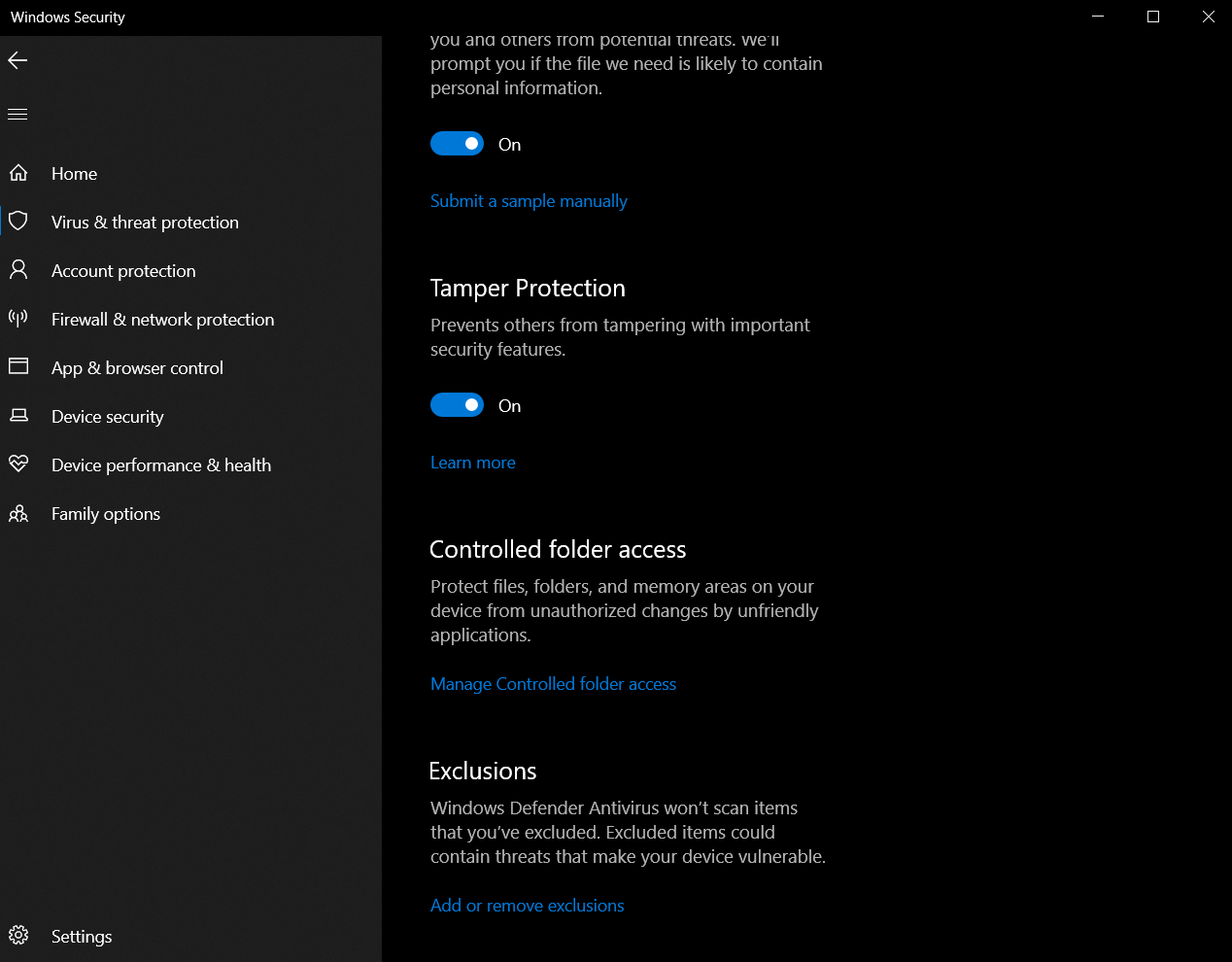
Étape 3
Revenez au menu Démarrer et recherchez gpedit.msc pour localiser l’éditeur de stratégie de groupe local. Ensuite, vous devez suivre le chemin suivant :
Configuration ordinateur > Modèles d’administration > Composants Windows > Antivirus Windows Defender
Étape 4
Double-cliquez sur « Désactiver l’antivirus Windows Defender » pour accéder à plus d’actions. Ensuite, choisissez « Activé » pour désactiver Windows Defender. Cette action peut sembler contre-intuitive, mais la section Aide vous informe que c’est la bonne chose à faire.
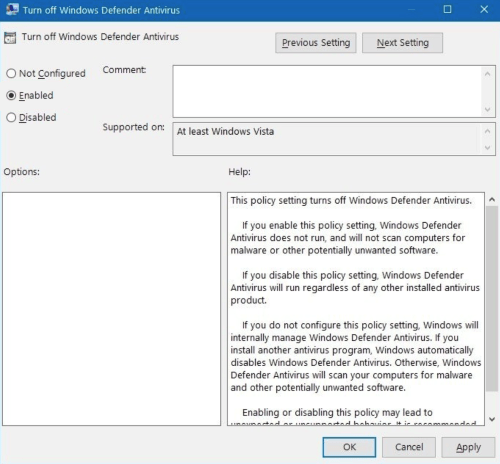
Ensuite, sélectionnez Appliquer, puis OK pour que les actions prennent effet. Vous pouvez maintenant fermer les fenêtres restantes et redémarrer votre PC.
Notes IMPORTANTES
Après cela, l’antivirus intégré restera désactivé indéfiniment, mais vous pourrez toujours voir l’icône du bouclier dans la barre des tâches. Ce n’est pas une surprise car l’icône est associée à la sécurité Windows.
Pour activer l’antivirus, revenez sur vos pas comme décrit précédemment. Mais maintenant, vous devez sélectionner « Non configuré » au lieu de « Activé ». Vous devez également réactiver la protection contre les interventions et redémarrer votre PC pour que les modifications prennent effet.
Méthode bonus
Si vous n’exécutez pas Windows 10 Pro, vous ne pourrez peut-être pas accéder à l’éditeur de stratégie de groupe local. Cependant, vous pouvez utiliser le registre Windows pour supprimer définitivement Windows Defender.
Étape 1
Commencez par désactiver la protection contre les sabotages.
Gardez à l’esprit qu’il existe une clé « TamperProtection Registry », et vous pouvez la trouver dans le chemin suivant :
HKEY_LOCAL_MACHINE\SOFTWARE\Microsoft\Windows Defender\Features
Vous pouvez facilement contrôler cette clé, mais il est assez délicat de la modifier. C’est pourquoi il n’est pas conseillé d’essayer de désactiver la protection anti-sabotage à l’aide de la clé.
Étape 2
Appuyez sur le menu Démarrer, tapez regedit et accédez à la première option qui apparaît. Sur celui-ci, la navigation est la suivante.
HKEY_LOCAL_MACHINE\SOFTWARE\Policies\Microsoft\Windows Defender
Une fois là-bas, cliquez avec le bouton droit sur Windows Defender (c’est un dossier), choisissez Nouveau, puis sélectionnez Valeur DWORD (32 bits).
Étape 3
Tapez DisableAntiSpyware sous Nom de la valeur et appuyez sur Entrée. Ensuite, sélectionnez la case Données de la valeur et remplacez la valeur par 1. Cliquez sur OK et redémarrez votre PC.
Choses à savoir
La suppression de Windows Defender désactive la protection antivirus native sur votre ordinateur. Mais ça va tant que vous utilisez une solution tierce.
Pour réactiver Defender à partir du registre Windows, répétez les étapes de la section précédente. Ensuite, localisez la clé DisableAntiSpywre et supprimez-la du système.
Depuis mai 2020, Windows Defender est connu sous le nom de Windows Defender Antivirus. Cependant, les modifications apportées au nom n’affectent pas les actions ou les étapes requises pour le désactiver.
Après une mise à jour logicielle importante, le Defender peut se rallumer. Si c’est le cas, répétez les étapes ci-dessus pour l’éteindre.
La sécurité d’abord
La désactivation complète de Windows Defender prend en effet plus que quelques étapes. Bien qu’un peu fastidieuse, cette action nécessite très peu de connaissances avancées du système.
Pourquoi voulez-vous désactiver Windows Defender ? Avez-vous remarqué que votre PC est plus lent avec le logiciel antivirus exécuté en arrière-plan ? Dites-nous en plus sur votre expérience dans la section des commentaires ci-dessous.