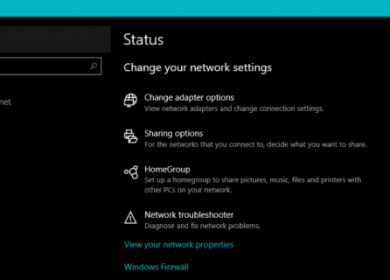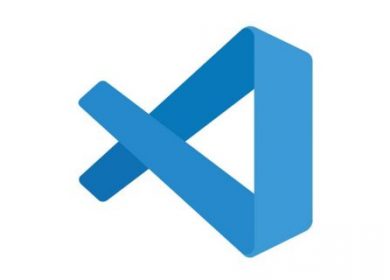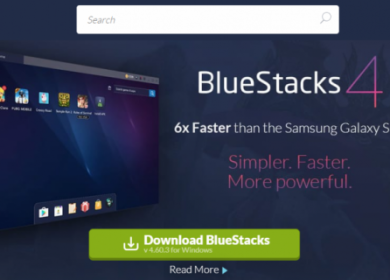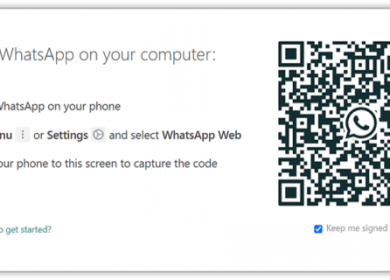Ce didacticiel vous montrera étape par étape comment graver un CD ou un DVD sous Windows 10 sans utiliser de logiciel de gravure de CD/DVD tiers.
Vous pouvez graver des films, des vidéos, de la musique, des photographies, des documents et d’autres types de données sur un CD ou un DVD en utilisant l’outil de gravure de CD/DVD intégré à l’Explorateur de fichiers ou au Lecteur Windows Media de Windows 10. Cette fonctionnalité est disponible dans Windows 10.
Avec Windows Media Player, vous pouvez également graver des fichiers MP3, WMA ou WAV sur un CD audio qui pourra être lu sur n’importe quel lecteur de CD ou autoradio.
La gravure de CD et de DVD est intégrée à la version standard de Windows 10
Vous n’aurez pas besoin de télécharger un logiciel de gravure de CD ou de DVD supplémentaire si vous possédez Microsoft Windows 10, car celui-ci, comme les versions précédentes de Windows, est équipé d’une fonction de gravure de disque intégrée qui vous permet d’écrire tous les types de fichiers et de dossiers sur un CD ou un DVD.
Voici quelques exemples de formats de fichiers qui sont pris en charge :
- Les formats audio: WMA, MP3 et WAV.
- Les vidéos : AVI, MKV, WMV, MPG, MP4 (MPEG-4), FLV, VIDEO TS, etc.
- Les photos : PNG, GIF, JPG (JPEG), etc.
- Documents : DOC, DOCX, PDF, TXT, XLS, ODT, etc.
Note:
Si vous voulez graver des fichiers vidéo sur un DVD à l’aide de la fonction intégrée de gravure de disques de l’Explorateur de fichiers, il faut savoir que ce DVD ne sera lu que sur les ordinateurs et les lecteurs de DVD qui prennent en charge les formats vidéo que vous gravez sur le DVD. Si vous souhaitez graver des fichiers vidéo sur un DVD, utilisez la fonction de gravure de disque intégrée à l’Explorateur de fichiers.
Si vous voulez graver des fichiers MP3 sur un CD à partir de la gravure intégrée de l’Explorateur de fichiers, il faut savoir que ce CD ne sera lu que sur les ordinateurs, les lecteurs de DVD, les lecteurs de CD, et les autoradios qui prennent en charge le format audio MP3. Si vous souhaitez graver des fichiers MP3 sur un DVD à l’aide de la fonction de gravure de DVD intégrée à l’Explorateur de fichiers, sachez que ce DVD ne pourra être lu que sur des ordinateurs prenant en charge le format audio MP3.
Si vous souhaitez graver des fichiers MP3 sur un CD audio qui peut être lu sur n’importe quel lecteur de CD ou autoradio, vous devez utiliser Windows Media Player pour graver les fichiers MP3 sur un CD audio. Si vous n’utilisez pas Windows Media Player, vous ne pourrez pas lire le CD audio.
Le lecteur Windows Media de Microsoft
Sur les ordinateurs qui fonctionnent sous Microsoft Windows, l’application Windows Media Player permet aux utilisateurs de parcourir des images, de lire des fichiers musicaux et vidéo et de voir des diaporamas.
Le lecteur Windows Media permet également de graver des films, de la musique et des images sur un CD ou un DVD.
Création d’une image à graver sur un CD ou un DVD sous Windows 10
Cette approche est applicable à tous les types de fichiers, y compris les fichiers audio (musique), vidéo (films), image (photos) et documents, entre autres.
Quelques conseils utiles pour graver un CD MP3 :
- Si vous souhaitez obtenir un CD MP3 bien structuré, vous devez d’abord créer des dossiers sur votre ordinateur, puis transférer les fichiers MP3 dans ces dossiers avant de commencer le processus de gravure. Vous serez ainsi sûr que votre CD MP3 est bien organisé.
- Il est conseillé de graver votre musique sur un CD-R plutôt que sur un CD-RW (réinscriptible), car tous les lecteurs de CD ne sont pas en mesure de lire correctement les CD réinscriptibles.
- Placez toutes vos chansons et tous vos dossiers MP3 dans un seul répertoire et vérifiez que la taille totale des fichiers de ce répertoire ne dépasse pas la capacité de stockage maximale du CD (généralement 650 Mo ou 700 Mo). Vous pouvez examiner la taille totale du fichier d’un dossier en effectuant un clic droit sur le dossier et en sélectionnant l’option Propriétés dans le menu contextuel qui apparaît.
Note: Le CD ou DVD que vous gravez à l’aide de la fonction intégrée de gravure de CD/DVD de l’Explorateur de fichiers ne pourra être lu que sur des ordinateurs et des lecteurs de CD/DVD prenant en charge les types et formats de fichiers que vous gravez sur votre disque. La seule exception à cette règle est si vous gravez des fichiers et dossiers VIDEO TS sur un DVD ; dans ce cas, cela créera un DVD vidéo qui pourra être lu sur n’importe quel lecteur DVD. D’autre part, la grande majorité des lecteurs de CD et de DVD contemporains sont compatibles avec divers types de fichiers.
1. Placez un CD ou un DVD qui n’a pas été gravé dans le lecteur du graveur de CD/DVD de votre ordinateur.
2. Ouvrez l’Explorateur de fichiers (Explorateur Windows).
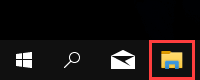
3. Naviguez jusqu’à la zone de votre ordinateur où sont conservés les fichiers ou les dossiers que vous souhaitez graver sur un CD ou un DVD, puis double-cliquez sur l’un de ces emplacements.
4. Assurez-vous que tous les fichiers et répertoires sont sélectionnés.
5. Sélectionnez les fichiers ou les dossiers que vous souhaitez graver sur un CD ou un DVD, faites un clic droit dessus, choisissez Envoyer vers, puis sélectionnez le lecteur où se trouve votre graveur de CD ou de DVD (par exemple, lecteur de DVD RW (D 🙂 ou lecteur de CD RW (E :)).
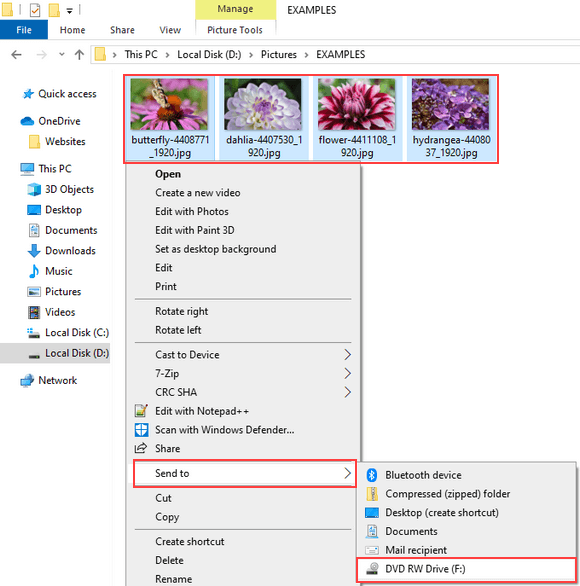
Veuillez noter que pour convertir VIDEO TS en DVD, vous devez d’abord copier l’intégralité du dossier VIDEO TS sur le lecteur de CD ou de DVD.
Il y aura un popup qui dit « Graver un disque ».
6. Donnez un titre à votre disque en le saisissant dans le champ Titre du disque.
7. Choisissez l’option qui dit « Avec un lecteur CD/DVD ».
8. Pour continuer, cliquez sur l’option intitulée « Suivant ».
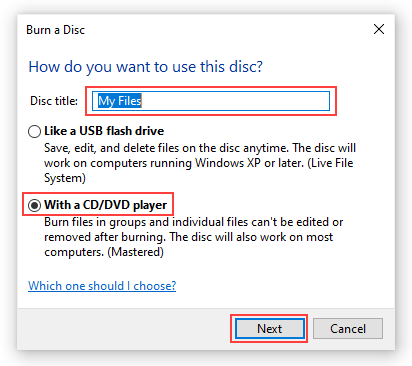
Windows transfère alors les fichiers ou dossiers que vous avez sélectionnés vers le lecteur de CD/DVD de votre ordinateur personnel.
Lorsque Windows a terminé le transfert de vos fichiers ou dossiers vers le graveur de CD ou de DVD, il lance une nouvelle fenêtre centrée sur le graveur de CD ou de DVD.
Note: si le lecteur de graveur de CD/DVD ne s’ouvre pas dans une nouvelle fenêtre, vous pouvez le localiser dans la barre latérale gauche de l’Explorateur de fichiers sous le titre Ce PC (Explorateur Windows).
9. Cliquez sur Drive Tools situé dans le menu supérieur de l’explorateur de fichiers.
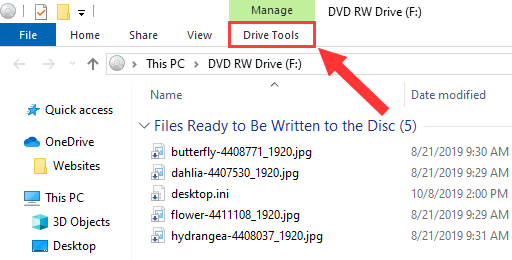
10. Cliquez sur Terminer la gravure.
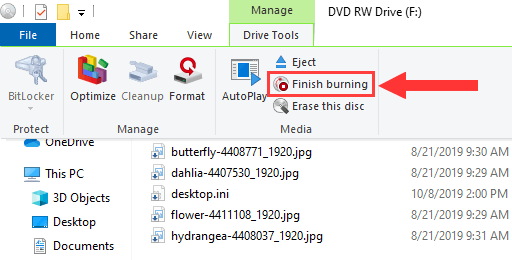
Une fenêtre « Graver sur disque » apparaîtra.
11. Dans Titre du disque, vous pouvez modifier ou entrer un titre pour votre CD ou DVD.
12. À Vitesse d’enregistrement, vous pouvez sélectionner une vitesse de gravure. La vitesse maximale que vous pouvez sélectionner dépend de la capacité du graveur de CD/DVD de votre PC et de la capacité du CD ou du DVD.
13. Cliquez sur le bouton Suivant.
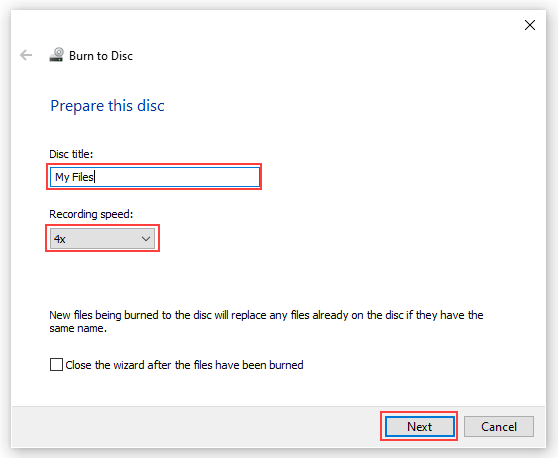
Windows 10 va maintenant graver votre CD ou DVD.
Ce didacticiel vous montrera comment graver des vidéos, des fichiers audio MP3 et WMA et des images sur un CD ou un DVD de données.
Ce didacticiel vous montrera également comment graver des fichiers MP3, WMA et WAV sur un CD audio qui pourra être lu sur n’importe quel lecteur de CD et autoradio.
Conseil : si vous souhaitez graver des fichiers MP3, WMA ou WAV sur un CD, utilisez un CD-R et non un CD-RW, car tous les lecteurs de CD ou les autoradios ne peuvent pas lire correctement les CD réinscriptibles.
Remarque : si vous gravez des fichiers sur un CD ou un DVD de données, ce disque ne pourra être lu que sur les ordinateurs, les lecteurs de CD et les lecteurs de DVD prenant en charge les types de fichiers que vous gravez sur votre CD ou DVD. La plupart des lecteurs de CD et de DVD modernes prennent en charge divers formats de fichiers.
1. Insérez un CD ou un DVD vierge (vide) dans le graveur de CD/DVD de votre PC.
2. Ouvrez le lecteur Windows Media.
Deux façons d’ouvrir Windows Media Player dans Windows 10 :
- Cliquez sur le bouton du menu Démarrer, cliquez sur Accessoires Windows, puis cliquez sur Windows Media Player.
- Tapez wmp dans la barre de recherche Windows, puis cliquez sur Windows Media Player lorsqu’il apparaît.
3. Cliquez sur l’onglet Graver situé dans le coin supérieur droit de Windows Media Player.
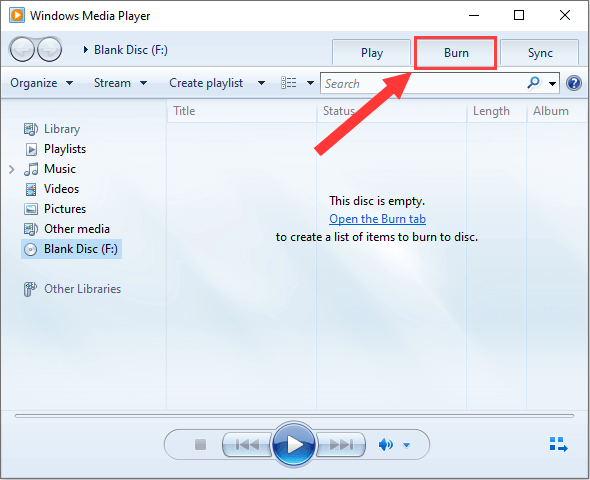
4. Cliquez sur l’icône Options de gravure et choisissez l’une des options suivantes :
- CD ou DVD de données : si vous souhaitez graver des fichiers vidéo (par exemple, MP4, MKV et AVI), des fichiers audio (par exemple, MP3 et WMA) ou des images sur un CD ou un DVD. Remarque : ce disque ne peut être lu que sur des ordinateurs, des lecteurs de CD et des lecteurs de DVD prenant en charge ces formats de fichiers vidéo, audio ou image.
- CD audio : si vous souhaitez graver des fichiers audio MP3, WMA ou WAV sur un CD audio. Ce CD jouera sur n’importe quel lecteur de CD et autoradio.
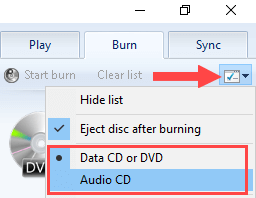
5. Ouvrez l’Explorateur de fichiers (Explorateur Windows).
6. Accédez à l’emplacement de votre ordinateur où sont stockés les fichiers que vous souhaitez graver sur un CD ou un DVD.
7. Assurez-vous que la fenêtre de l’Explorateur de fichiers et le Lecteur Windows Media sont tous deux visibles et situés l’un à côté de l’autre.
8. Faites glisser vos vidéos, chansons ou photos depuis l’explorateur de fichiers vers la liste de gravure dans Windows Media Player.
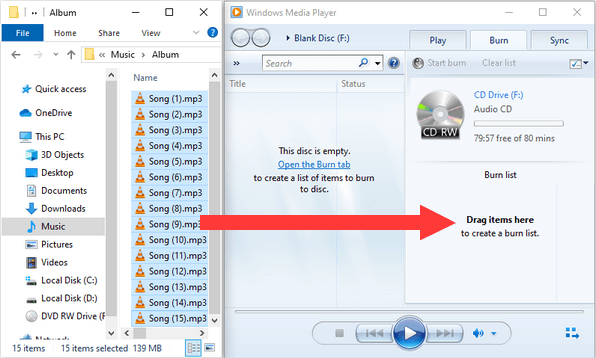
Remarque : La taille totale du fichier (Mo ou Go) ne peut pas dépasser la capacité de votre CD ou DVD (généralement 650 Mo ou 700 Mo pour les CD et 4,7 Go pour les DVD).
Astuce : Vous pouvez afficher le temps en minutes ou la taille de fichier en Mo ou Go qu’il vous reste sur votre CD ou DVD à _ Mo libre de _ Mo (par exemple, 450 Mo libre de 702 Mo) ou _ Go libre de _ Go situé juste au-dessus de la liste Graver.
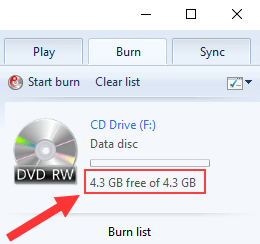
9. Vous pouvez également organiser les vidéos, les chansons ou les photos dans l’ordre dans lequel vous souhaitez qu’elles apparaissent sur votre disque.
10. Lorsque vous êtes prêt, vous cliquez sur Démarrer la gravure situé au-dessus de la liste de gravure.
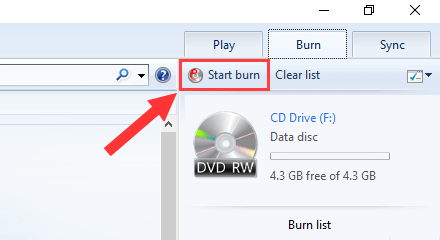
Windows Media Player va maintenant graver votre CD ou DVD.