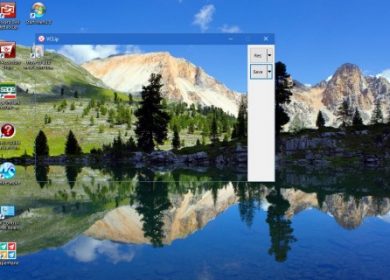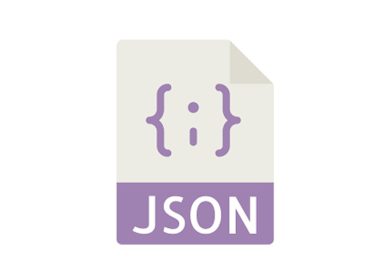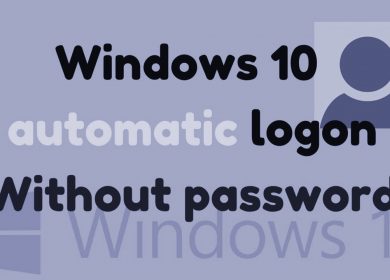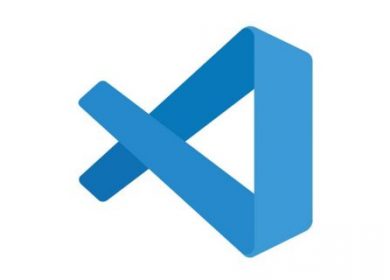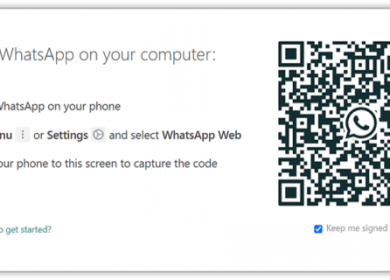Screencastify est l’un des outils d’enregistrement d’écran les plus populaires de Chrome, et il se présente sous la forme d’une extension. Et le fait qu’il s’agisse d’une extension de navigateur ne signifie pas qu’il ne peut pas enregistrer votre bureau.
Cependant, pour maîtriser Screencastify, vous devez tirer le meilleur parti des raccourcis disponibles. Oh, et Screencastify en a beaucoup qui sont à votre convenance. Voici quelques raccourcis clavier incontournables de Screencastify qui vous aideront à tirer le meilleur parti de cette brillante extension.
Ouvrir la diffusion d’écran
Vous pouvez ouvrir l’extension à tout moment, où que vous soyez dans votre navigateur avec une simple commande Alt + Maj + S. Sur macOS, appuyez sur Option + Maj + S. Ceci est très utile pour effectuer des ajustements rapides à vos paramètres d’enregistrement vidéo.
Arrêter/Démarrer l’enregistrement
Une chose qui vous fait paraître moins professionnel et rend vos vidéos moins fluides est de devoir arrêter l’enregistrement manuellement. Il y a un moyen de contourner cela, bien sûr, et cela coupe la fin de la vidéo. Mais pourquoi faire cela pendant l’édition alors que vous pouvez utiliser un raccourci pratique qui arrêtera l’enregistrement pour vous. Appuyez sur Alt + Maj + R (Windows) ou Option + Maj + R (Mac) pour arrêter ou démarrer l’enregistrement d’écran.
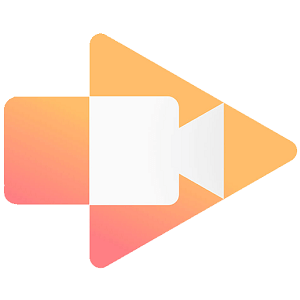
Pause/Reprendre l’enregistrement
La commande pause/resume est encore plus importante. Sans utiliser ce raccourci, vous devrez mettre votre vidéo en pause manuellement, puis modifier ces pauses en postproduction. Au lieu de cela, utilisez la commande Alt + Maj + P (Option + Maj + P) pour mettre en pause ou reprendre l’enregistrement à votre convenance.
Afficher/Masquer la barre d’outils
Pour basculer la barre d’outils d’annotation, appuyez sur Alt + T ou Option + T. Cette commande ne change peut-être pas la donne, mais elle est sans aucun doute utile.
Mettre l’accent sur le pointeur
Si vous avez déjà vu des didacticiels vidéo en ligne, vous avez vu des personnes mettre en évidence leur pointeur. Cela rendra les choses beaucoup plus faciles à suivre pour vos téléspectateurs. Il s’agit d’une commande simple qui active ou désactive le focus du projecteur sur la souris. Vous devez appuyer sur Alt + F ou Option + F pour l’activer.
Mettre en évidence les clics
Parfois, vous voulez que vos téléspectateurs sachent quand vous avez cliqué et combien de fois vous l’avez fait, sans avoir à écouter attentivement. Le raccourci Alt + K (Option + K) peut vous aider. Utilisez-le pour mettre en surbrillance chaque clic de souris avec un cercle rouge.
Stylo et Gomme
Si vous souhaitez des options de présentation avancées, utilisez les outils stylo et gomme pour rendre vos vidéos encore plus claires. Appuyez sur Alt + P (Option + P) pour activer l’outil stylo ou appuyez sur Alt + E (Option + E) pour utiliser l’outil gomme.
Appuyez sur Alt + Z ou Option + Z si vous souhaitez effacer l’écran de toutes vos modifications.
Autres raccourcis
Pour revenir au curseur de la souris, appuyez sur Alt + M ou Option + M. Si vous souhaitez que le pointeur de la souris disparaisse lorsqu’il ne bouge pas, appuyez sur Alt + H ou Option + H. Pour basculer la webcam intégrée, appuyez sur Alt + W ou Option + W Pour afficher ou masquer la minuterie d’enregistrement, appuyez sur Alt + C ou Option + C.
Personnaliser les raccourcis
Une chose très intéressante à propos de Screencastify est que vous n’avez pas à utiliser les raccourcis mentionnés. Vous pouvez personnaliser chacun selon vos préférences. Pour ce faire, ouvrez l’extension. Ensuite, ouvrez le menu principal et cliquez sur Options. Recherchez la section Raccourcis clavier, puis sélectionnez Configurer les raccourcis d’enregistrement. À partir de là, choisissez un raccourci et configurez-le selon vos préférences. Vous pouvez même modifier les préférences de raccourci pour différents navigateurs.
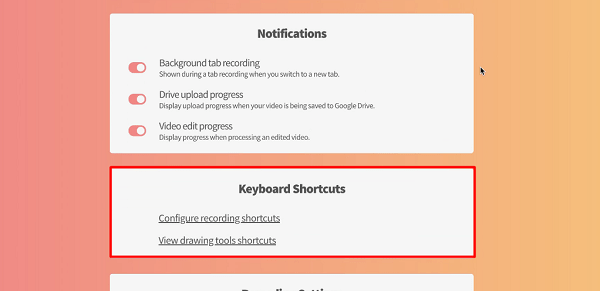
Raccourcis Screencastify
Pour tirer le meilleur parti de vos vidéos, introduisez les raccourcis mentionnés. Ils ne ressemblent peut-être pas à grand-chose, mais chacun a ses avantages. Si vous n’en aimez pas, pas de soucis, vous pouvez le changer.
Quels sont vos raccourcis les plus utilisés dans cette liste ? As-tu changé les clés ? Appuyez sur la section des commentaires avec vos réflexions sur les raccourcis Screencastify et l’extension en général.