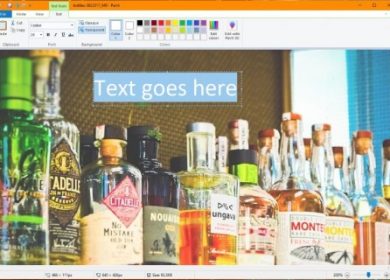La carte mère est le cœur de chaque ordinateur. Il connecte la plupart du matériel interne essentiel. Vous devez savoir quel modèle de carte mère vous avez avant d’y apporter des modifications.
Il n’est pas recommandé de remplacer du matériel si vous n’êtes pas familier avec votre carte mère car cela peut entraîner des incompatibilités et des dysfonctionnements. L’identification du modèle de carte mère vous donne des informations sur la marque, le chipset et le fabricant.
Il existe différentes façons de vérifier le type de votre carte mère.
Invite de commandes
Le moyen le plus simple de voir le modèle de la carte mère consiste à utiliser l’invite de commande. Chaque ordinateur Windows en est équipé et vous pouvez y accéder de différentes manières.
- Cliquez sur l’icône ‘Rechercher’ (loupe) en bas à gauche.
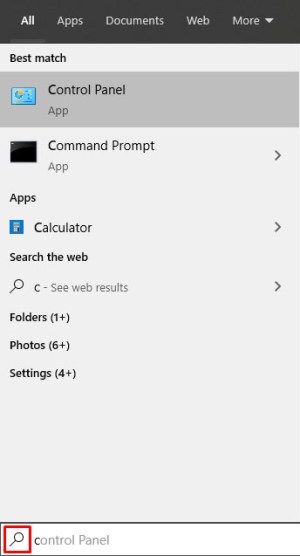
- Tapez ‘Invite de commandes’.
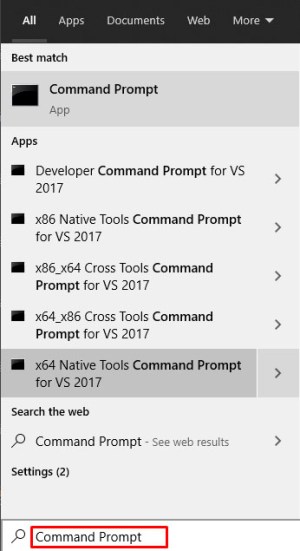
- Ouvrez l’invite de commande.
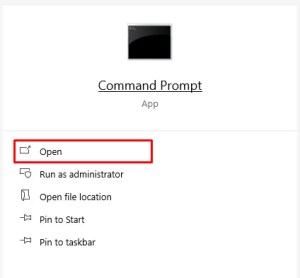
Ou:
- Cliquez avec le bouton droit sur le menu Windows.
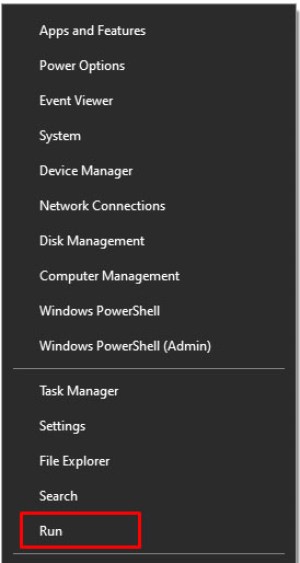
- Cliquez sur exécuter. (Vous pouvez également appuyer sur la touche Windows et R.)
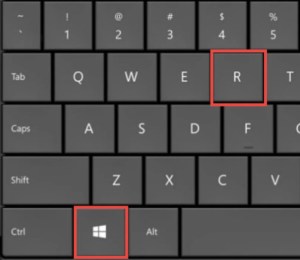
- Tapez cmd.
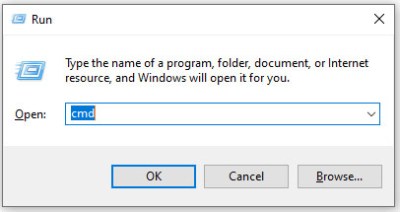
- Appuyez sur Entrée.

Une fois que vous avez ouvert l’invite de commande, vous devez saisir le code suivant :
plinthe wmic obtenir le produit, le fabricant, la version, le numéro de série
Cela devrait être le même, sans espaces après les virgules, sinon cela ne fonctionnera pas.
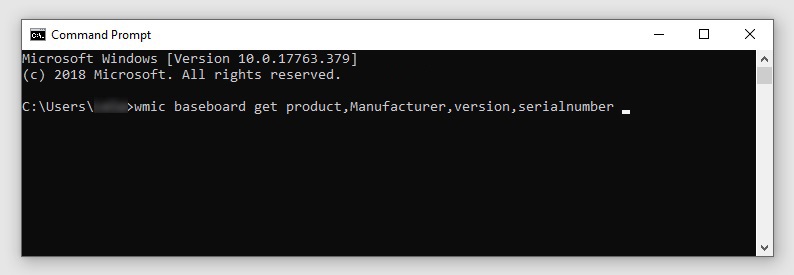
Appuyez sur Entrée pour confirmer et vous obtiendrez toutes les informations de base sur votre carte.
Informations système
Tout comme l’invite de commande, vous devez ouvrir la fenêtre Informations système.
Voici comment procéder :
- Faites un clic droit sur Démarrer puis sur Exécuter. (Touche Windows + R)
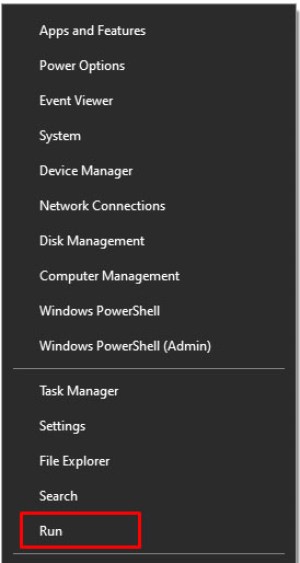
- Tapez msinfo32 et appuyez sur Entrée ou cliquez sur OK. Cela ouvrira la fenêtre Informations système.
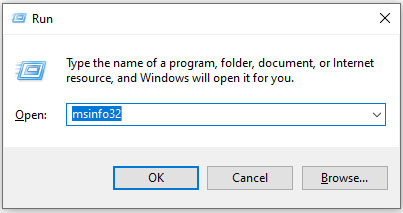
- Cliquez sur le résumé du système.
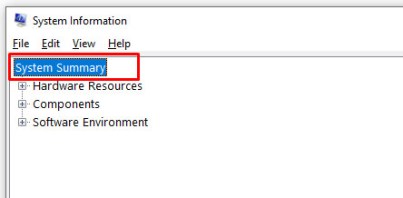
- Ici, vous obtiendrez une liste de tous les composants matériels de votre ordinateur.
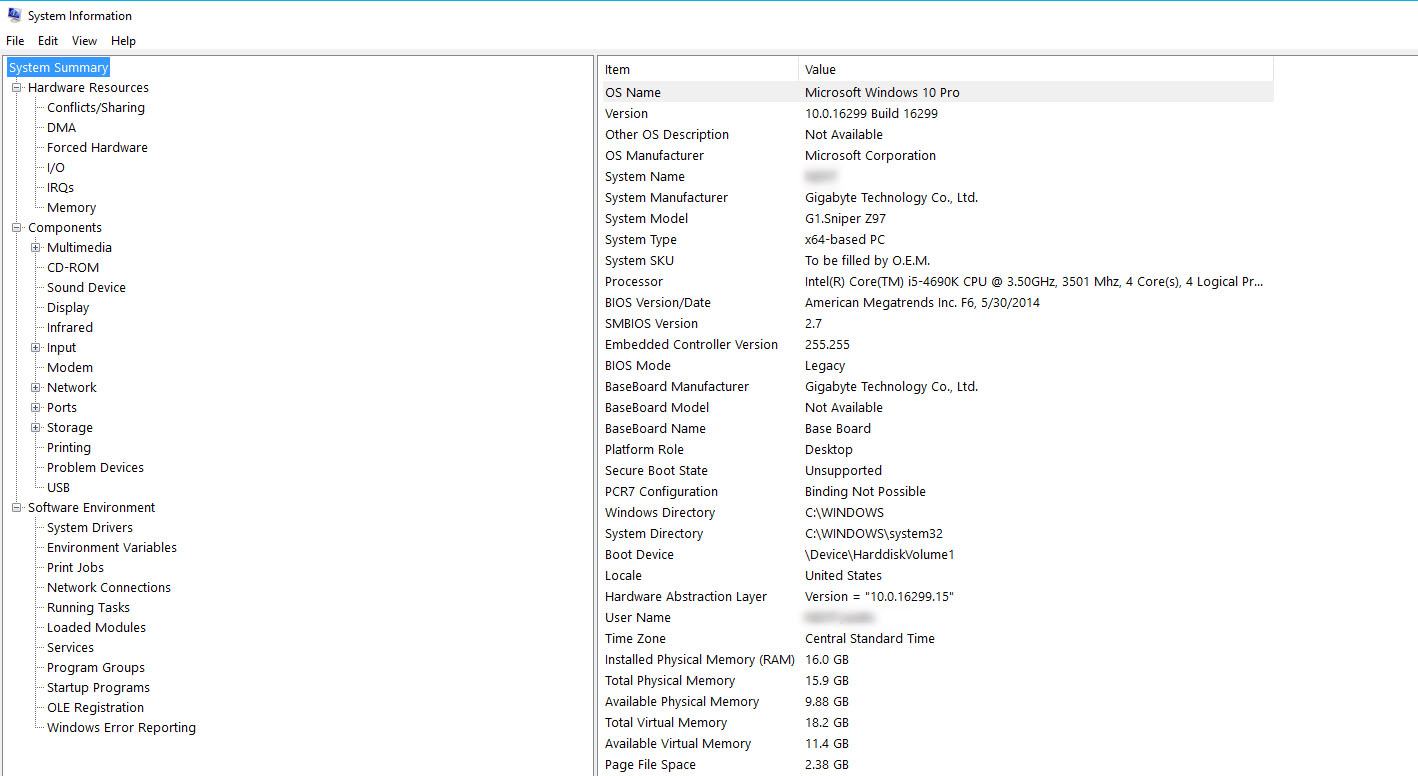
- Trouvez un élément dans la liste qui indique « Carte mère » ou « Plinthe ».
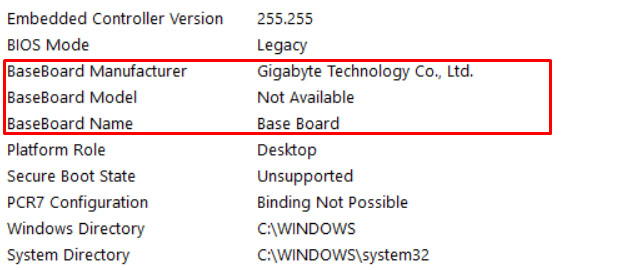
- Il devrait y avoir 3 éléments – BaseBoard Model, BaseBoard Manufacturer et Baseboard Name.
- Ici, vous pouvez voir toutes les informations de base sur votre carte, à l’exception du numéro de série.
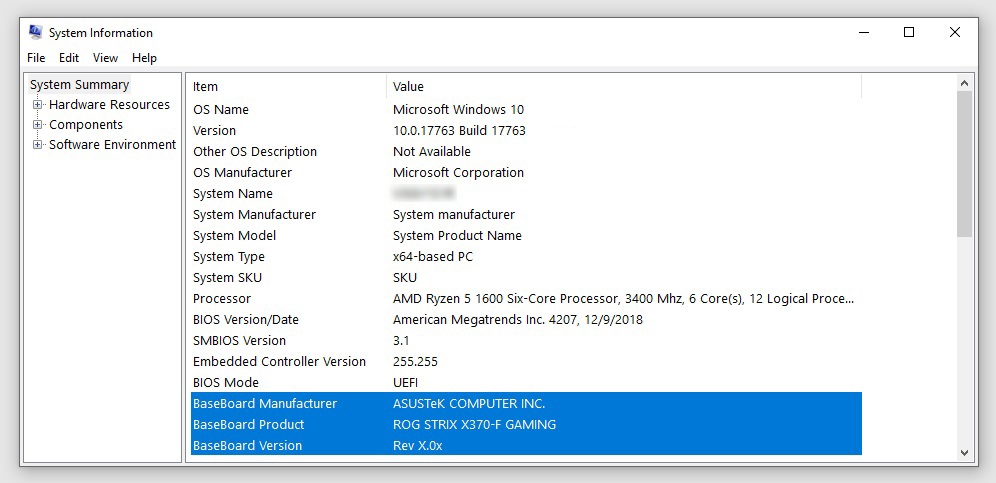
Les informations système sont également un bon endroit pour vérifier toutes les autres informations essentielles sur votre système et votre matériel.
Outil de diagnostic DirectX
Peu de gens utilisent l’outil de diagnostic DirectX car il nécessite de nombreuses recherches manuelles une fois que vous avez trouvé vos informations de base. Cependant, si aucune des autres méthodes ne porte ses fruits, essayez d’utiliser celle-ci.
- Ouvrez ‘Exécuter’ (touche Windows + R).
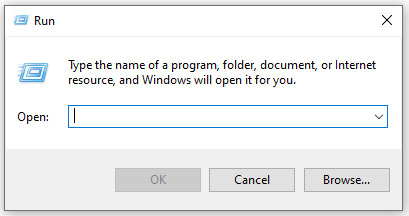
- Tapez dxdiag.
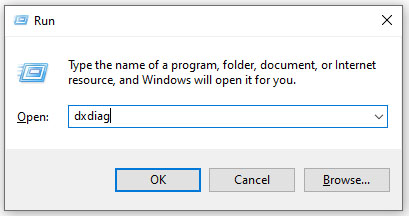
- Appuyez sur Entrée.

- Lorsque la fenêtre apparaît, vérifiez si elle se trouve dans l’onglet Système.
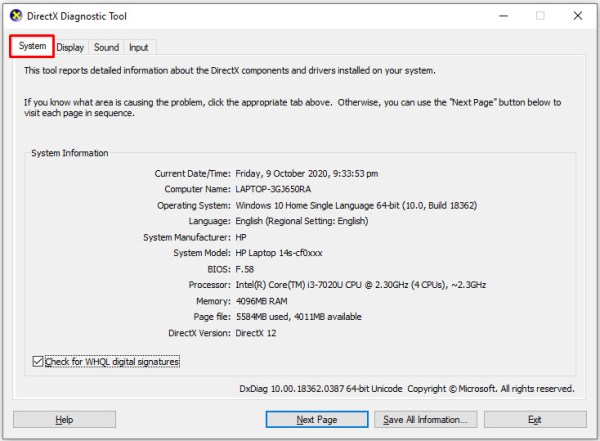
- Trouvez ‘System Model’ et copiez-le ou réécrivez-le.
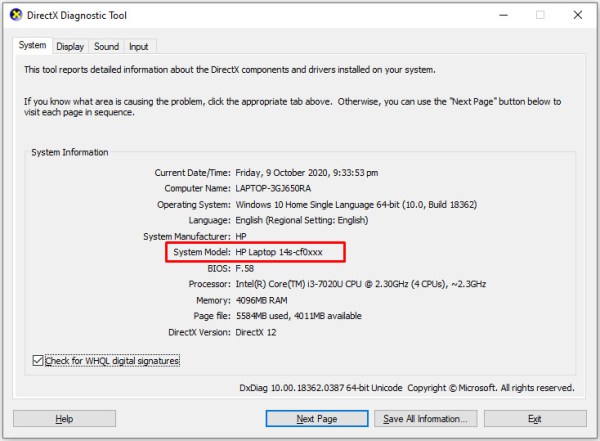
- Collez-le dans un moteur de recherche de votre choix pour rechercher les composants de votre carte mère.
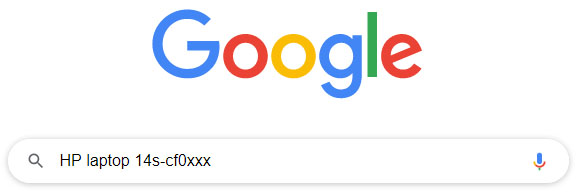
Utilitaires tiers
Si vous souhaitez plus d’informations ou un autre moyen d’y accéder, vous pouvez télécharger certaines des nombreuses applications tierces disponibles. La plupart de ces utilitaires vous donneront un aperçu détaillé de vos composants matériels et peuvent s’avérer très utiles.
CPU-Z
CPU-Z rassemble tous les détails sur les composants essentiels de votre système. Il analyse votre processeur, votre carte de base, votre mémoire, votre jeu de base interne et autres.
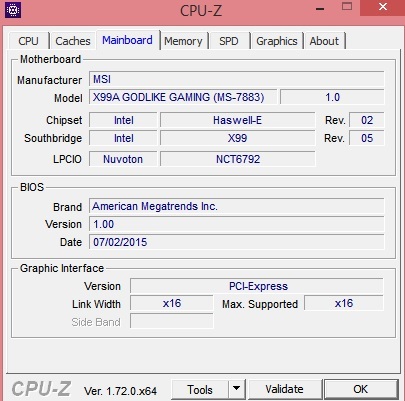
Cliquez sur Setup – English pour télécharger et installer l’application. Lorsque vous l’ouvrez, vous verrez plusieurs onglets différents, notamment CPU, Caches et Carte mère.
Cliquez sur l’onglet « Carte mère » pour afficher les détails de votre carte mère. Ici, vous pouvez voir tout ce dont vous avez besoin en un coup d’œil – du modèle à la version du BIOS que vous avez installée sur la carte mère.
Speccy
Speccy fournira également beaucoup plus d’informations que l’invite de commande ou les informations système. Il a un design moderne coloré avec des menus facilement navigables.
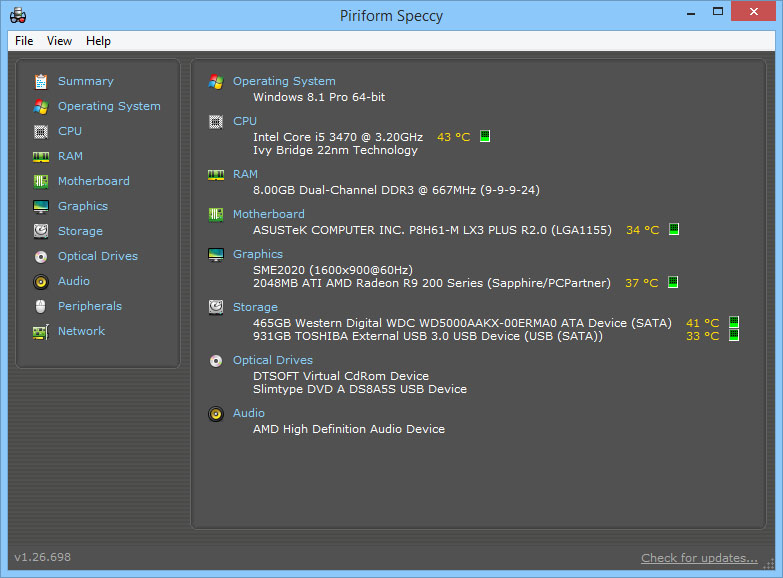
Lorsque vous ouvrez Speccy pour la première fois, le volet de gauche affiche une liste de tout le matériel. Sur le côté droit, vous verrez un résumé contenant des informations sur votre carte et d’autres composants ainsi que leurs températures.
Lorsque vous cliquez sur l’onglet Carte mère à gauche, Speccy répertorie encore plus d’informations sur votre carte mère. Cela inclut non seulement le modèle et le chipset, mais également les informations sur le BIOS et la tension.
Comme CPU-Z, cet utilitaire vous montrera des informations détaillées sur tous les autres composants, c’est donc un logiciel très pratique à avoir sur votre ordinateur.
Identifier le modèle de carte mère sans utiliser de logiciel
Si vous avez besoin de trouver votre modèle de carte mère et que vous ne pouvez pas ou ne voulez pas utiliser d’utilitaires et de logiciels, il existe des moyens de le vérifier manuellement.
La plupart des cartes mères portent le modèle ou le numéro de série. Vous devrez peut-être ouvrir votre ordinateur et votre ordinateur portable et les regarder. Il est généralement imprimé quelque part près des emplacements de mémoire. Parfois, le nom complet du modèle est imprimé, parfois uniquement le numéro de série. Vous pouvez taper le numéro de série en ligne et rechercher les informations plus en détail.
Si vous avez reçu une documentation lorsque vous avez acheté votre appareil, toutes les informations sur votre carte mère s’y trouvent probablement, alors assurez-vous de la vérifier.
Connaissez-vous un autre moyen d’identifier votre modèle de carte mère avec ou sans logiciel ? Partagez vos astuces dans les commentaires ci-dessous.