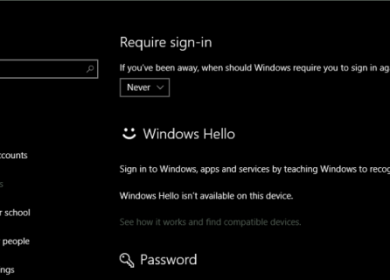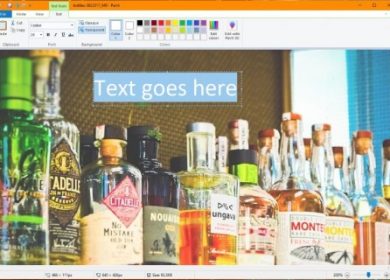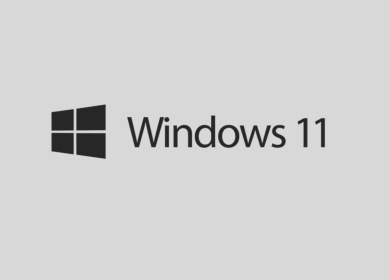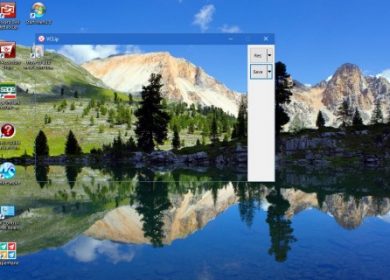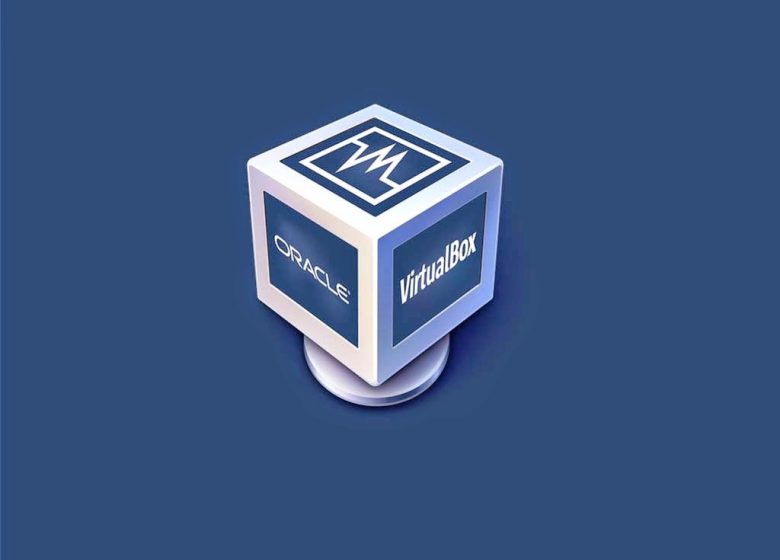
Sur cette page, vous trouverez plusieurs solutions que vous pouvez essayer lorsque Windows 10 est bloqué, se bloque, se fige sur l’écran de démarrage de VirtualBox.
L’écran de démarrage est l’écran de chargement avec le logo Windows que vous verrez au démarrage de Windows 10.
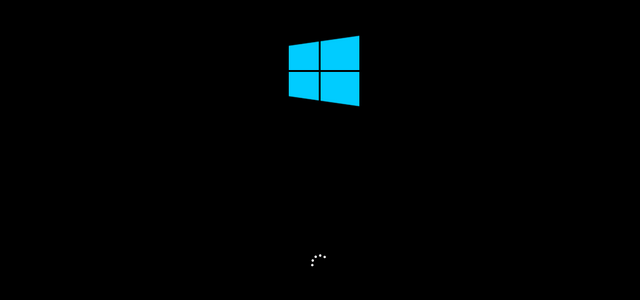
Pour moi, le problème est survenu lors de l’installation de Windows 10 dans VirtualBox.
Heureusement, j’ai trouvé quelques solutions sur Superuser.com pour résoudre le problème.
Solution 1 : modifier les paramètres de « l’interface de paravirtualisation »
1. Assurez-vous que la machine virtuelle est désactivée.
2. Faites un clic droit sur la machine virtuelle Windows 10 et cliquez sur Paramètres.
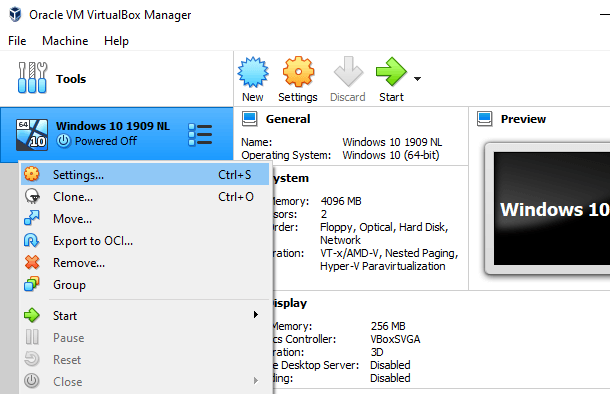
Ou sélectionnez la machine virtuelle puis cliquez sur Paramètres.
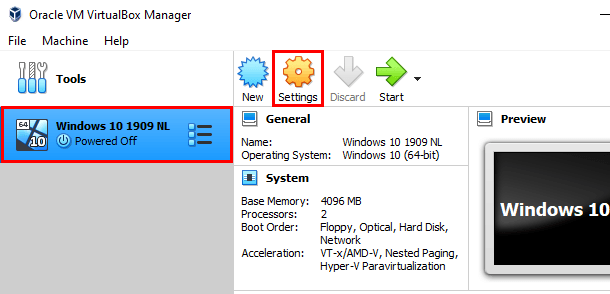
Une fenêtre de paramètres apparaîtra.
3. Dans le menu de gauche, vous cliquez sur Système.
4. Cliquez sur Accélération.
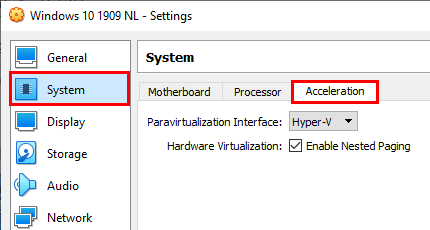
5. Dans l’interface de paravirtualisation, vous sélectionnez Aucun ou KVM ou Hyper-V.
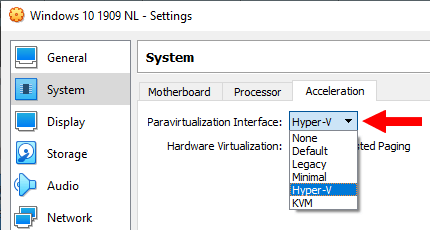
Vous pouvez essayer ces trois options pour voir celle qui vous convient. Pour moi, c’est l’option Hyper-V qui a résolu le problème.
6. Cliquez sur le bouton OK en bas de la fenêtre des paramètres.
Démarrez votre machine virtuelle Windows 10 et vérifiez si cette solution a résolu votre problème. Si ce n’est pas le cas, vous pouvez essayer la solution suivante.
Solution 2 : désactiver temporairement le contrôleur USB
1. Assurez-vous que la machine virtuelle est désactivée.
2. Faites un clic droit sur la machine virtuelle Windows 10 et cliquez sur Paramètres.
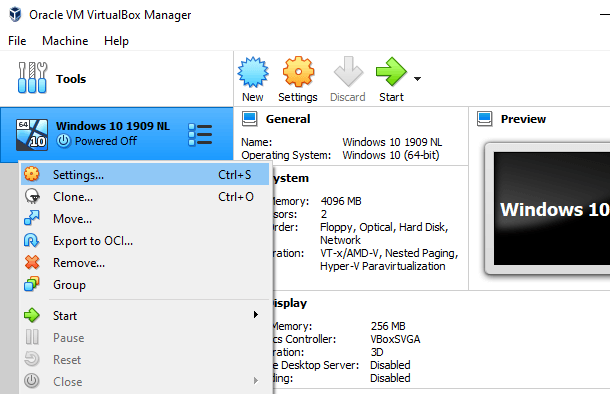
Ou sélectionnez la machine virtuelle puis cliquez sur Paramètres.
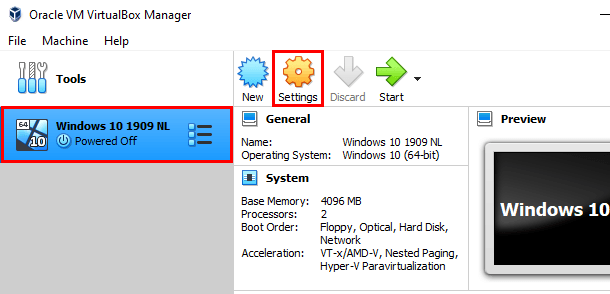
Une fenêtre de paramètres apparaîtra.
3. Dans le menu de gauche, vous cliquez sur USB.
4. Décochez l’option Activer le contrôleur USB.
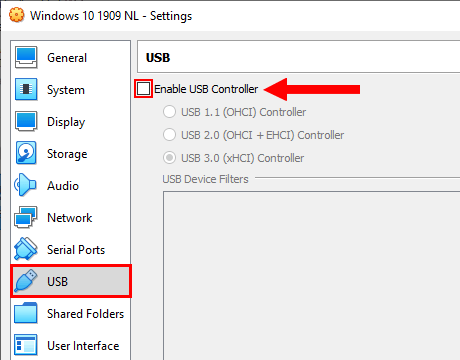
5. Cliquez sur le bouton OK en bas de la fenêtre des paramètres.
Démarrez votre machine virtuelle Windows 10 et vérifiez si cette solution a résolu votre problème.
Vous pouvez réactiver cette fonctionnalité après avoir installé Windows 10.
Solution 3 : désinstaller, télécharger et réinstaller VirtualBox
Une autre chose que vous pouvez essayer de résoudre le problème est de désinstaller VirtualBox, télécharge le puis réinstallez-le.