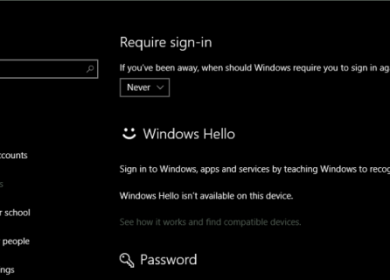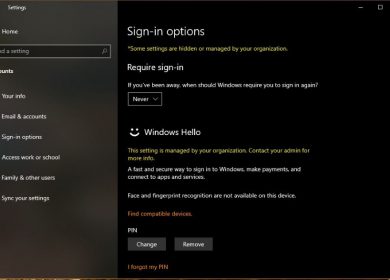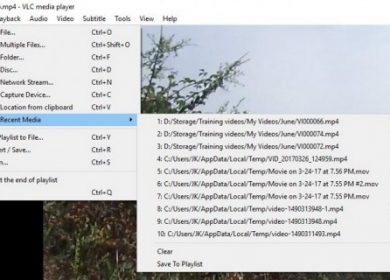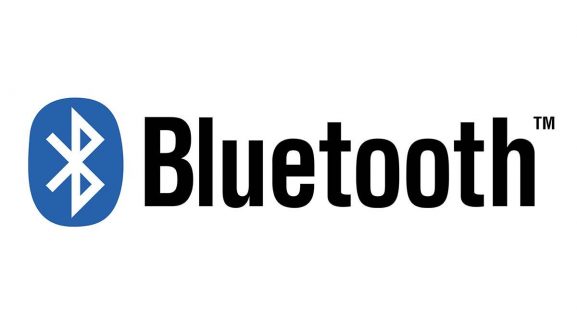
Pourquoi utiliser Bluetooth sur votre ordinateur ? Parce qu’il vous permet de connecter autant de périphériques, n’est-ce pas ? Mais n’êtes-vous pas fatigué de gérer l’encombrement des câbles ou d’utiliser tous vos ports USB avec de minuscules adaptateurs Bluetooth ?
Si vous utilisez de nombreux gadgets avec votre ordinateur, il est préférable de garder votre Bluetooth activé. Sur la plupart des ordinateurs portables Windows, la possibilité d’activer et de désactiver votre Bluetooth vous regarde directement depuis le clavier. Mais abordons quelques problèmes auxquels certains utilisateurs de bureau sont confrontés.
La manière classique d’activer votre Bluetooth est d’accéder à son sous-menu à partir de l’application Paramètres Windows. Sous Windows 10, vous pouvez utiliser le menu Démarrer pour accéder à n’importe quel endroit dont vous avez besoin.
Les paramètres Bluetooth se trouvent dans le menu Appareils, auquel vous pouvez accéder à partir du menu Paramètres.
- Cliquez sur le bouton Démarrer ou appuyez sur la touche Win de votre clavier.

- Cliquez sur le bouton Paramètres (icône d’engrenage).
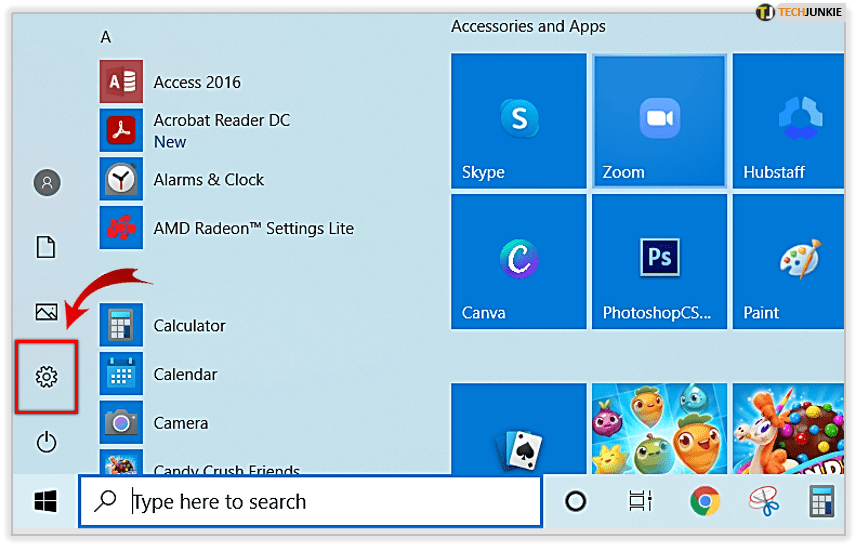
- Sélectionnez Appareils.
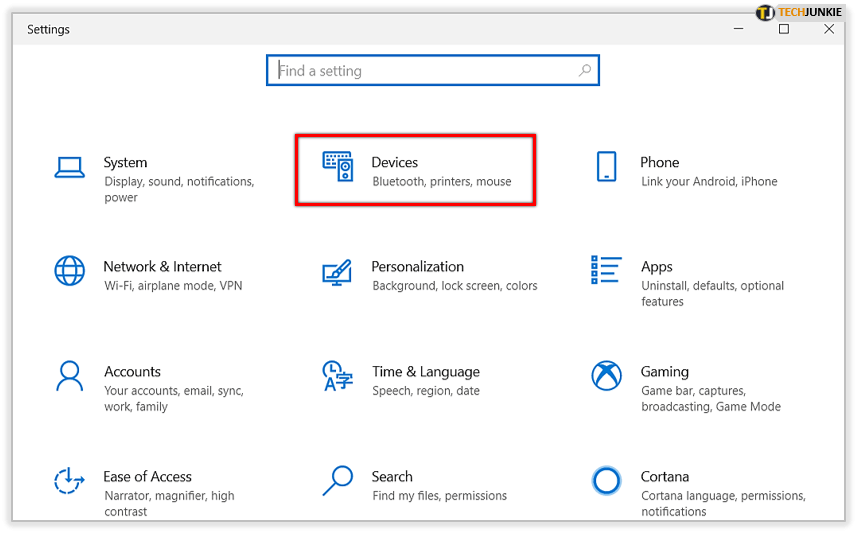
- Accédez à Bluetooth et autres appareils.
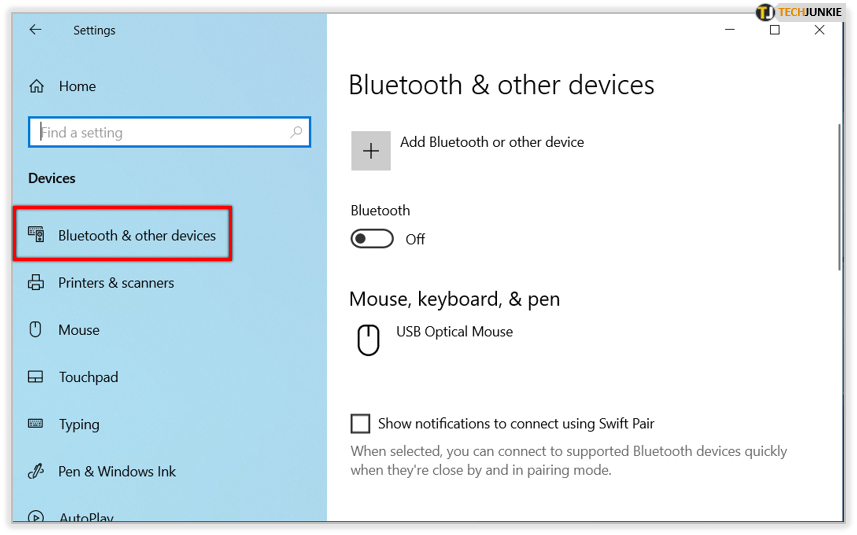
- Cliquez sur le bouton de l’interrupteur pour l’activer ou le désactiver.
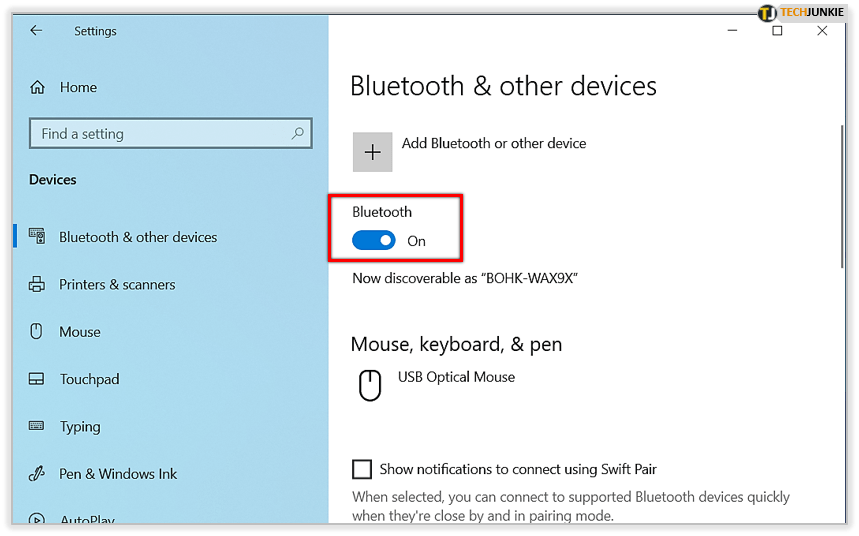
Notez que si vous ne voyez pas le commutateur/curseur, cela signifie soit que vous n’avez pas installé les pilotes de l’adaptateur, soit que votre ordinateur n’a pas de Bluetooth.
Méthode #2
Une autre façon d’accéder aux paramètres Windows consiste à utiliser un simple raccourci clavier. Appuyez simultanément sur les touches Win et I. De là, cliquez sur l’option Appareils et configurez votre Bluetooth.
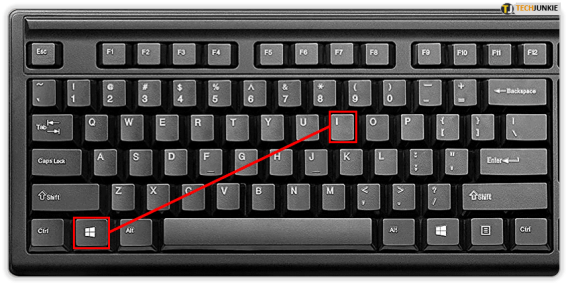
Méthode #3
Vous pouvez également utiliser le menu WinX pour accéder à l’onglet Paramètres et configurer votre Bluetooth et d’autres appareils. Appuyez simultanément sur les touches Win et X.
Dans le menu WinX, cliquez sur le bouton Paramètres, juste sous la fonction Gestionnaire des tâches.
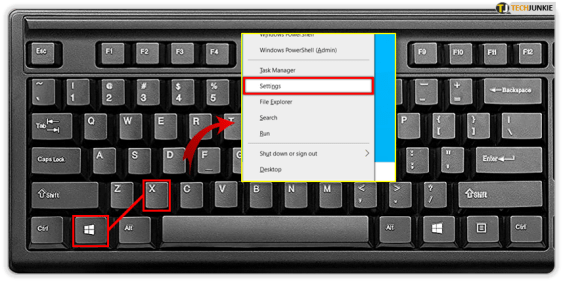
Méthode #4
Si vous n’avez pas désactivé la fonction de recherche, vous pouvez l’utiliser pour accéder directement au menu Paramètres. Tapez Paramètres dans la zone de recherche de la barre des tâches et appuyez sur Entrée. Cela vous enverra directement dans l’application Paramètres.
Vous pouvez également saisir Bluetooth dans le champ de recherche. Appuyez sur Entrée et cela ouvrira le menu des paramètres Bluetooth et autres appareils.
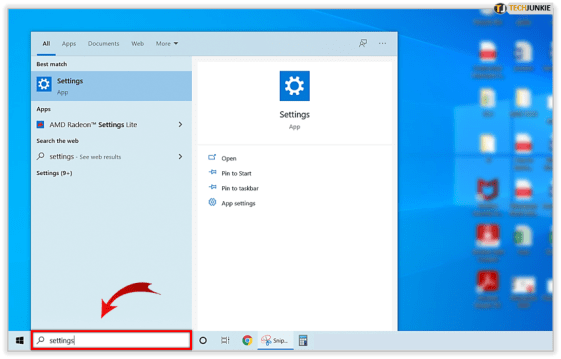
Méthode #5
Si vous utilisez uniquement des commandes vocales, Cortana est là pour vous. Cliquez sur l’icône Cortana, puis dites « Ouvrir les paramètres ». Si l’assistant virtuel ne peut pas vous comprendre, vous pouvez également taper cette commande et elle se conformera.
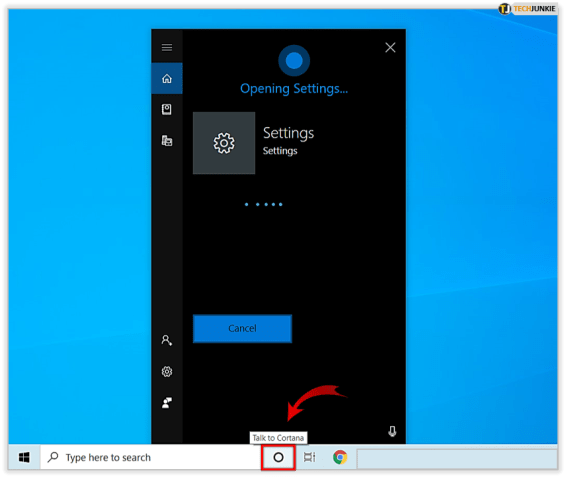
Méthode #6
Vous pouvez rendre les choses encore plus faciles en créant un raccourci vers le menu Bluetooth sur votre bureau.
- Faites un clic droit sur votre bureau.
- Sélectionnez Nouveau.
- Cliquez sur Raccourci.
- Pour l’emplacement de l’élément, tapez « ms-settings : Bluetooth et autres paramètres de l’appareil ».
- Tapez un nom pour le raccourci.
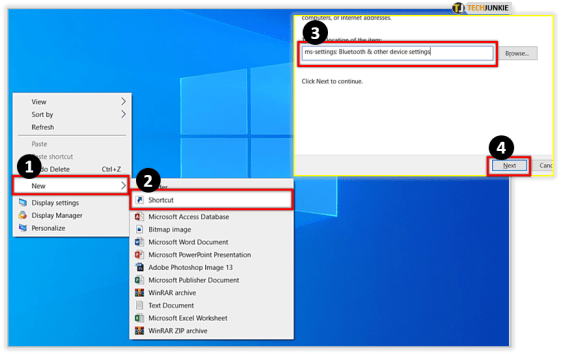
Vous avez maintenant un raccourci qui ouvre directement votre onglet Bluetooth et autres appareils, dans les paramètres Windows. Vous pouvez faire la même chose pour l’application Paramètres afin d’avoir un accès encore plus rapide à la personnalisation, à la confidentialité et à d’autres fonctionnalités du système.
Méthode #7
Si vous êtes sur un ordinateur portable, vous pouvez avoir à la fois des boutons Bluetooth et Wi-Fi. Si vous avez installé un système d’exploitation Windows 10 sur cet ordinateur portable, il est probable que les boutons aient été configurés lors du processus d’installation. Appuyez sur le bouton Bluetooth et voyez si vous recevez une notification à l’écran.
Lorsque le bouton ne fonctionne pas, essayez l’une des méthodes précédentes. Le problème peut être une mauvaise configuration du clavier ou autre chose.
Méthode #8
Vous pouvez également accéder à l’application Paramètres, puis aux paramètres Bluetooth à partir de l’explorateur de fichiers. Ouvrez l’explorateur de fichiers depuis la barre des tâches ou en appuyant sur la touche Win + E. De là, cliquez sur Ce PC.
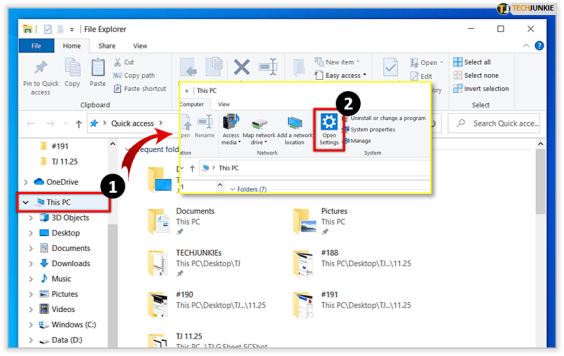
Cliquez sur l’onglet Ordinateur dans le coin supérieur gauche, puis cliquez sur le bouton Ouvrir les paramètres.
Pourquoi vous ne pouvez pas activer votre Bluetooth
Le plus souvent, les problèmes Bluetooth sont liés aux mises à jour des pilotes. Si vous ne pouvez pas activer la fonctionnalité, essayez de mettre à jour votre Windows.
Cependant, des problèmes Bluetooth surviennent également en raison de problèmes matériels. Par exemple, si votre adaptateur Bluetooth est défectueux, vous ne pouvez pas activer la fonction. Sauf si vous avez des connaissances techniques, ce n’est pas quelque chose que vous pouvez vérifier par vous-même.
Il existe une autre raison courante pour laquelle vous ne pourrez peut-être pas activer votre Bluetooth. Cela arrive souvent pour les utilisateurs de bureau. Alors que la plupart des ordinateurs portables modernes sont équipés de Bluetooth, tous les ordinateurs de bureau ne sont pas équipés de cette fonctionnalité.
Pour voir si votre PC prend en charge Bluetooth, vous devez vérifier les spécifications de votre carte mère. Effectuez une recherche Google pour le modèle et consultez ses spécifications, de préférence sur le site Web du fabricant. Si la carte dispose d’un adaptateur Bluetooth, téléchargez les pilotes requis sur le site officiel.
Profitez d’une plus grande connectivité sans fil
Si votre ordinateur dispose d’un adaptateur Bluetooth, profitez-en. Allumez-le, implémentez les méthodes décrites ci-dessus et nettoyez votre espace de travail. Si vous avez un kit compatible Bluetooth, pourquoi ne pas l’utiliser ?
Windows permet de nombreuses solutions de contournement pour accéder à n’importe quel menu de paramètres internes. Peu importe si votre clavier ou votre souris ne fonctionne pas. Parfois, un microphone est tout ce dont vous avez besoin, si vous aimez garder Cortana activé.
Faites-nous savoir si l’une de ces méthodes ne fonctionne pas pour vous, ou si vous rencontrez d’autres problèmes concernant les paramètres de votre adaptateur Bluetooth, dans la section commentaires ci-dessous.