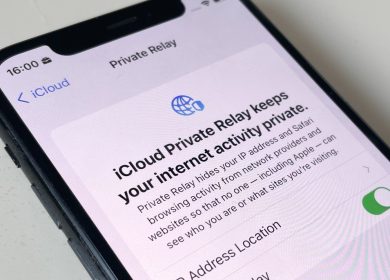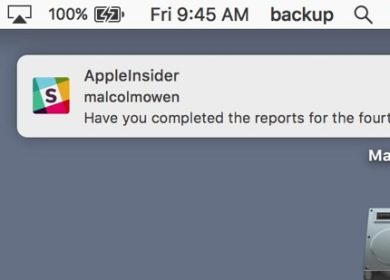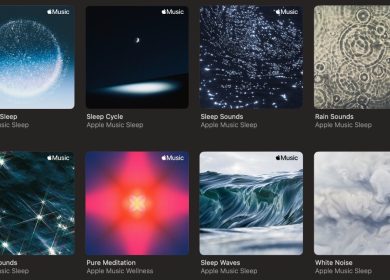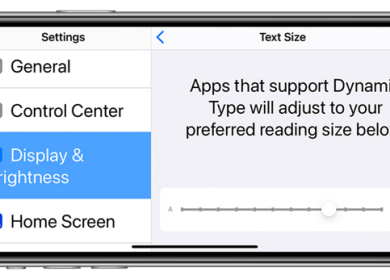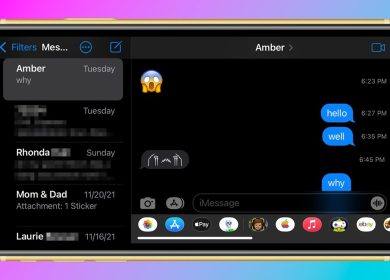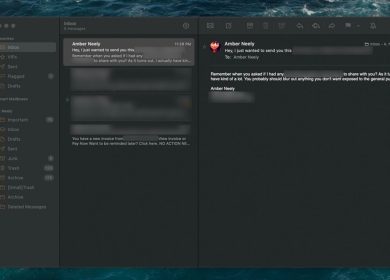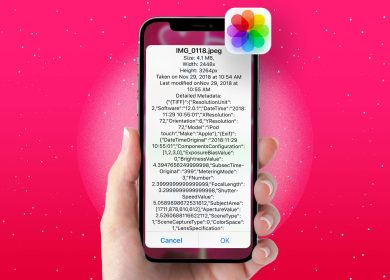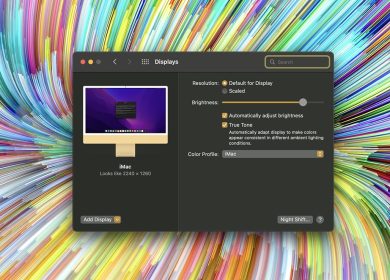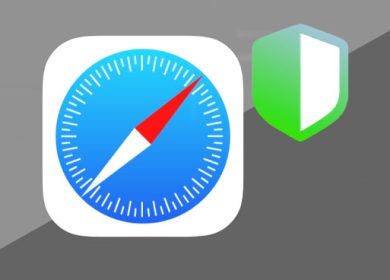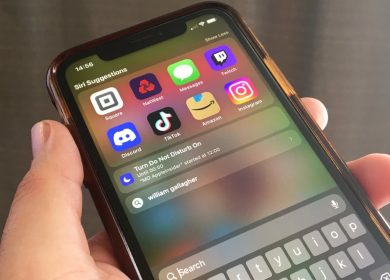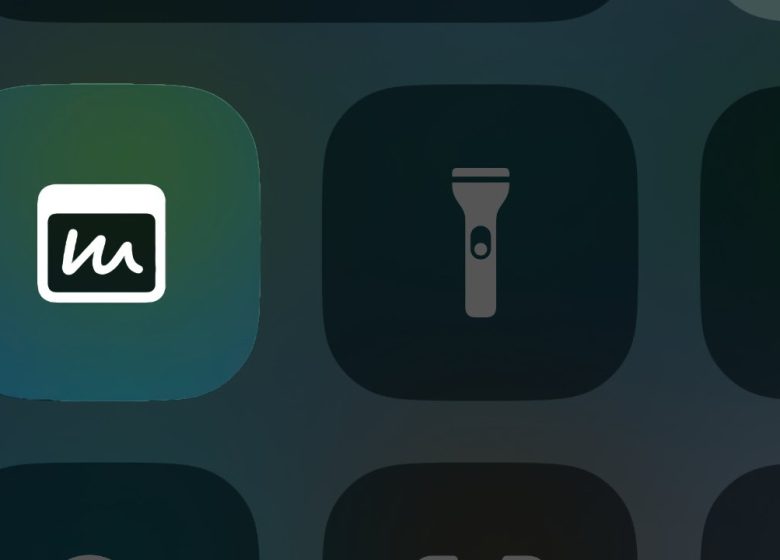
Apple apporte Quick Notes à l’iPhone avec iOS 16 – en quelque sorte. Voici ce que vous obtenez, ce que vous n’avez pas et comment l’utiliser.
Introduit dans iPadOS 15 et macOS Monterey, Quick Notes était un ajout transformateur à Apple Notes. Soudain, Apple Notes avait l’impression de faire partie de chaque application, de chaque document et de chaque site Web que vous utilisiez, car vous pouviez très rapidement griffonner des notes n’importe où.
Au fil du temps, il est devenu clair que la fonctionnalité fonctionne mieux sur l’iPad. Là, avec votre doigt ou l’Apple Pencil, vous pouvez toujours balayer vers le haut depuis le bas à droite de l’écran, écrire ou lire une note, puis la repousser à nouveau.
Avec le Mac, vous avez cliqué dans le coin inférieur droit et tout a fonctionné de la même manière, mais pas de manière aussi cohérente ou pratique que sur l’iPad.
Mais c’était quand même mieux que sur l’iPhone qui officiellement ne supportait pas les Quick Notes. Il y avait une solution de contournement pour obtenir certaines des fonctionnalités et en vérité, iOS 16 s’est appuyé sur ces solutions de contournement plutôt que d’ajouter réellement l’expérience complète de Quick Note.
Il y a deux problèmes avec la nouvelle implémentation iPhone de Quick Notes. L’une est la façon dont vous démarrez une note rapide, et l’autre est quelles informations sont automatiquement incluses dans une note lorsque vous l’avez démarrée.
Les deux problèmes sont pénibles, mais celui qui vous empêchera d’utiliser Quick Notes sur iPhone concerne l’entrée dans une note nouvelle ou existante. Vous devez oublier tout le balayage et le repoussage de la version iPad, car il n’y a rien de tel sur l’iPhone.
Au lieu de cela, vous devez utiliser une méthode plus maladroite. Lorsque vous le faites, si vous ouvrez une note rapide alors que vous êtes sur un site Web, la note est censée être associée à ce site. La prochaine fois que vous le visiterez, la note devrait apparaître discrètement pour vous montrer qu’elle est disponible.
Dans iOS 16, cela fonctionne avec les sites Web, mais pas pour les documents ou les applications comme c’est le cas avec macOS Monterey et iPadOS 15. Et puis, quelles que soient ses limitations actuelles, Quick Notes propose désormais deux façons de démarrer une note.
Vous pouvez le faire depuis le centre de contrôle ou depuis n’importe quelle application.
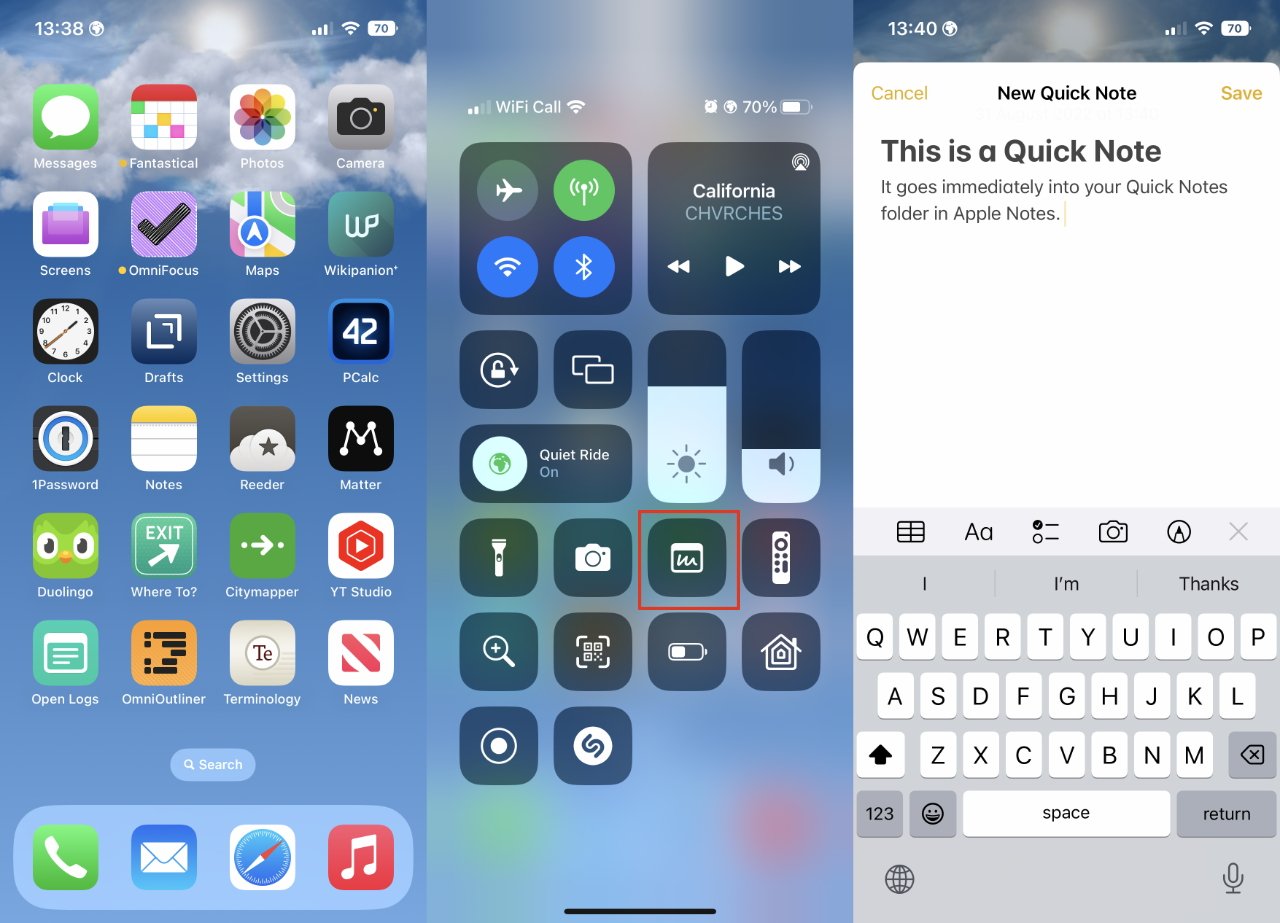
Comment démarrer une note rapide à partir du centre de contrôle
Balayez vers le bas pour ouvrir le Centre de contrôle et recherchez une icône Notes. L’icône représente un rectangle avec une ligne sinueuse au milieu.
Apple a changé les fonctionnalités qui vont automatiquement dans le centre de contrôle et il se peut qu’il le fasse à nouveau avant la sortie publique. Ainsi, l’icône Notes peut être présente ou non, et si ce n’est pas le cas, vous devez la configurer.
- Accédez aux paramètres de votre iPhone
- Appuyez sur Centre de contrôle
- Faites défiler jusqu’à la liste intitulée Plus de contrôles
- Trouver Note rapide et appuyez sur l’icône verte plus
- Maintenant dans la liste supérieure, Commandes inclusesfaites glisser l’icône Notes vers le haut de la liste
Assurez-vous de choisir Note rapide et pas Remarques. Ce dernier est ce qui était l’équivalent le plus proche d’Apple d’une note rapide, et tout ce qu’il fait est d’agir comme un raccourci pour ouvrir l’application Notes.
En faisant également glisser un Contrôle inclus verticalement vers le haut, la liste réorganise où elle ira dans les lignes et les colonnes de Control Center. Vous ne pouvez pas le faire glisser vers le haut, Control Center aura toujours les commandes principales d’Apple là-bas, mais généralement plus vous montez, plus il est rapide de trouver le contrôle.
Notez également qu’une note rapide peut être au courant de ce que vous faisiez lorsque vous avez glissé vers le centre de contrôle. Si vous étiez dans Safari, par exemple, la note rapide vierge inclura un Ajouter un lien option en haut, suivie du nom du site Web actuel.
Si vous choisissez cela, la note que vous enregistrez inclura un lien vers ce site.
Comment démarrer une note rapide à partir d’une application
- Trouvez le Partager bouton dans votre application
- Appuyez dessus, puis faites défiler sous les icônes jusqu’à la liste écrite des options
- Choisir Ajouter à la note rapide
- Rédigez les notes dont vous avez besoin, puis appuyez sur sauvegarder
Cela revient à créer une note rapide à partir du centre de contrôle et à appuyer automatiquement sur la touche Ajouter un lien bouton. Apple suppose que vous avez choisi de sauvegarder ce site ou cet article, donc cela va directement dans la note.
Comme auparavant, vous pouvez choisir d’écrire ce que vous voulez, ou vous pouvez simplement l’enregistrer. Quoi que vous fassiez, lorsque vous revenez à cette note rapide particulière, vous pouvez appuyer sur pour être redirigé vers le site Web auquel elle est liée.
Notez qu’il s’agit généralement d’un site Web. Pour une raison quelconque, peut-être parce que les développeurs n’ont pas fini d’implémenter cette fonctionnalité, un document que vous essayez de partager dans une note rapide peut ne pas toujours fonctionner.
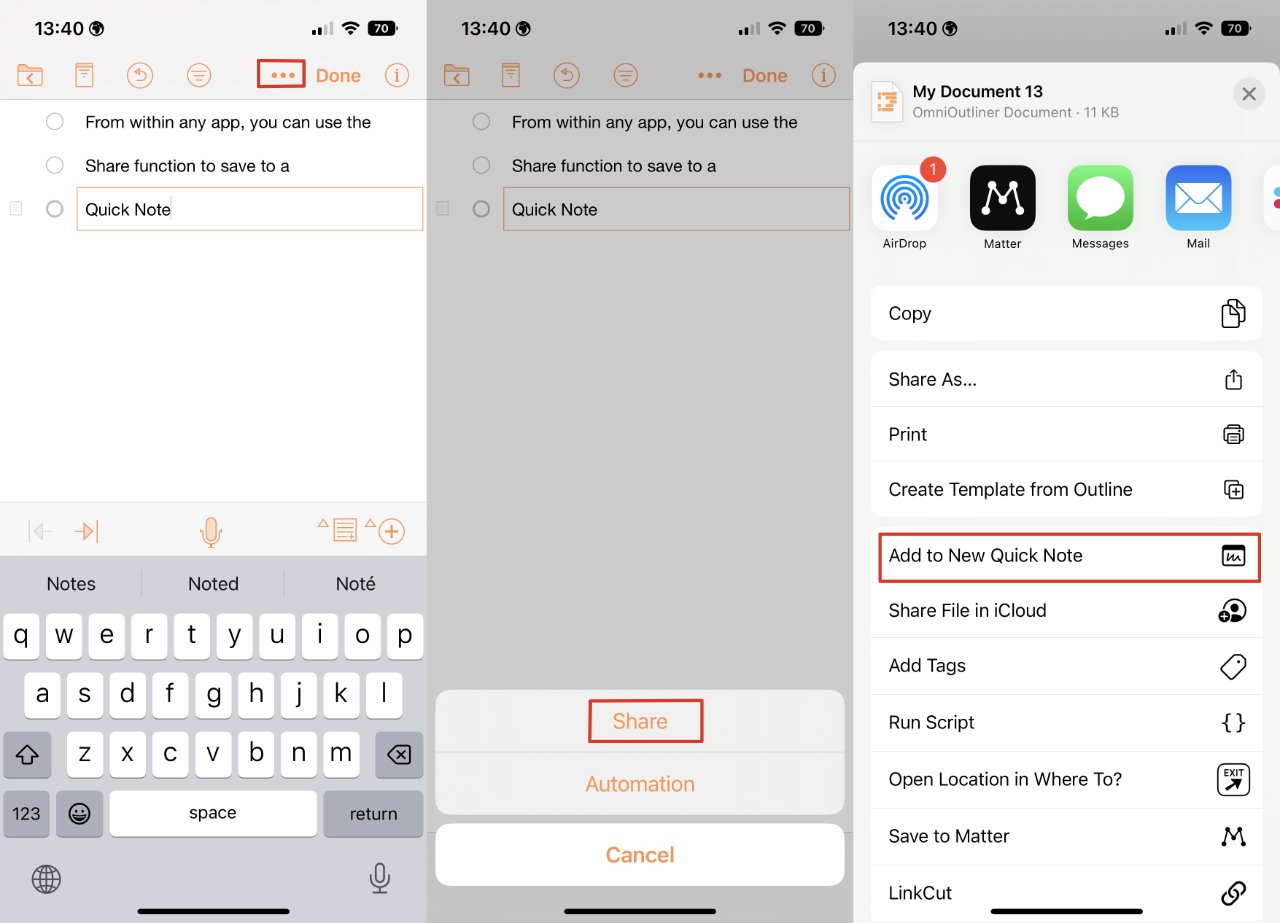
Marge d’amélioration
C’est une petite chose, mais pouvoir glisser rapidement vers le haut depuis le bas à droite, créer une note, puis la repousser à nouveau, c’est vraiment bien. Et nous ne pouvons pas l’avoir sur l’iPhone.
C’est probablement parce que le geste de glisser depuis le coin inférieur droit fait déjà quelque chose sur les iPhones. Il affiche le sélecteur d’application.
Pourtant, ce balayage ne se limite pas à la commodité de commencer une nouvelle note. Sur l’iPad, c’est un moyen très rapide de voir la dernière note que vous avez créée.
De plus, la version iPad – mais pas le Mac – vous permet de parcourir rapidement différentes notes rapides si celle que vous voulez ne s’affiche pas automatiquement.
Sur les dernières bêtas avant la version finale, Tavussa a eu un moment où la saisie dans OmniOutliner a provoqué une petite fenêtre contextuelle pour nous proposer une note rapide précédente vers laquelle basculer.
Cela ressemblait beaucoup à la façon dont la version iPad de Quick Notes essaie de vous proposer une note existante si vous revenez à l’application ou au site Web sur lequel vous vous trouviez lorsque vous l’avez créée.
Cependant, nous n’avons pas été en mesure de reproduire la fonctionnalité intentionnellement. Et à part ce seul incident, c’est que pour lire une note rapide, vous devez ouvrir l’application Notes.
Ainsi, même si avoir des notes rapides sur l’iPhone est bien mieux qu’autrement, la fonctionnalité n’est pas aussi utile sur iOS que sur iPadOS.