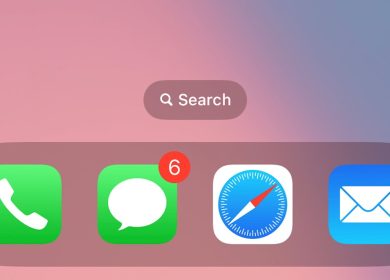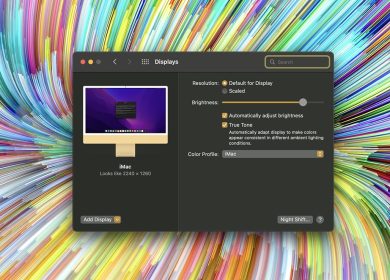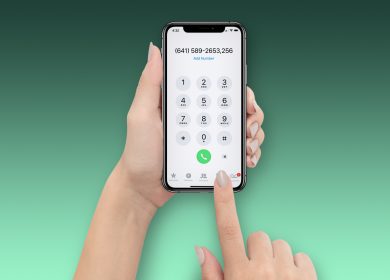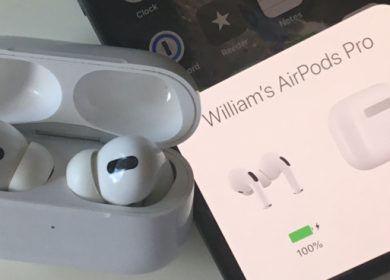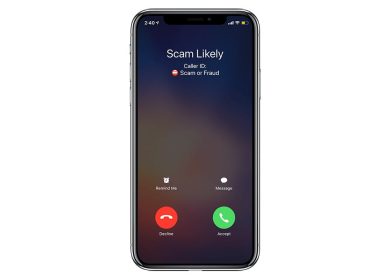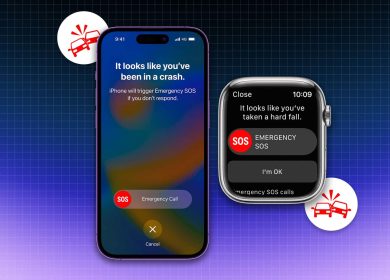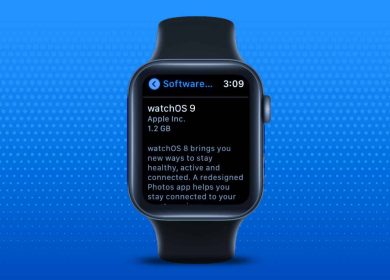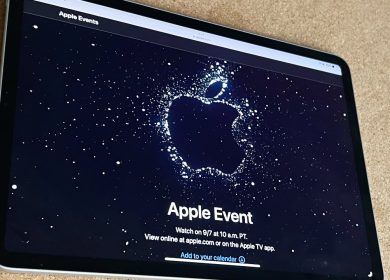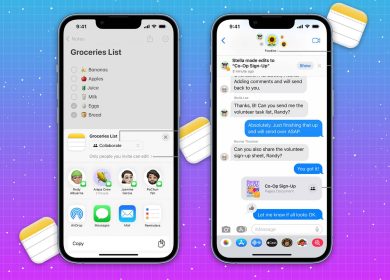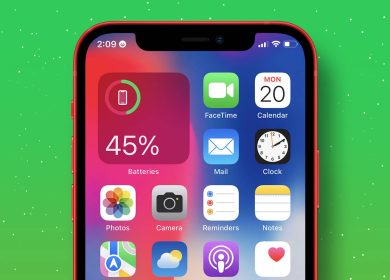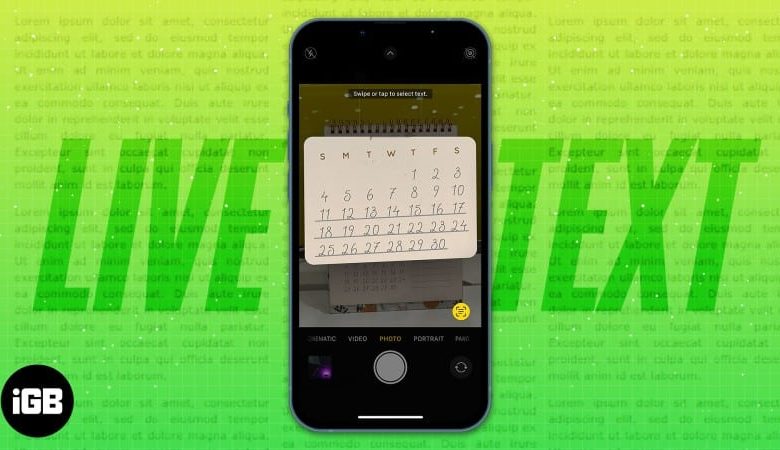
Apple a introduit Live Text avec iOS 15 et iPadOS 15, qui implémente la fonction OCR (Optical Character Recognition) pour reconnaître, copier et utiliser du texte à partir d’images ou de scénarios en direct. Avec iOS 16, vous pouvez numériser des textes à partir d’images sur des pages Web dans Safari.
Alors, qu’est-ce que Live Text et comment pouvez-vous l’utiliser sur votre iPhone et iPad ? Rejoignez-moi alors que je creuse profondément dans cette nouvelle fonctionnalité iOS et que je vous aide également à l’utiliser sur votre iPhone.
Qu’est-ce que le texte en direct ?
Live Text est une fonction OCR intelligente et intégrée disponible pour les iPhones et iPads exécutant iOS 15 et versions ultérieures. Il reconnaît et numérise le texte des photos. Le texte numérisé peut être utilisé de plusieurs manières, du copier-coller à une recherche sur le Web.
En dehors de cela, Live Text possède également les fonctionnalités suivantes :
- Débloque des informations riches et utiles: Tout le texte est traité comme un résultat riche. Cela signifie qu’il reconnaît les numéros de téléphone, les e-mails et les adresses et permet aux utilisateurs d’effectuer des actions telles que des appels, des messages, des e-mails, etc., directement en appuyant sur le texte.
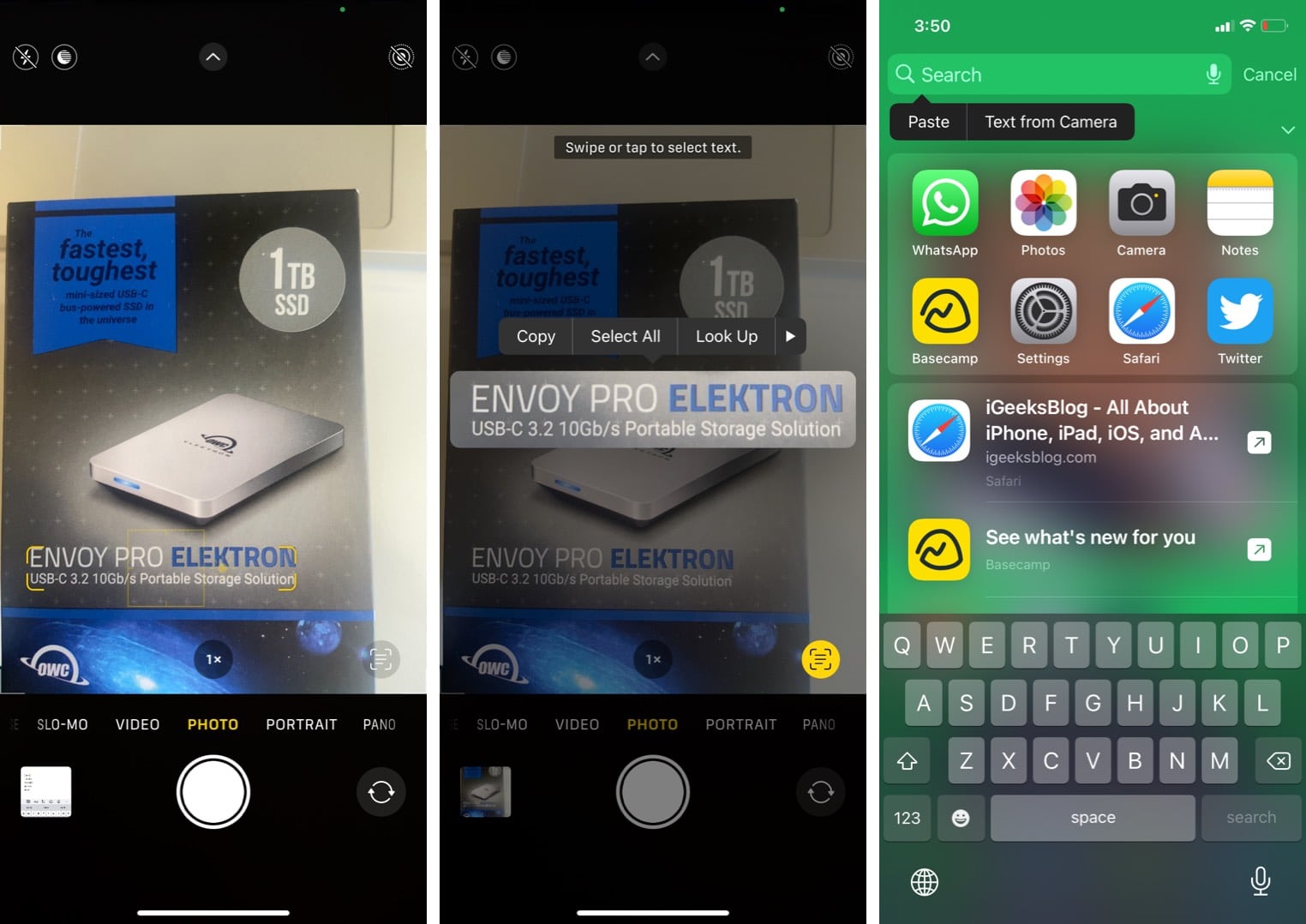
- Traduction de texte en direct : La fonction reconnaît jusqu’à sept langues différentes : anglais, chinois, français, italien, allemand, espagnol et portugais. Pour les appareils exécutant iOS 16/iPadOS 16 ou version ultérieure, Live Text prend désormais en charge le japonais, le coréen et l’ukrainien.
- Prise en charge de la continuité: L’un des avantages de l’écosystème Apple est que vous pouvez sélectionner, copier et coller du texte sur n’importe quel appareil Apple.
- Recherche Spotlight: Comme il est bien intégré au système, Live Text est également utilisé par la recherche Spotlight pour envoyer du texte dans vos photos et fournir les résultats en conséquence.
Maintenant, tout cela ouvre la porte à de multiples cas d’utilisation, de la numérisation de notes manuscrites à la numérisation d’un numéro/d’une adresse en cours de route et à la capture de recettes ou de reçus pour en savoir plus sur un restaurant sur la photo.
Nouveautés ajoutées à Live Text avec iOS 16
En dehors de cela, Live Text iOS 16 bénéficie également des fonctionnalités suivantes :
- Texte en direct dans les vidéos : Vous pouvez désormais utiliser la fonction Live Text même dans les vidéos. Nous verrons en détail cette fonctionnalité dans la partie suivante.
- Actions rapides : Les données détectées dans les photos et les vidéos peuvent être utilisées pour effectuer des actions. Vous pouvez suivre des vols ou des expéditions, ajouter des événements au calendrier, traduire des langues étrangères, convertir des devises, etc. Nous verrons cela dans la dernière partie de ce guide.
Appareils pris en charge par Live Text
Bien qu’il s’agisse d’une fonctionnalité très pratique, tous les utilisateurs iOS, iPadOS ou macOS ne peuvent pas en profiter. Pour exécuter la fonction Live Text sur votre appareil, vous devez avoir :
- iPhone avec A12 Bionic ou ultérieur et iPad exécutant iPadOS 15 ou version ultérieure.
- iPhone XS et versions ultérieures
- iPad Pro 2020 et versions ultérieures
- 5ème génération d’iPad Mini
- iPad Air 2019 ou version ultérieure
- iPad 2020
- Mac alimenté par M1 exécutant macOS Monterey ou une version ultérieure.
Comment reconnaître du texte à l’aide de l’appareil photo de l’iPhone
- Lancez le Caméra application.
- Dirigez la caméra vers le texte que vous souhaitez capturer.
- Appuyez sur le zone de texte générique.
Vous observerez une parenthèse jaune se former autour d’elle. - Maintenant, appuyez sur le Icône de texte en direct en bas à droite de la page.
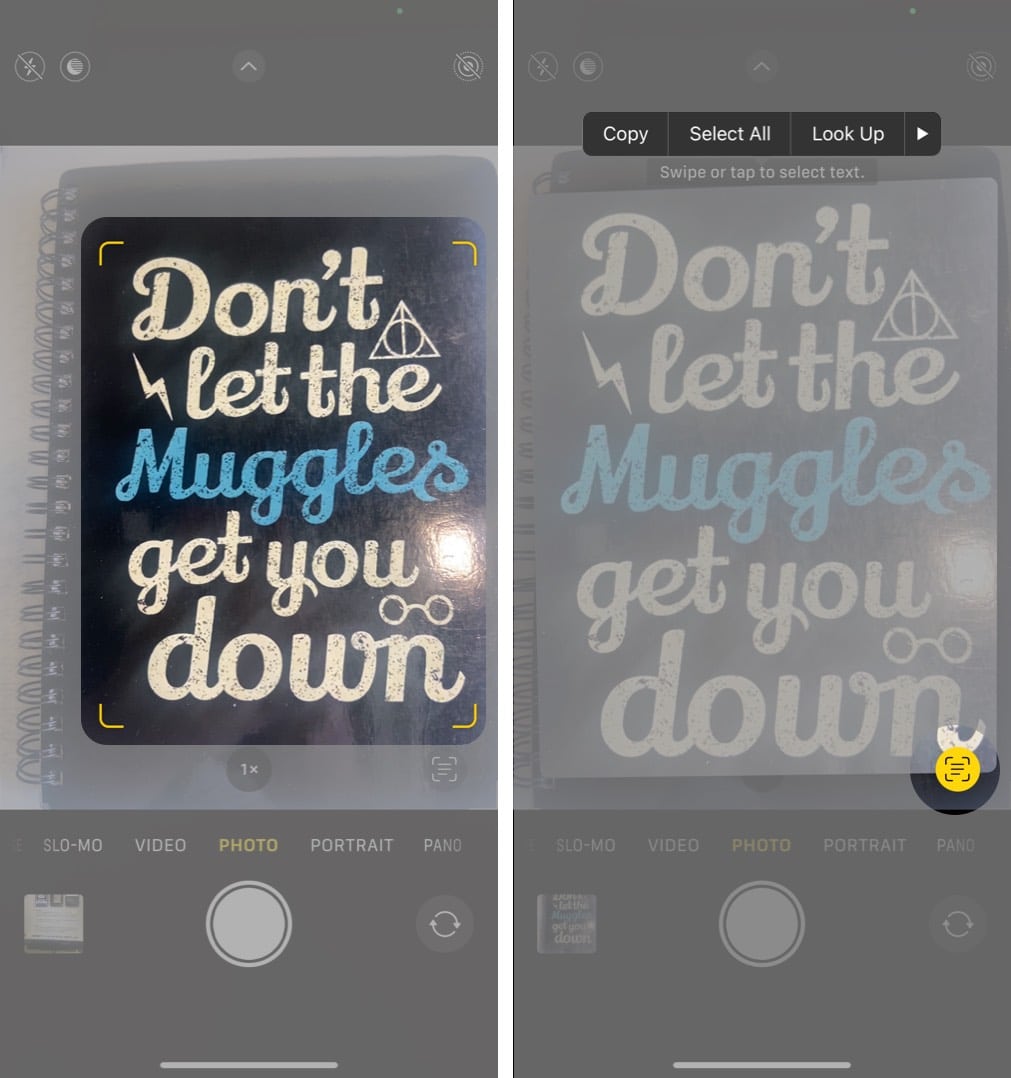
- Sélectionnez le texte que vous voulez, et vous pouvez :
- Copie le texte dans le presse-papiers et collez-le selon vos besoins.
- Tout sélectionner pour sélectionner tout le texte et les caractères de l’image.
- Chercher pour rechercher le texte sélectionné sur le Web.
- Traduire pour convertir le texte dans une langue prise en charge.
- Partager… pour envoyer le texte via Messages, e-mail, WhatsApp ou toute autre application.
Comment copier du texte à partir d’images
- Ouvrez le Photos app et sélectionnez une photo.
- Appuyez sur le Texte en direct icône en bas à droite de la page.
- Déplacez vos doigts sur le texte pour faire une sélection.
- À présent, Copier coller, Chercher, Traduireou Partager le texte.
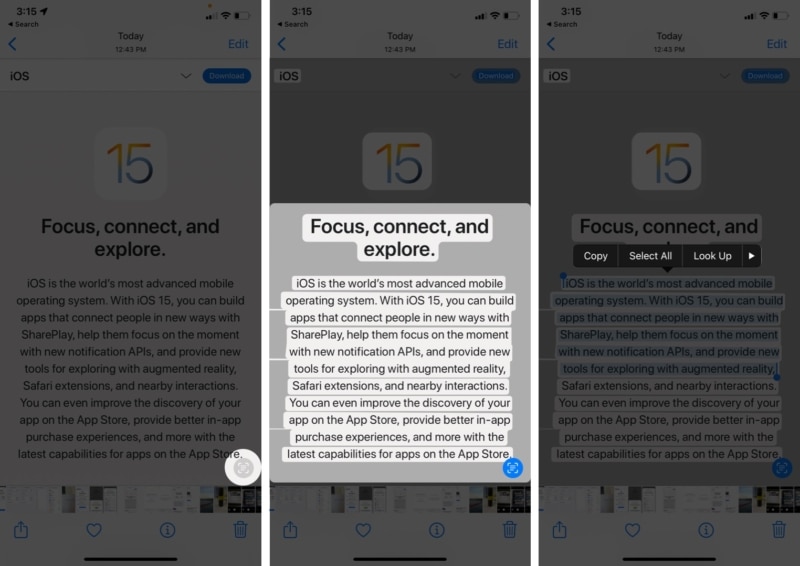
Sélectionnez du texte à partir de vidéos à l’aide de Live Text dans iOS 16
Avec iOS 15, les utilisateurs pouvaient sélectionner du texte à partir d’images, et avec iOS 16, vous pouvez désormais extraire du texte même à partir de vidéos. Regardons les étapes sur la façon d’utiliser LiveText sur des vidéos sur le Photos application sur iPhone.
- Ouvrez le Application photos et ouvrez la vidéo.
- Pause la vidéo sur le texte que vous souhaitez extraire.
- Vous pourriez apercevoir le Icône Texte en direct en bas à gauche de l’écran. Appuyez sur le Icône de texte en direct.
- Si vous souhaitez copier tout le texte, appuyez sur Tout copier du bas à droite.
- Pour en faire plus, ou si vous n’avez pas vu le Texte en direct icône, appuyez longuement sur n’importe quel mot pour sélectionner et invoquer un Choix menu. Faites glisser le point bleu pour augmenter ou diminuer la sélection.
- Du Choix menu, vous pouvez appuyer sur :
- Copie
- Tout sélectionner
- Chercher
- Traduire
- Rechercher sur le Web
- Partager
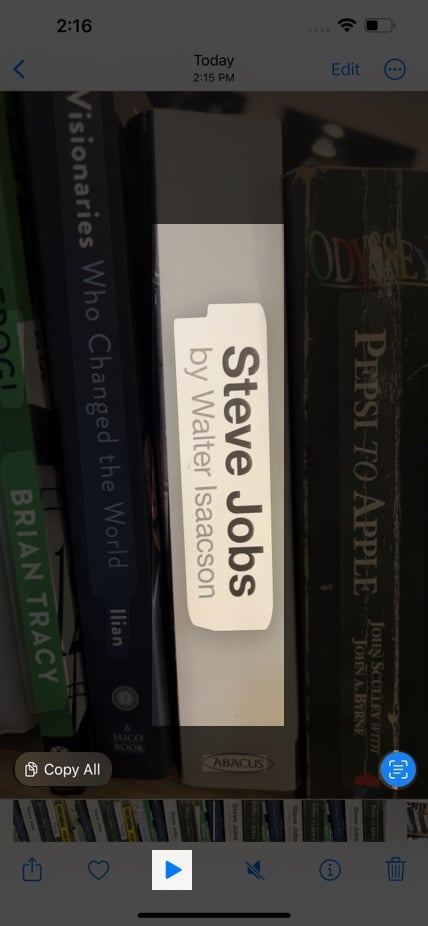
En outre, dans l’application Photos, vous pouvez également extraire des textes de vidéos dans Safari, Quick Look, etc. Nous avons créé un guide sur l’utilisation de Live Text sur iPhone et iPad.
Que faire si Live Text ne fonctionne pas dans les vidéos ?
Si vous ne voyez pas l’icône Live Text, appuyez sur le Chronologie et déplacez le curseur vers l’avant et vers l’arrière. Vous pouvez également appuyer longuement sur n’importe quel mot dans l’arrêt sur image. Si cela ne fonctionne pas, vérifiez la résolution vidéo, la visibilité, la taille ou l’alignement du texte.
Comment numériser des textes à partir d’images de pages Web dans Safari
Oui, outre les images et les textes, vous pouvez également numériser des images sur des pages Web. Voici comment:
- Visitez n’importe quelle page Web contenant une image avec du texte.
- Appuyez et maintenez l’image à partir de laquelle vous souhaitez sélectionner du texte.
- À présent, appuyez et maintenez la zone de texte de l’image.
- Sélectionner le texte que vous souhaitez extraire.
Comment copier du texte depuis l’appareil photo de l’iPhone dans n’importe quelle application
- Lancement l’application de votre choix ; j’ai pris Remarquespar exemple.
- Appuyez longuement sur l’écran pour appeler la fenêtre d’options flottante.
- Sélectionner Texte de la caméra. L’écran se divisera en deux parties avec la caméra en bas.
Pour iOS 16, vous verrez une icône Live Text. - Amenez l’objet avec le texte dans la vue de la caméra.
- Vue en direct reconnaîtra automatiquement le texte. Alors appuyez sur insérer.
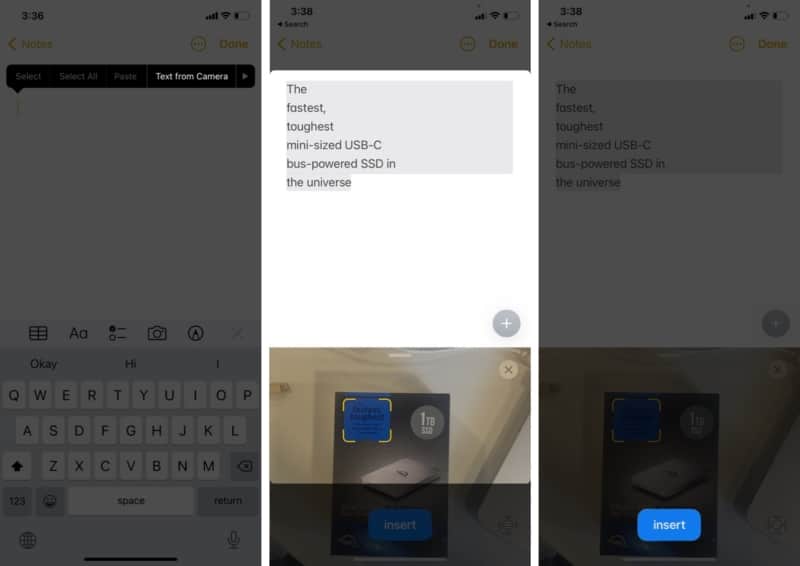
Utiliser des actions rapides dans iOS 16
La magie avec Live Text ne s’arrête pas là. Il peut reconnaître les devises, les fuseaux horaires, les températures et les dates, puis convertir, traduire ou ajouter des événements au calendrier, en fonction des données. Cette fonctionnalité est disponible pour iMessages, Notes, Mail et Photos.
- Ouvert toute application prenant en charge Live Text.
- Appuyez et maintenez le texte.
Un soulignement gris apparaîtra pour les textes reconnus par Live Text. - Sélectionner l’une des options pour copier/faire une action.
Selon les métriques, cela change.
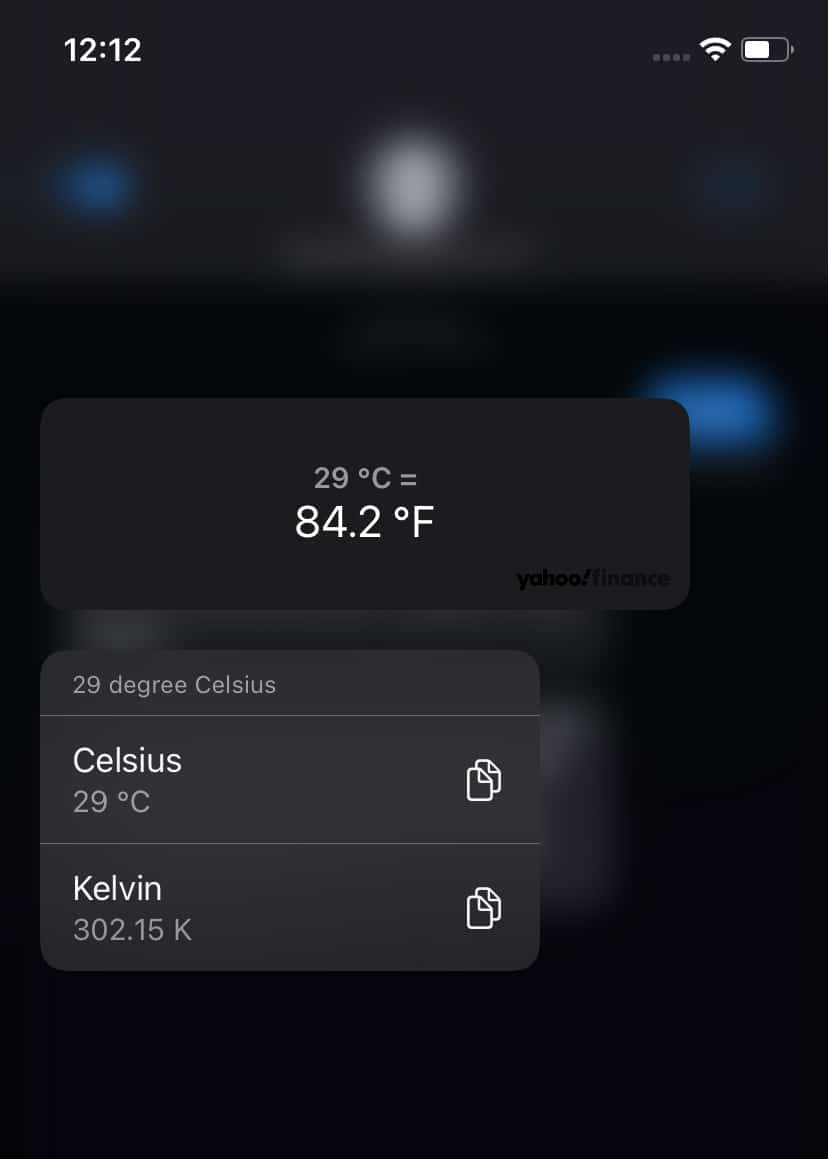
Pour vous aider à mieux comprendre, voyons comment vous pouvez ajouter des événements de calendrier à l’aide de Live Text.
Créer des événements dans Calendrier à l’aide de Live Text
- Tapez et maintenez le date/heure.
- Sélectionner Créer un évènement ou Créer un rappel.
- Ajoutez les détails nécessaires et appuyez sur Ajouter.
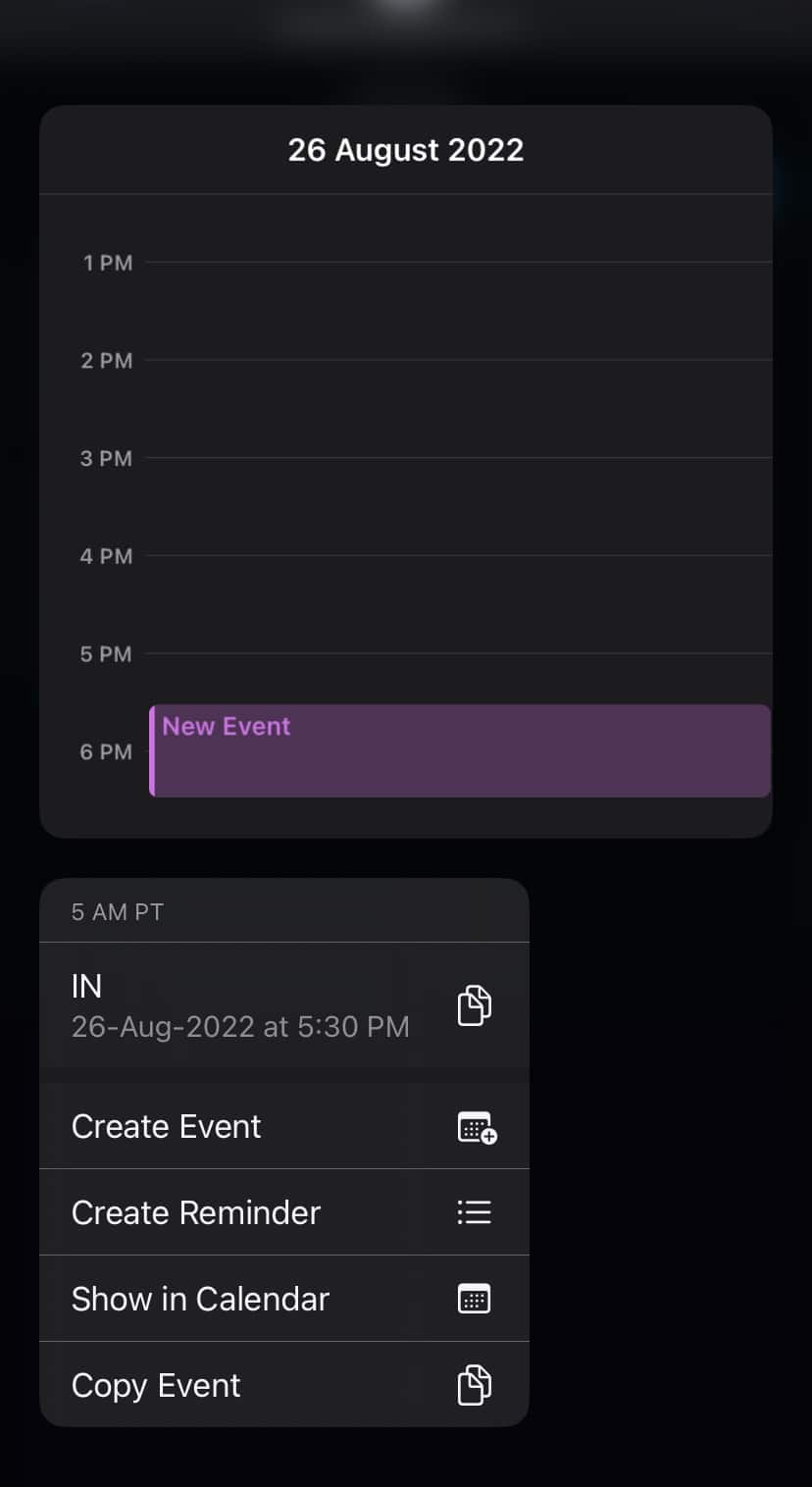
Comment appeler ou envoyer un e-mail directement avec Live Text
- Lancez le Application appareil photo et dirigez-le vers le numéro de téléphone/l’identifiant de messagerie, ou ouvrez l’application Photos et sélectionnez l’image.
- Appuyez sur le Icône Affichage en direct.
- Sélectionner:
- Numéro de téléphone: Vous pouvez appeler, envoyer un message, FaceTime ou copier le numéro. Avec iOS 16, vous pouvez également ajouter des numéros à contacter.
- ID e-mail : Ouvre l’application de messagerie par défaut, ce qui vous permet de rédiger et d’envoyer rapidement des messages.
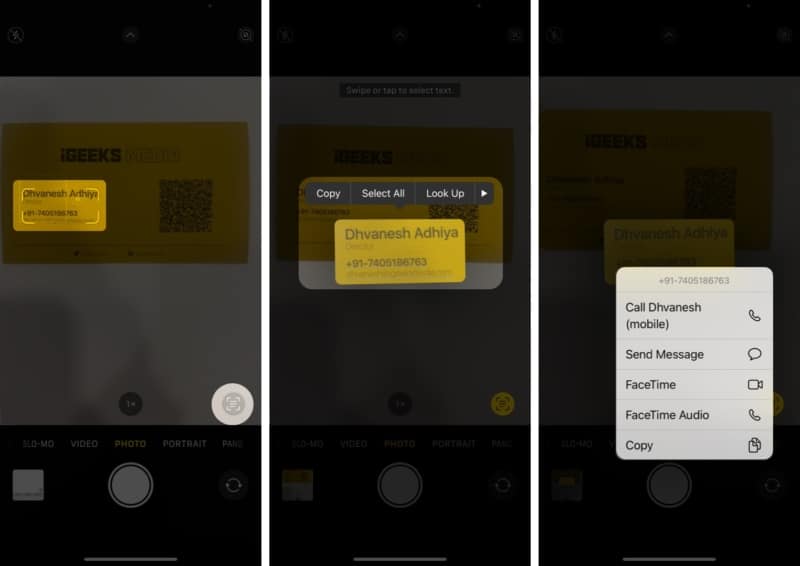
Note: Cela fonctionne également avec les adresses ; numérisez simplement l’image avec Live View et appuyez sur l’adresse. Il s’ouvrira dans l’application Maps.
Avez-vous déjà testé la fonctionnalité Live Text ? Partagez votre point de vue avec nous dans la section des commentaires ci-dessous.