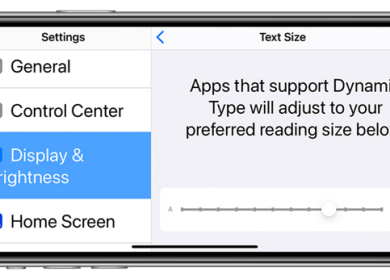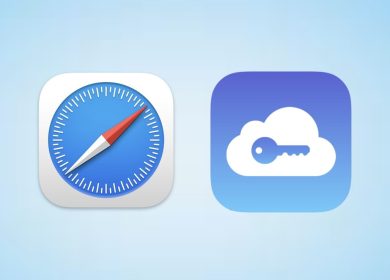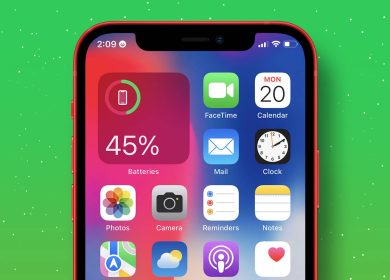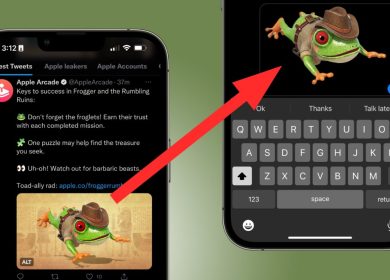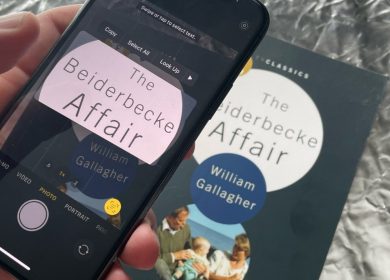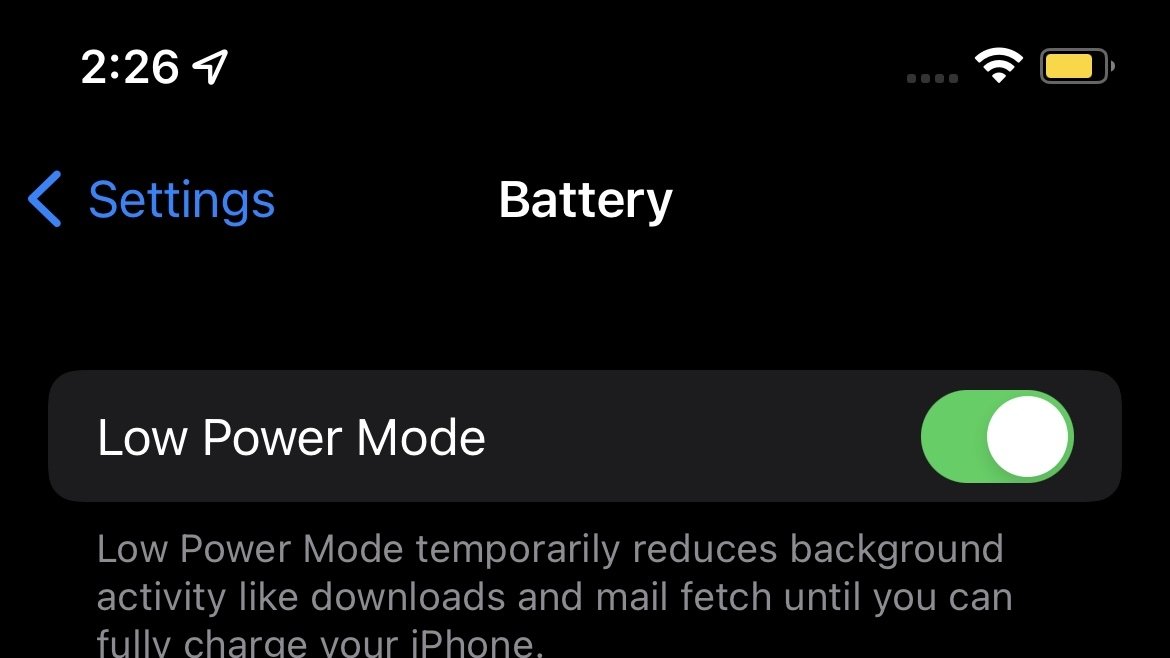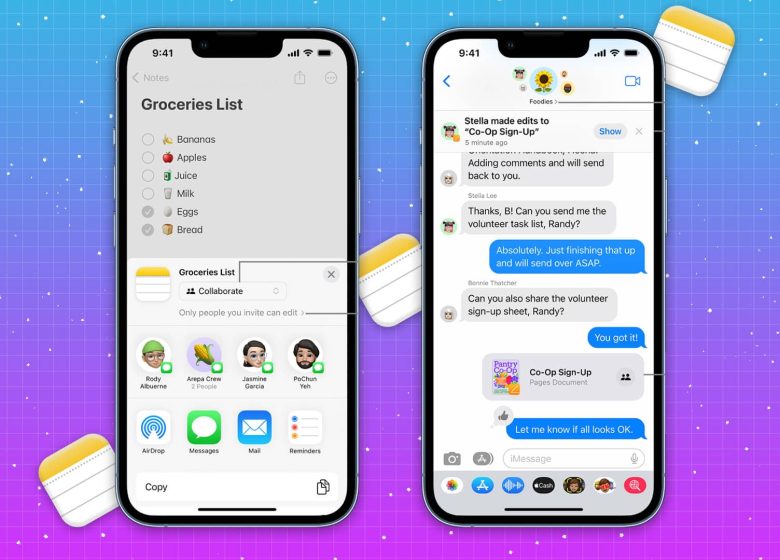
J’admets que plusieurs personnes travaillent sur un même projet, ce n’est pas amusant. Surtout lorsque vous ne pouvez pas suivre quelle tâche est assignée à une personne en particulier et ses progrès. Plusieurs applications de collaboration tierces servent cet objectif. Et si vous pouviez gérer tous ces projets de manière native via votre iPhone ?
Bien, vous pouvez. La mise à jour iOS 16 apporte plusieurs nouvelles fonctionnalités, mais toutes n’ont pas été suffisamment mises en lumière et semblaient être cachées. La collaboration est l’une de ces fonctionnalités intégrées aux applications iOS. Vous pouvez collaborer avec vos amis, votre famille, etc., en leur envoyant un lien et en les invitant à travailler sur le projet. Ainsi, vous n’avez plus besoin de compter sur des applications tierces pour travailler en collaboration sur des projets.
Qu’est-ce que la collaboration dans iOS 16 ?
La collaboration est une nouvelle fonctionnalité qui vous aide à inviter vos collègues ou amis à travailler sur des tâches créées dans Fichiers, Notes, Rappels, Safari, etc. Elle étend également la prise en charge aux applications tierces. Ainsi, nous pouvons nous attendre à la prise en charge de plusieurs applications utilisées quotidiennement dans les environnements scolaires et professionnels.
Vous pouvez inviter des utilisateurs à l’une des applications susmentionnées via Messages ou FaceTime. Une fois que les utilisateurs ont accepté l’invitation, tout le monde peut travailler simultanément sur un même projet. En outre, toutes les modifications peuvent être suivies sous l’onglet Afficher toutes les activités (plus à ce sujet plus tard) et en haut du fil de discussion. La fonctionnalité est disponible non seulement dans iOS 16 mais également sur iPadOS 16 et macOS Ventura.
Comment collaborer sur des projets sur l’application Messages dans iOS 16
Maintenant que vous savez ce qu’est la collaboration et comment elle fonctionne, commençons à collaborer sur des projets via Messages ou FaceTime. Notez que cette fonctionnalité n’est prise en charge que sur iOS 16 ou version ultérieure. Sur les anciennes versions d’iOS, les utilisateurs ne peuvent afficher le message que sous forme de lien iCloud.
Note: Lors de mes tests, les utilisateurs d’iOS 15 et inférieurs pouvaient non seulement afficher le fichier sous forme de lien iCloud, mais également y apporter des modifications. Les modifications apportées sont également reflétées dans l’onglet Afficher l’activité.
Créer une invitation à collaborer
J’ai utilisé l’application Notes comme exemple, mais les mêmes étapes s’appliquent à toutes les applications prises en charge. Il vous suffit de naviguer vers les bons paramètres. Commençons.
- Ouvert Remarques sur iPhone.
- Sélectionnez la note avec laquelle vous souhaitez collaborer avec d’autres, ou vous pouvez créer une nouvelle note.
- Appuyez sur le Icône de partage (encadré avec une flèche vers le haut) en haut à droite.
- Sur la page Partager, appuyez sur Onglet Copier/Collaborer situé juste en dessous du nom de votre Note (Exemple : Test).
- Assurez-vous de sélectionner Collaborer.
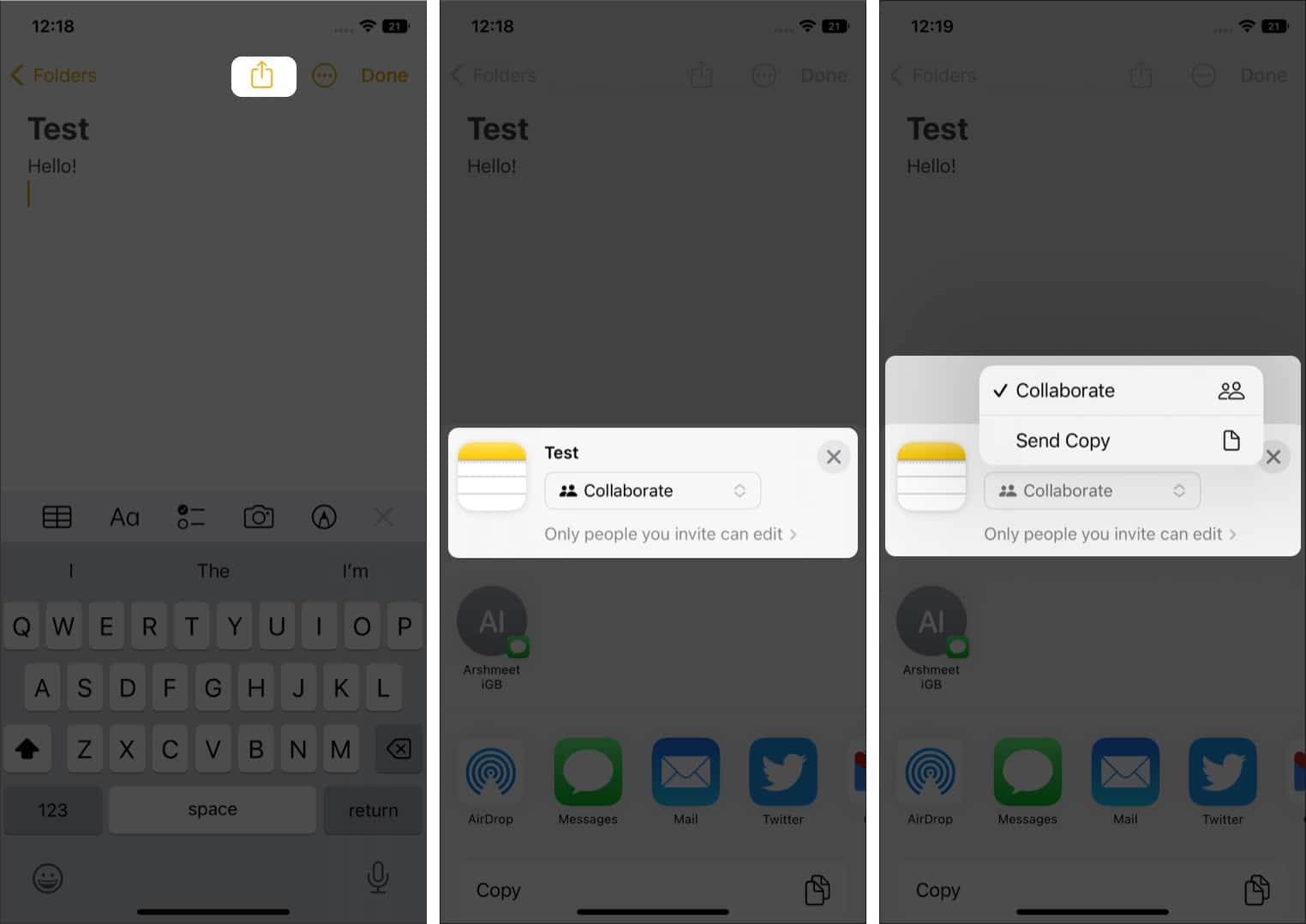
- Vous pouvez modifier les autorisations du projet avant de partager le fichier. Pour ce faire, appuyez sur Seules les personnes que vous invitez peuvent modifier juste en dessous de l’onglet Copier/Collaborer.
- Sur la page suivante, vous pouvez sélectionner si Uniquement les personnes que vous invitez ou Toute personne ayant le lien peut accéder au dossier. Sous Autorisations, vous pouvez sélectionner si les utilisateurs Peut apporter des modifications ou Afficher uniquement. Enfin, vous pouvez choisir si vous (le propriétaire du fichier) souhaitez Autoriser les autres à inviter.
- Appuyez sur Fait pour enregistrer les modifications.
- Appuyez maintenant messages pour partager le fichier.
- Dans le À: entrez le nom ou le numéro de téléphone des destinataires ou des utilisateurs que vous souhaitez ajouter au fil Messages.
- Ajoutez un commentaire si vous le souhaitez, puis appuyez sur le icône d’envoi (flèche vers le haut) pour partager le message.
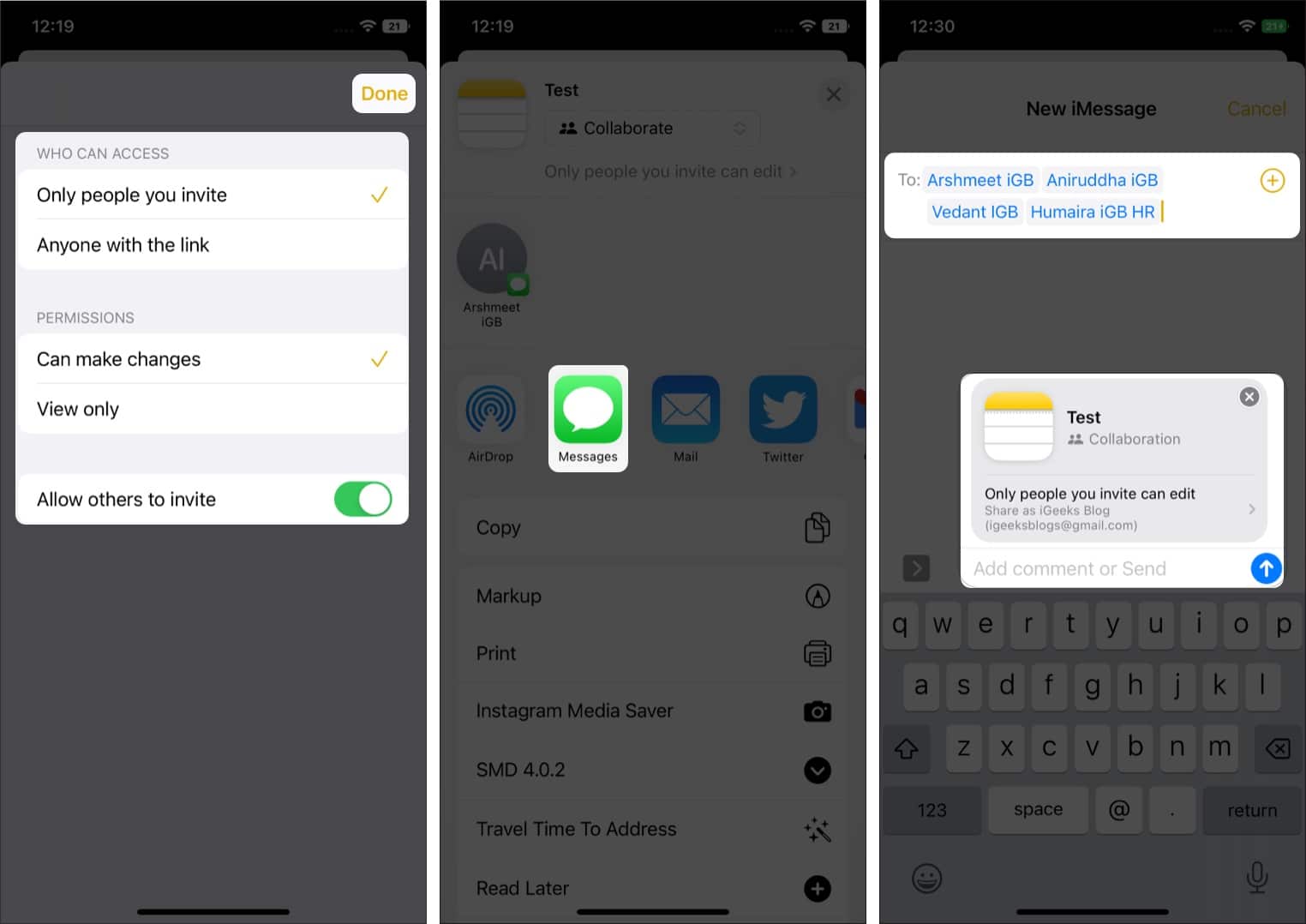
Gérer la collaboration via des applications
Une fois que vous avez partagé le fichier avec tous les membres ajoutés au fil Messages, une nouvelle icône apparaîtra à côté de l’icône Partager en haut à droite. Si votre chat de groupe a une photo de groupe, ce sera l’icône, ou une icône de contact standard avec une coche sera visible.
Cette icône est votre point d’entrée pour surveiller toute l’activité dans Notes. Plongeons-nous et regardons ce que sont tous ces paramètres.
- Ouvrez le Remarques application sur votre iPhone. Ou accédez au groupe dans Messages et appuyez sur la note partagée.
- Sélectionnez le Icône Collaborer situé à côté de l’icône Partager en haut à droite.
- Pour envoyer un message dans le chat de groupe, appuyez sur Message. Vous pouvez également faire un appel audio ou vidéo.
- Toutes les mises à jour seront visibles sous le Onglet Dernières mises à jour.
- Pour afficher les modifications apportées au fichier, appuyez sur Afficher toutes les activités. Vous pouvez maintenant voir l’heure exacte à laquelle un utilisateur a rejoint et apporté des modifications au fichier.
- Supposons que vous souhaitiez afficher les modifications apportées par différents utilisateurs, appuyez sur Afficher les faits saillants. L’application Notes mettra en évidence les modifications apportées par différents utilisateurs en attribuant une couleur particulière aux utilisateurs et à leurs modifications.
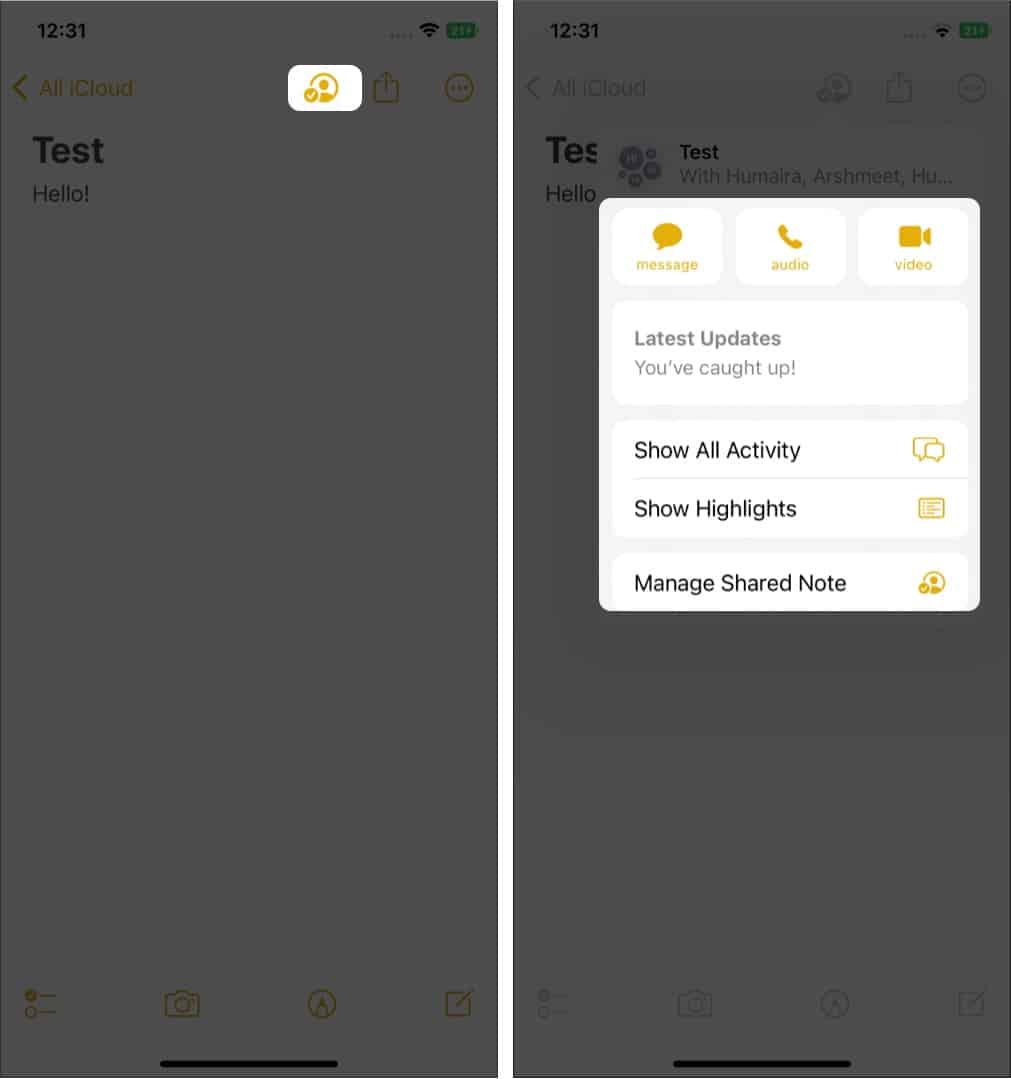
- Dans le Gérer la note partagée option, vous pouvez afficher tous les utilisateurs invités à la note et modifier les autorisations pour les utilisateurs individuels. Vous pouvez également mettre en surbrillance toutes les modifications, masquer les alertes, modifier les options de partage, copier un lien d’invitation vers la collaboration ou arrêter complètement de partager la collaboration. Cela permet au propriétaire du fichier de mieux contrôler le projet.
- Pour supprimer l’accès d’un utilisateur ajouté/invité à une collaboration, appuyez sur Gérer la note partagée → Appuyez sur l’utilisateur (Nom de l’utilisateur) → Faites défiler vers le bas et appuyez sur Supprimer l’accès → Confirmez votre sélection.
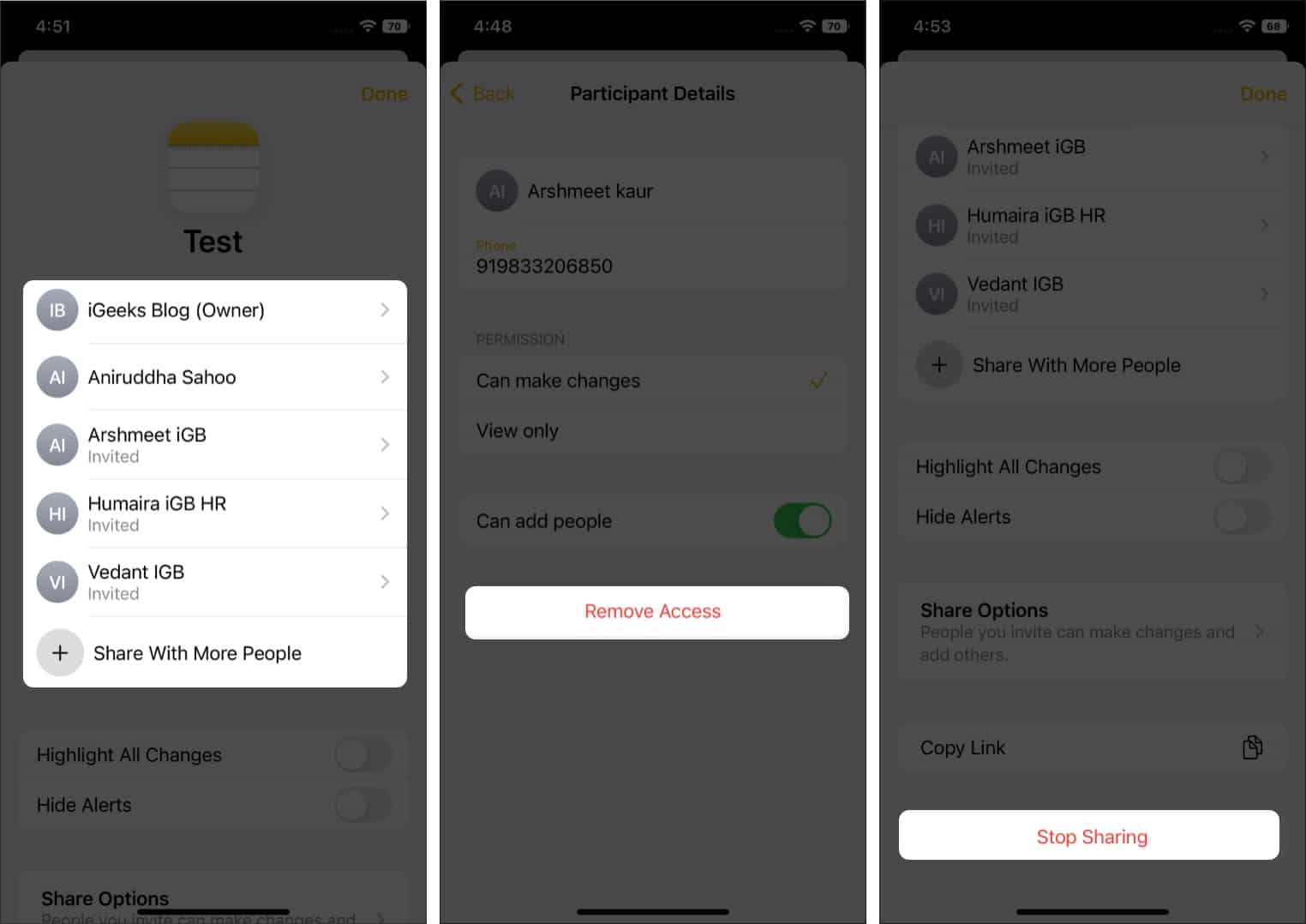
Obtenir des mises à jour de Collaboration dans Messages sur iPhone
Chaque fois qu’une modification est apportée à la collaboration, une bannière de notification apparaît en haut du fil de messages. Si vous souhaitez afficher les modifications apportées, appuyez sur Afficher. Et si vous avez déjà vu les modifications ou souhaitez ignorer la notification, appuyez sur x pour ignorer la notification.
Une fois que vous commencez à collaborer dans Messages et que vous en faites votre outil principal, vous travaillerez probablement avec les mêmes personnes sur différents projets. Dans de tels cas, vous ne seriez pas bombardé de nombreuses bannières de notification pour chaque modification de chaque document.
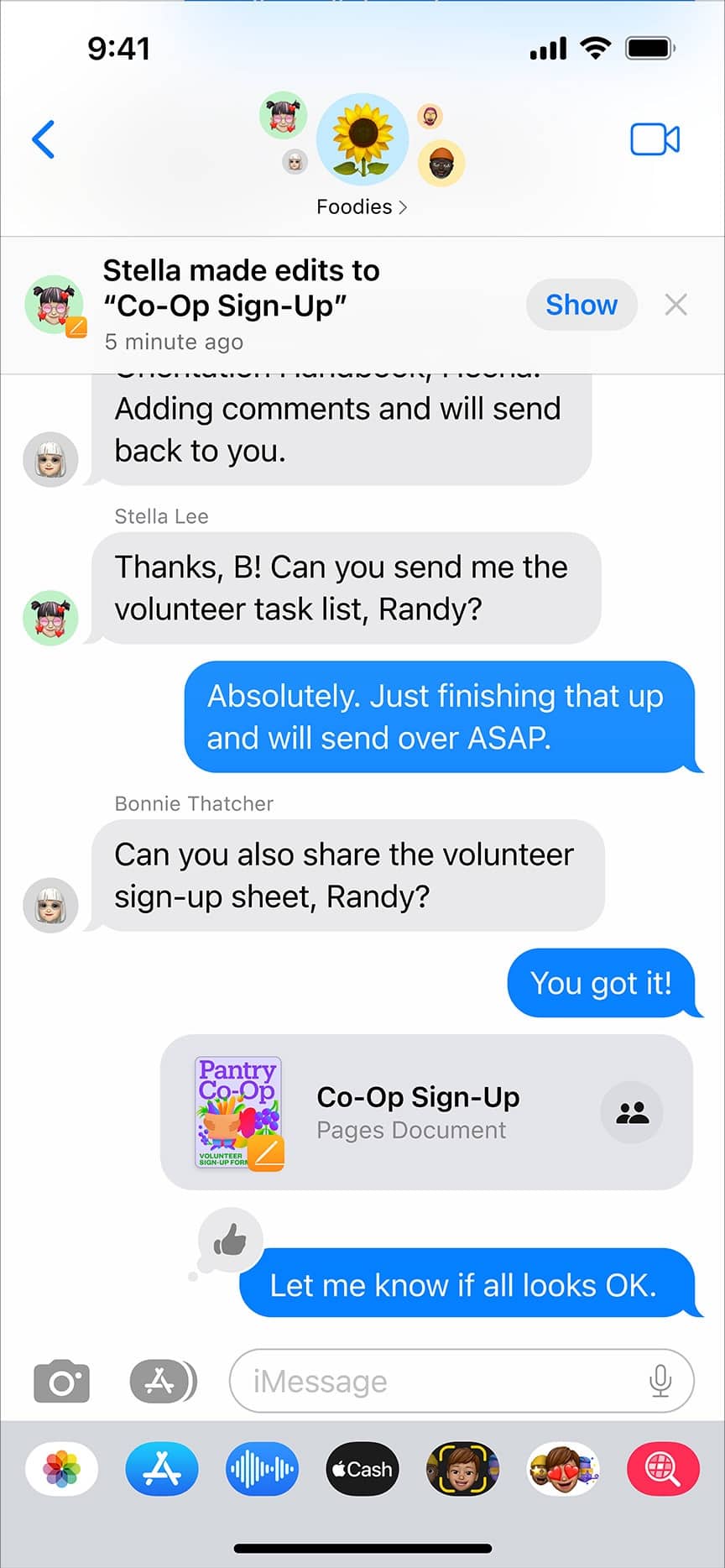
Au lieu de cela, la bannière de notification affichera un message qui se lit comme suit : « 3 personnes ont effectué 3 mises à jour de 3 documents ». Appuyez sur Afficher pour afficher les modifications ou appuyez sur x pour ignorer la notification. Si vous appuyez sur Afficher, la page suivante affichera toutes les modifications apportées à différents projets par différentes personnes. Vous pouvez appuyer sur Afficher pour afficher ou sur Ignorer pour ignorer la notification.
Conclusion
Au moment de la publication de cet article, la fonctionnalité Collaboration est encore en phase bêta. Nous veillerons à mettre à jour l’article une fois la fonctionnalité déployée sur la version stable d’iOS 16. Si vous avez des questions, faites-le nous savoir dans les commentaires.