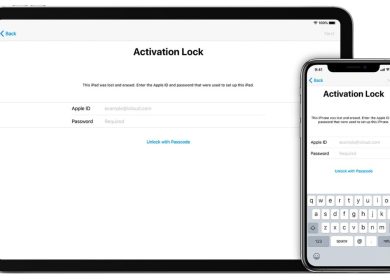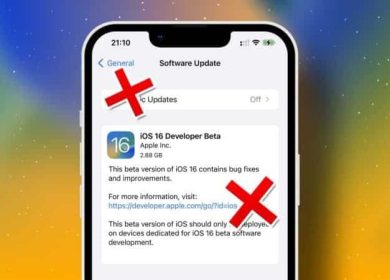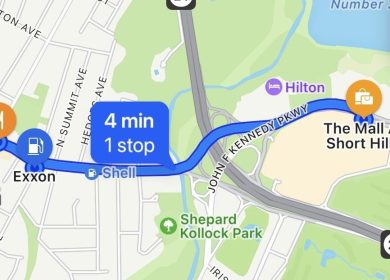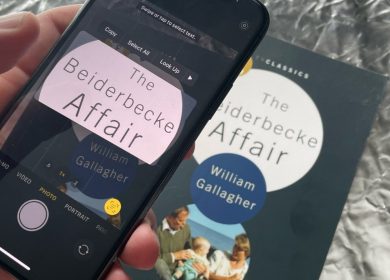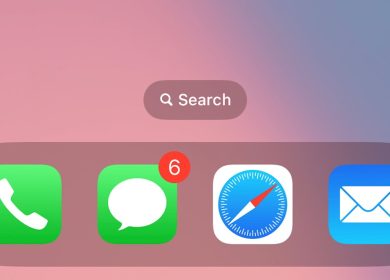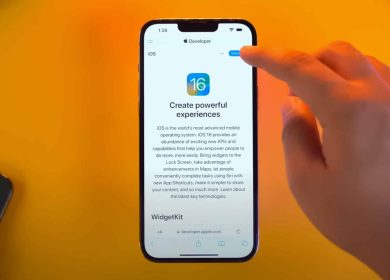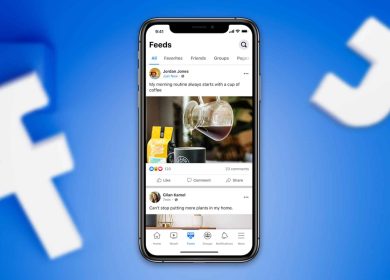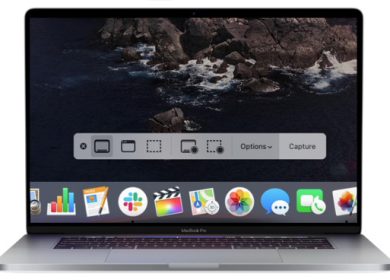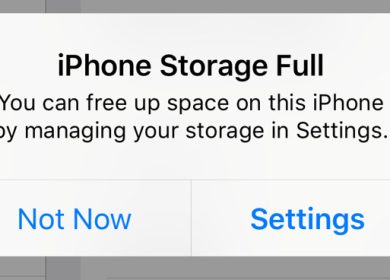Siri est l’un des assistants virtuels les plus intelligents disponibles et l’une des principales raisons pour lesquelles nous aimons l’iPhone. Lorsqu’il est activé par la commande vocale « Hey Siri », il écoute et répond à tout ce que vous dites, et peut même avoir un sens de l’humour.
Malheureusement, Siri ne fonctionne pas toujours sans problème. Si vous rencontrez le problème de Siri qui ne fonctionne pas sur votre iPhone exécutant iOS 16, voici comment le résoudre avec quelques méthodes différentes. Essayez chacun et voyez ce qui fonctionne pour vous.
1. Redémarrez « Hey Siri » sur iPhone
Hé, Siri ne fonctionne pas ? Voici ce qu’il faut faire :
- Aller à Paramètres → Siri et recherche.
- Désactivez le Écoutez « Hey Siri » changer et attendre environ 15 secondes. Ensuite, rallumez-le et vérifiez si Hey Siri fonctionne correctement.
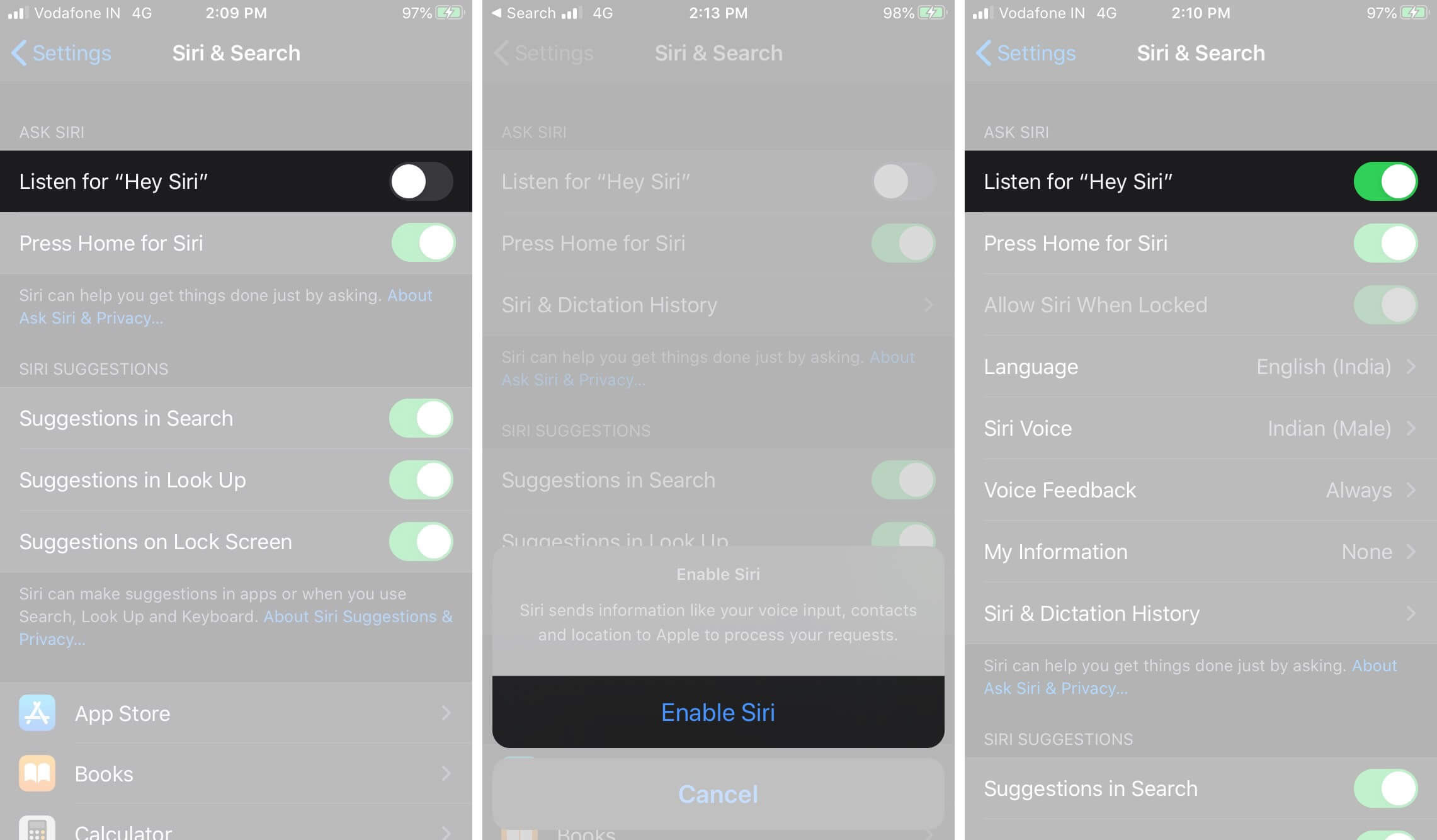
2. Redémarrez votre appareil
Parfois, un simple redémarrage de votre téléphone peut résoudre les problèmes.
Sur iPhone 8 ou ultérieurappuyez et relâchez le bouton d’augmentation du volume → appuyez et relâchez le bouton de diminution du volume → maintenez enfoncé le bouton latéral jusqu’à ce que le logo Apple apparaisse à l’écran.
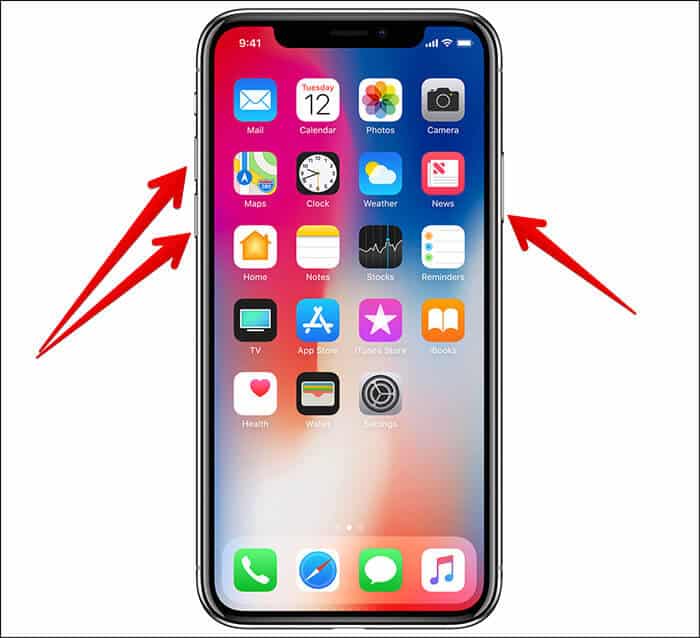
Pour redémarrer un iPhone 7 ou 7 Plusmaintenez enfoncés les boutons de réduction du volume et d’alimentation jusqu’à ce que le logo Apple apparaisse à l’écran.
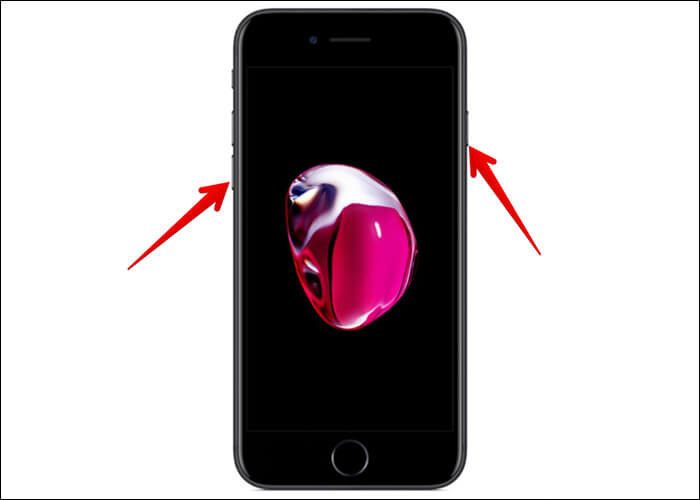
Sur iPhone SE, iPhone 6s ou iPhone antérieursmaintenez enfoncés les boutons Accueil et Alimentation jusqu’à ce que le logo Apple apparaisse à l’écran.
3. Réinitialiser les réglages réseau
Cette étape effacera vos réseaux et mots de passe enregistrés, alors assurez-vous de connaître vos identifiants de connexion réseau avant d’essayer cette étape !
- Aller à Paramètres → Général → Transfert ou Réinitialiser l’iPhone.
- Maintenant, appuyez sur Réinitialiser → Réinitialiser les réglages réseau. Entrez votre mot de passe, puis appuyez sur Réinitialiser les réglages réseau encore une fois pour confirmer.
- Vous devrez vous reconnecter à votre réseau Wi-Fi, puis vérifier si Siri répond. Si cela ne fonctionne toujours pas, passez aux méthodes suivantes.
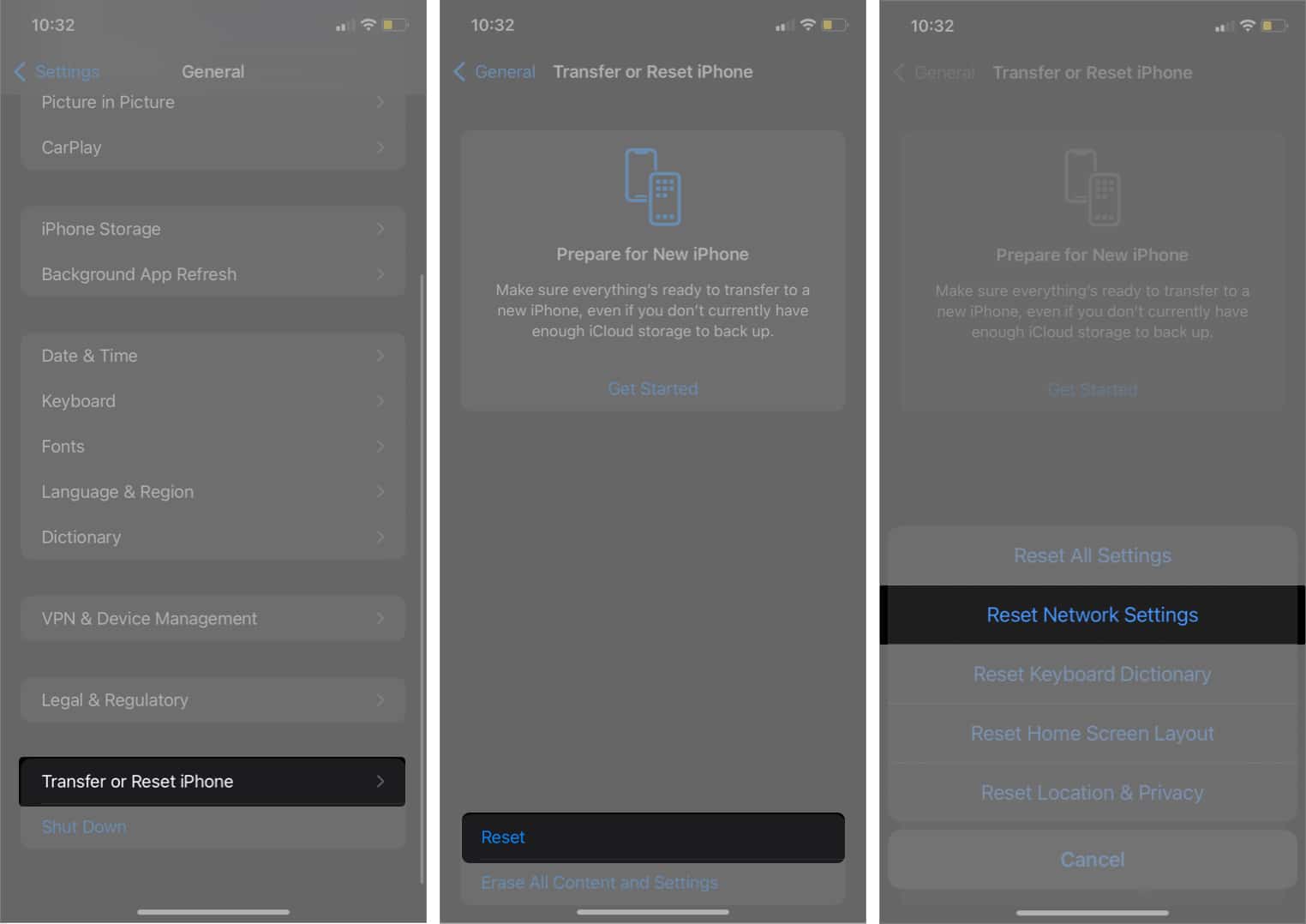
4. Mettre à jour iOS
Il est toujours préférable d’avoir la dernière version d’iOS installée sur votre téléphone. Il a le don de résoudre les problèmes courants avec Siri et un certain nombre d’autres applications. Suivez ces étapes:
- Aller à Paramètres → Général.
- Appuyez sur Mise à jour du logiciel → Télécharger et installer (Si une mise à jour est disponible.)
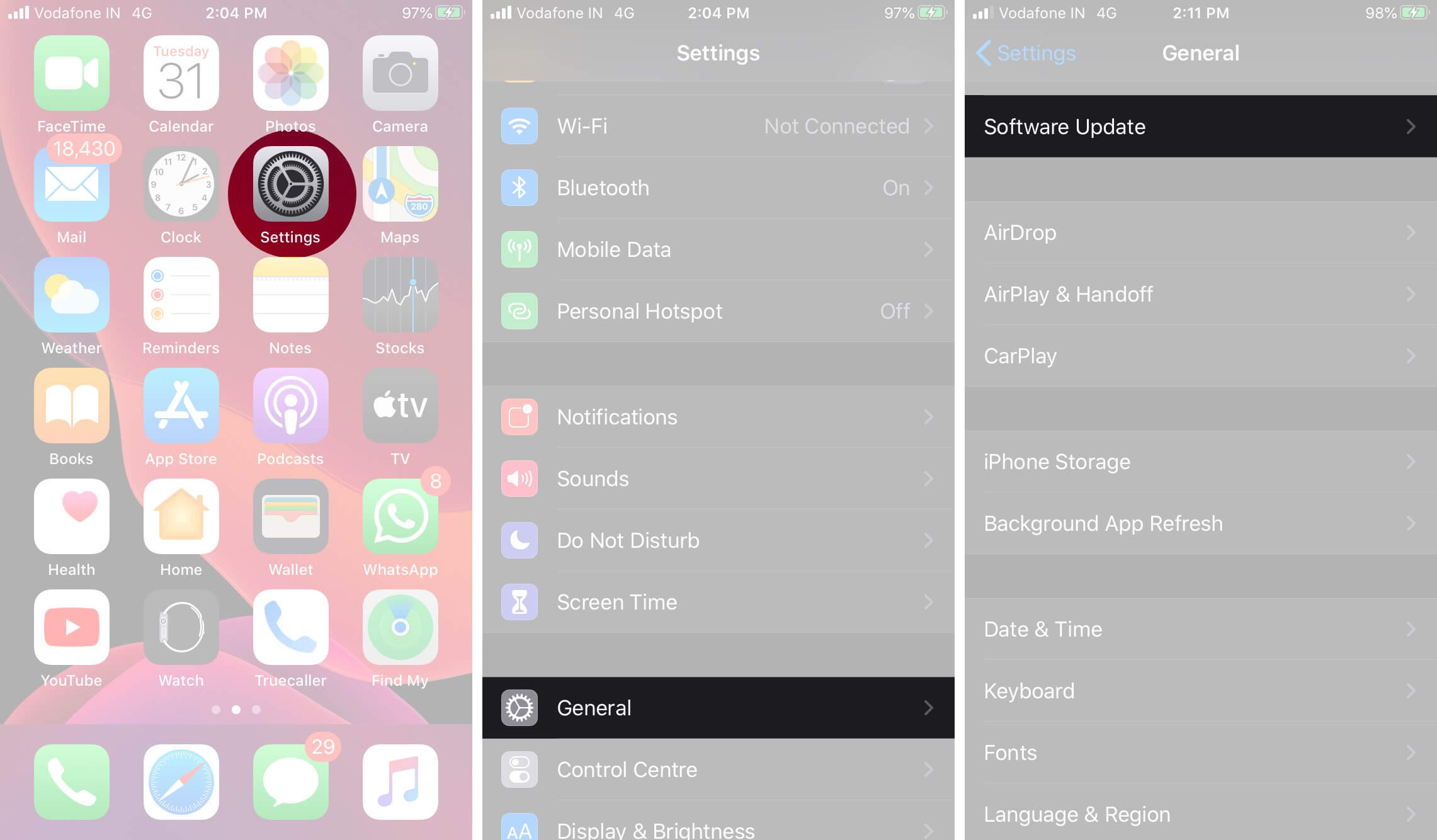
5. Modifier les paramètres de dictée sur iPhone
Si vous avez déjà installé la dernière version d’iOS, il est possible que Siri ne réponde pas car la dictée ne fonctionne pas sur votre iPhone ou iPad.
- Appuyez sur Paramètres → Général.
- Faites défiler jusqu’à Clavier.
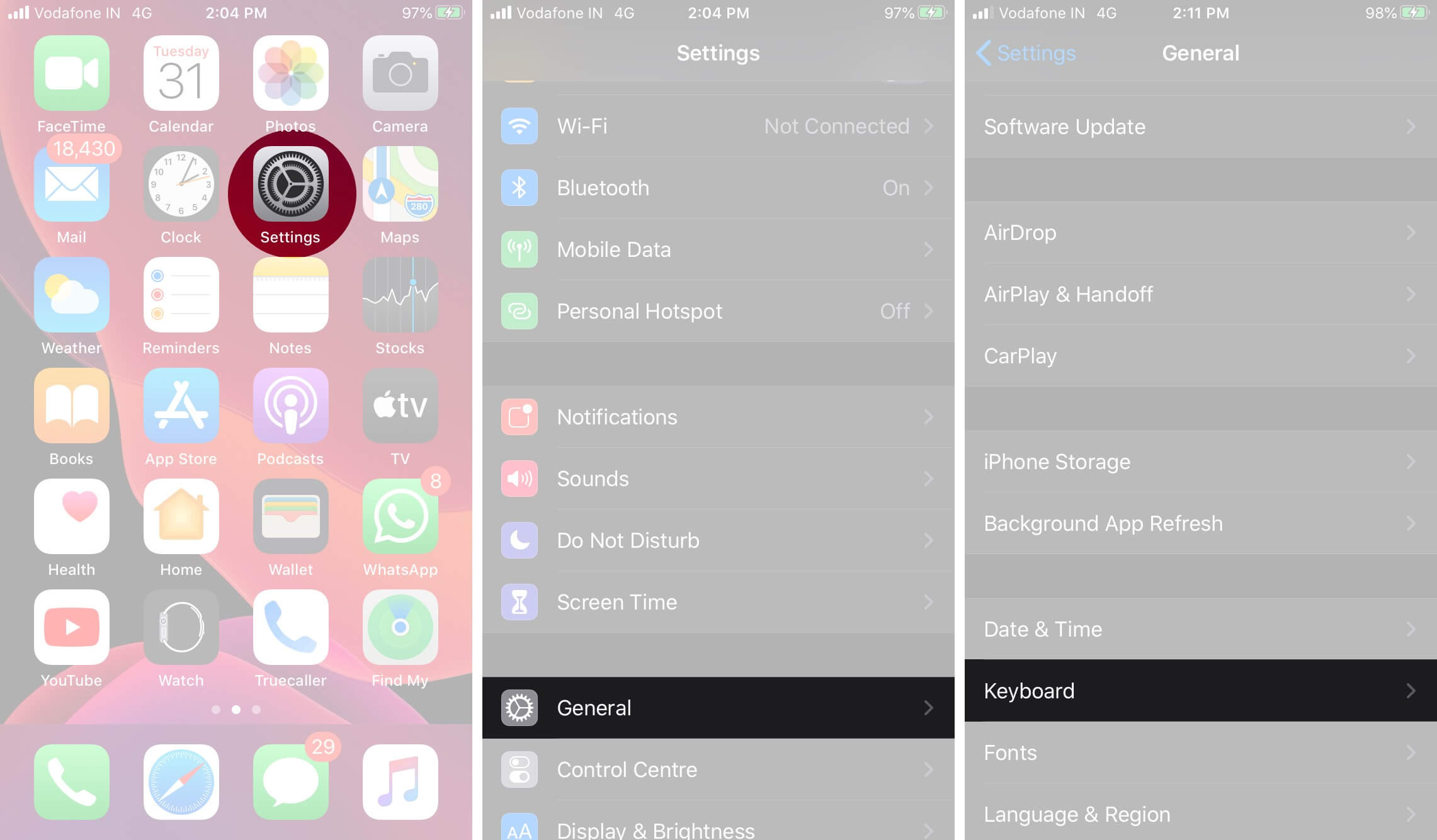
- Désactiver Activer Dictation.
- Maintenant, attendez environ 15 secondes et rallumez-le.
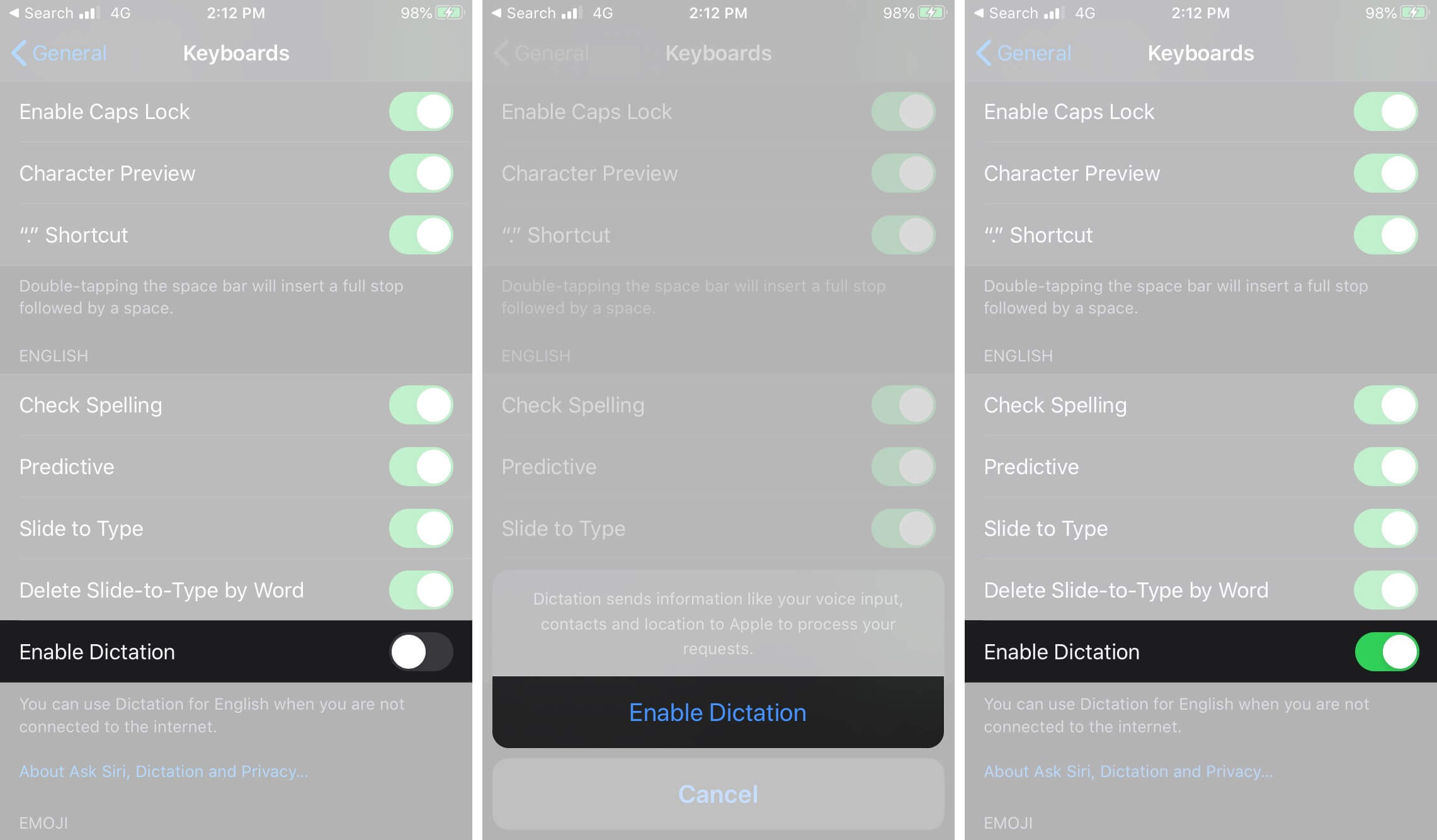
6. Nettoyer le micro
Peut-être trouvez-vous que Siri ne répond pas parce qu’il ne vous entend pas correctement ! Assurez-vous que rien ne bloque le microphone de votre iPhone ou iPad. Nettoyez toute saleté à l’aide de cotons-tiges. Si vous avez de l’alcool isopropylique, vous pouvez en utiliser un peu sur les cotons-tiges pour détacher les débris qui pourraient bloquer le microphone.
7. Contacter l’assistance Apple
Si vous continuez à rencontrer un problème après avoir essayé ces conseils, il peut être judicieux de faire vérifier votre téléphone par l’assistance Apple.
Conclusion
Nous espérons que l’un de ces conseils vous a aidé à réparer Siri qui ne fonctionne pas sur votre iPhone ou iPad. Faites-nous savoir ce qui a fonctionné pour vous dans les commentaires ci-dessous.
Ne fonctionne toujours pas? Décrivez-nous votre problème dans les commentaires et nous ferons de notre mieux pour vous aider !