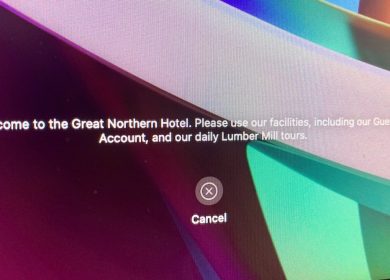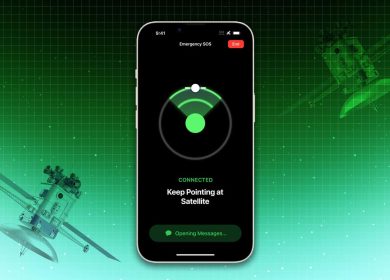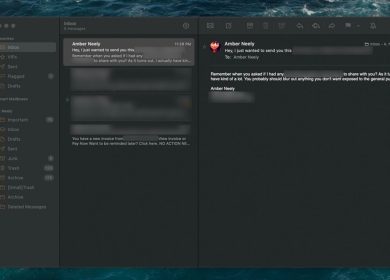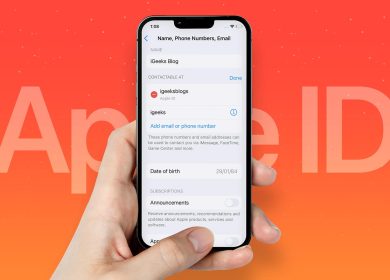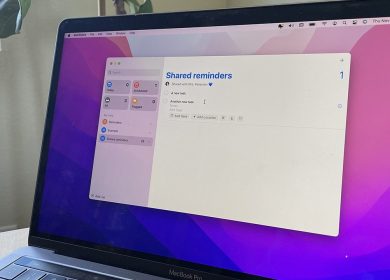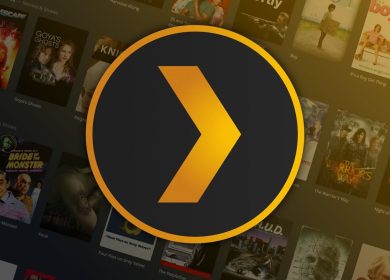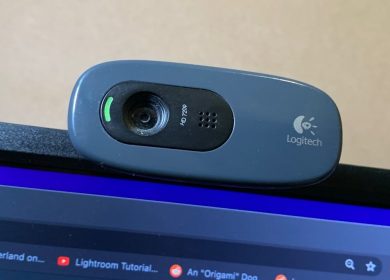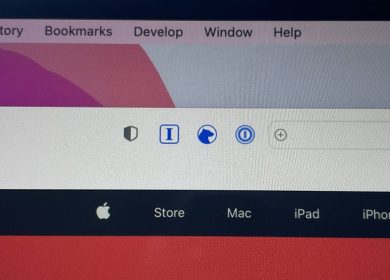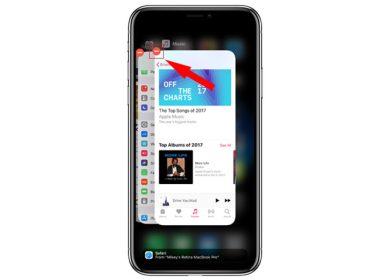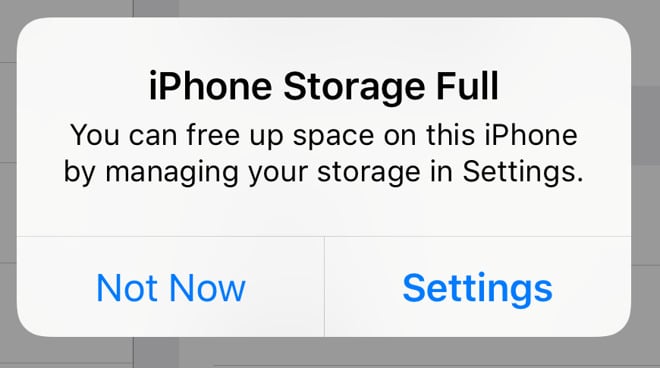
Lorsque vous recevez ce message d’avertissement indiquant que votre iPhone est presque ou entièrement plein, suivez ces étapes pour libérer le plus d’espace possible le plus rapidement possible.
L’un des deux moyens les plus simples d’éviter de voir la notification d’avertissement « Stockage presque plein » sur votre iPhone consiste simplement à ne pas enregistrer autant de choses dessus. Si vous en recevez beaucoup et que cela interfère avec votre utilisation quotidienne, vous devriez envisager d’acheter un modèle de plus grande capacité la prochaine fois que vous achèterez un iPhone – mais cela ne vous aide pas maintenant.
À l’heure actuelle, lorsque l’espace est si restreint et que vous devez bien sûr faire quelque chose avec votre iPhone, vous devez prendre des mesures d’urgence et supprimer tout ce que vous pouvez.
La première chose que vous devez faire est de sauvegarder votre iPhone. Nous allons supprimer des choses en masse, et ce seront des photos, des vidéos et des documents que vous ne pourrez jamais récupérer. Alors, ayez une sauvegarde pour des raisons de sécurité.
Lorsque votre iPhone manque incroyablement d’espace de stockage, des choses étranges se produisent. Sans place pour les fichiers temporaires, votre appareil ralentit et a du mal à faire face aux tâches.
Ainsi, bien que vous ne soyez pas surpris qu’une vidéo s’arrête d’enregistrer lorsqu’elle manque d’espace, par exemple, vous pouvez également constater que les deux dernières minutes de séquences sont saccadées avec des images perdues.
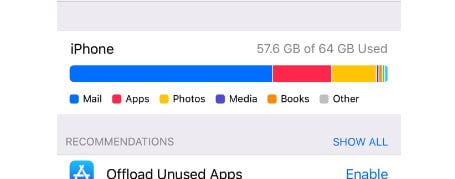
Lorsque l’espace est aussi restreint, tout ce que vous faites prend plus de temps, y compris tout ce qui libérera de l’espace.
Pour libérer de l’espace de la manière la plus rapide possible, posez le téléphone et prenez un Mac. Même si vous n’avez pas activé iCloud Drive, vous utiliserez probablement iCloud pour des photos, des vidéos, des e-mails, etc.
Connectez-vous à icloud.com dans un navigateur et cliquez sur l’application Photos.
Victoires rapides
Pour libérer le plus d’espace possible en un minimum de temps, accédez à la Types de médias album et cliquez sur Vidéos.
Vous y verrez probablement beaucoup de vidéos que vous avez accumulées au fil des ans – nous en avons trouvé qui remontent à une décennie – et vous pouvez peut-être en supprimer certaines.
Chaque vidéo a une durée, vous pouvez donc appuyer pour regarder un peu des plus longues. Si vous savez que vous n’en voulez pas, ou mieux encore si vous êtes certain qu’ils existent ailleurs, vous pouvez les supprimer.
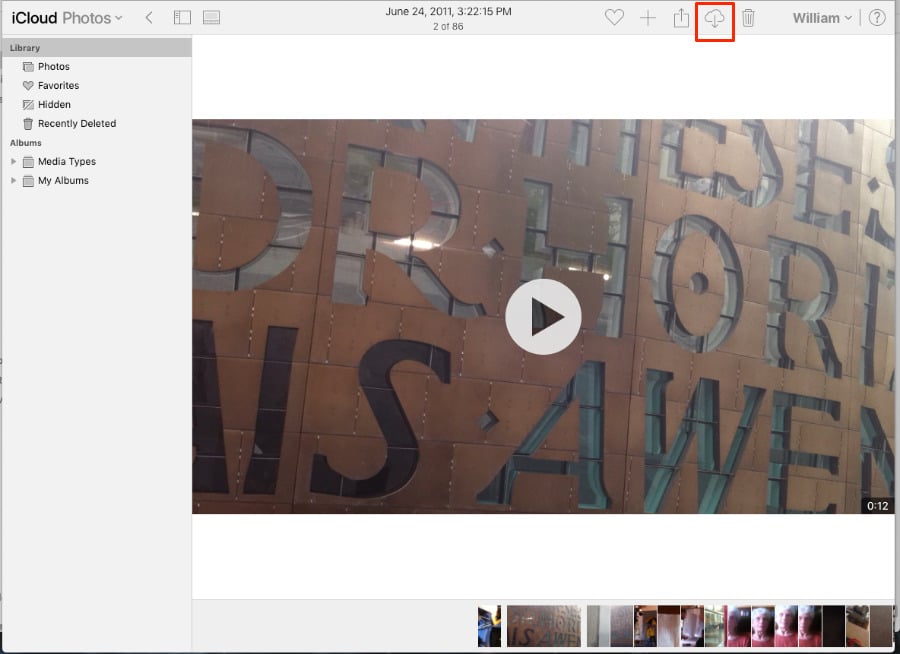
Cliquez pour les sélectionner, puis appuyez sur l’icône de suppression et confirmez que vous souhaitez l’effacer. Ensuite, lorsque cela est fait, allez à la Supprimé récemment album directement dans votre navigateur. Sélectionnez la même vidéo, appuyez à nouveau sur Supprimer et elle sera immédiatement supprimée d’iCloud.
Une chose importante, cependant. Même lorsque vous l’avez fait sur iCloud.com, vous constaterez que votre iPhone supprime les mêmes vidéos, mais les place dans son propre dossier Supprimé récemment. Vous devrez y accéder sur votre iPhone et supprimer à nouveau.
Si vous le pouvez, il serait préférable de télécharger les vidéos d’iCloud.com sur votre Mac et de faire des sauvegardes avant de supprimer quoi que ce soit. La bonne nouvelle est que vous pouvez sélectionner plusieurs éléments à la fois – jusqu’à 1 000 – et les télécharger tous.
La mauvaise nouvelle est que même si la vidéo est stockée en toute sécurité sur votre Mac en pleine résolution, il s’agira d’un nouveau fichier, ce qui signifie qu’il aura aujourd’hui les dates de création et de modification. Vous perdrez toutes les données sur le moment où il a été réellement enregistré.
Ces informations sont présentes sur iCloud.com, juste au-dessus de chaque vidéo. Vous pouvez donc copier ces détails. Lorsque vous exportez, iCloud.com semble vous demander comment vous voulez que le fichier s’appelle. En théorie, vous pouvez le renommer « Housewarming Video January 20 1999 », mais en pratique, iCloud l’ignore complètement.
Il enregistrera la vidéo sous n’importe quel nom de fichier. Mais vous pouvez au moins l’enregistrer dans un dossier que vous nommez comme vous le souhaitez.
Photo-finish
Lorsque vous avez des vidéos à l’écart, vérifiez votre espace de stockage. Avec de la chance, vous avez maintenant assez de place pour faire ce dont vous avez besoin. Et si vous n’avez pas de chance, vous pouvez faire la même exportation et supprimer dans iCloud.com pour les images fixes.
Cela va être plus pénible, cependant, car il est probable que vous ayez beaucoup, beaucoup, beaucoup plus de photos.
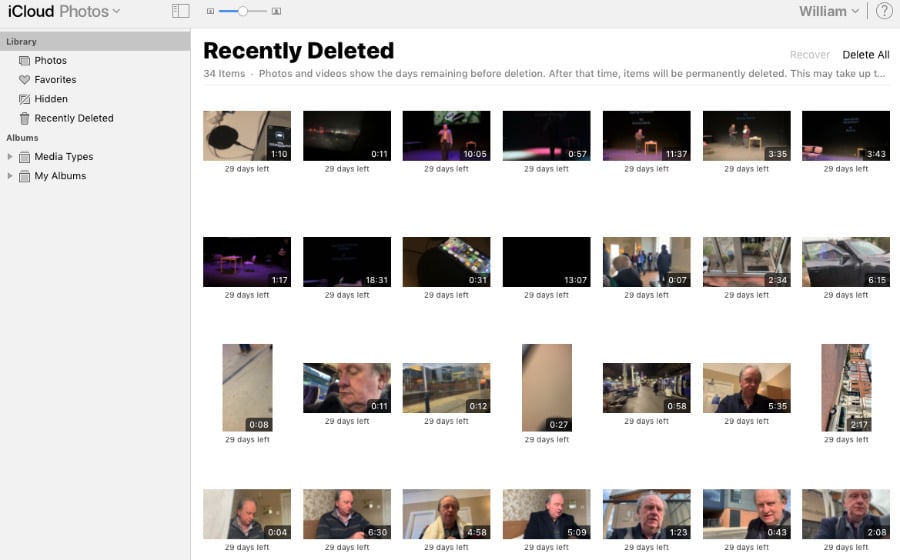
Il y a cependant d’autres victoires assez rapides, et cette fois, vous les faites sur votre iPhone.
Ouvrez l’application Photos et faites défiler jusqu’à Rafales. Ce sont des images qui ressemblent à une seule photo mais qui sont en réalité deux, dix ou cinquante images qui ont été prises extrêmement rapidement, l’une après l’autre. Votre iPhone a choisi celui qu’il pense être le meilleur, mais vous pouvez le changer – et vous pouvez supprimer tous les autres.
Appuyez sur n’importe quelle image Burst pour l’ouvrir. Au-dessus de la photo, vous verrez le mot Burst suivi du nombre de photos distinctes dans cet ensemble. Ensuite, vous verrez l’une des images, et en bas de l’écran, il y a un Sélectionner bouton.
Appuyez dessus et vous verrez une bande de film avec une icône triangulaire en haut et un point gris en bas.
Le point gris marque l’image actuelle, celle de la rafale que l’iPhone juge la meilleure. Balayez vers la gauche et la droite pour regarder les différentes images, et le triangle indiquera celle que vous regardez maintenant.
Appuyez sur la ou les meilleures images de l’ensemble, puis appuyez sur Fait. Votre iPhone vous demandera si vous voulez Gardez tout, ou seulement ceux que vous avez maintenant marqués. Faites votre choix et le reste sera supprimé.
Mesures d’urgence
Tout cela fonctionne et c’est le moyen le plus rapide de libérer de l’espace lorsque vous en avez besoin. L’idéal est d’éviter de se mettre dans cette position en premier lieu, mais lorsque vous êtes sur un petit iPhone ou iPod touch, cela peut être extrêmement difficile.
C’est pourquoi Apple a longtemps été critiqué pour la façon dont il a vendu des appareils de 8 Go et 16 Go longtemps après que ceux-ci soient devenus une petite taille peu pratique. Et c’est pourquoi Apple est critiqué pour son espace iCloud gratuit de 5 Go.
Vous ne pouvez pas faire grand-chose contre les choix d’Apple, à part donner plus d’argent à l’entreprise. Mais, vous pouvez être judicieux quant à ce que vous enregistrez sur votre iPhone et vous pouvez prendre des mesures pour créer rapidement de l’espace.