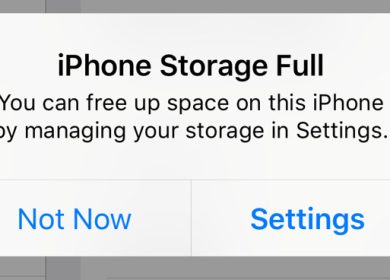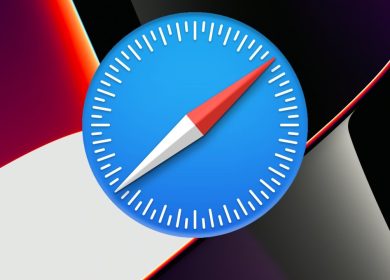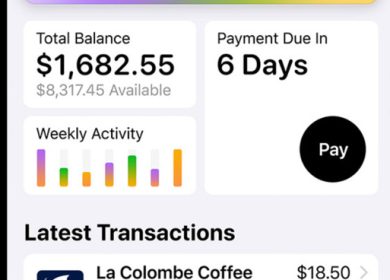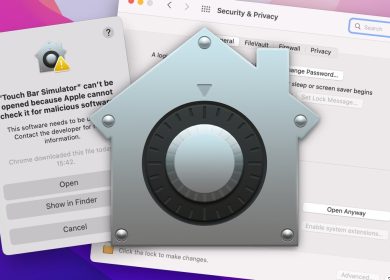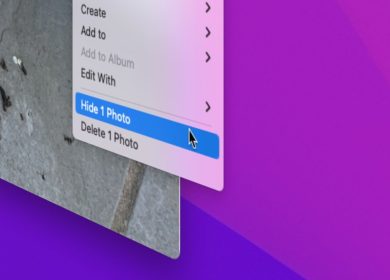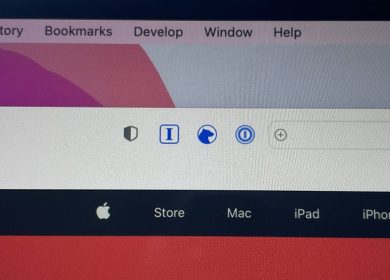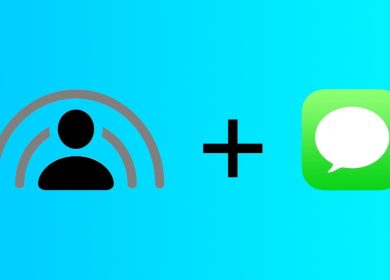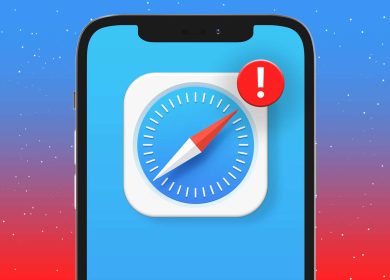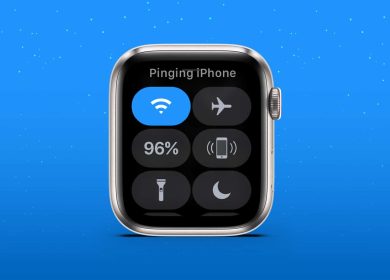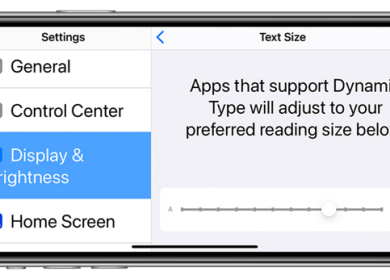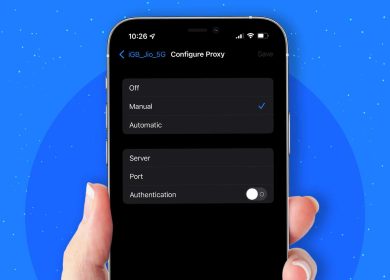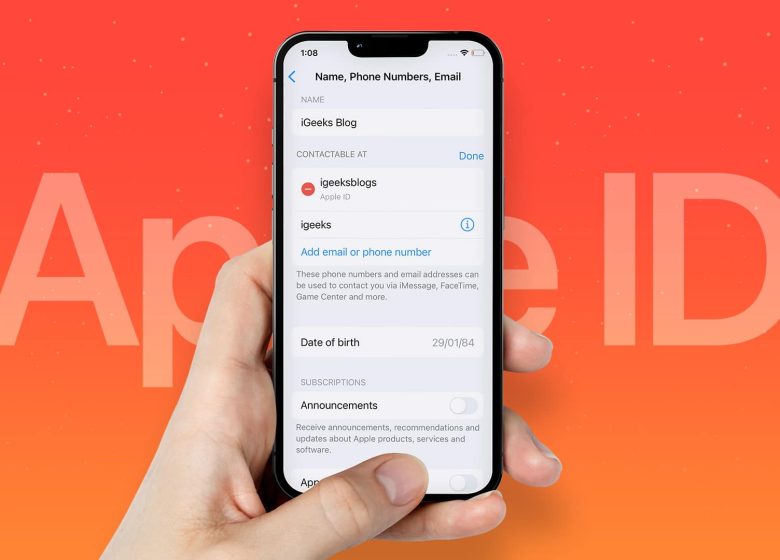
Si vous avez plusieurs identifiants Apple, vous devrez peut-être utiliser différents identifiants sur votre iPhone, iPad ou Mac. La bonne chose est que vous ne perdrez pas de données, de photos, d’applications ou d’abonnements en le faisant !
Oui, c’est aussi pratique et simple ! Ce guide vous aidera à apprendre comment modifier l’identifiant Apple sur iPhone, iPad, Mac ou Windows. Mais avant cela, en quoi est-ce différent du changement d’identifiant Apple ? Découvrons-le.
Différence entre changer d’identifiant Apple et changer d’identifiant Apple
- Gardez à l’esprit que changer d’identifiant Apple est différent de changer. Alors que dans le premier scénario, vous avez l’intention de passer à un tout nouvel identifiant, dans le second, vous souhaitez simplement modifier ou d’ailleurs modifier votre identifiant.
- Si vous vous déconnectez de votre identifiant Apple actuel et que vous vous connectez avec un autre, vous perdrez vos applications achetées, votre abonnement Apple Music et même votre plan de stockage iCloud. Bien sûr, vous avez la possibilité de conserver une copie de vos contacts, porte-clés, actualités, rappels, Safari et actions.
- Lorsque vous vous connectez avec le nouvel identifiant, Apple vous permet de fusionner les données de votre iPhone avec le compte iCloud associé aux différents identifiants Apple. Cependant, ce n’est pas assez bon et tout ne passe pas de l’autre côté de la clôture
- Mettons les pendules à l’heure ; vous ne perdrez aucune de vos données si vous modifiez votre identifiant Apple. Pour être plus précis, votre abonnement Apple Music, les applications achetées, les contacts resteront intacts. Apple garantit une expérience transparente, il n’y a donc aucune chance d’accident
Dans ce guide, je me concentre uniquement sur la modification de l’identifiant Apple, car c’est un meilleur moyen non seulement de modifier l’identifiant, mais également de tout sécuriser.
Comment changer l’identifiant Apple sur iPhone et iPad sans perdre de données
- Lancement Réglages app sur votre appareil iOS → Appuyez sur Bannière d’identification Apple.
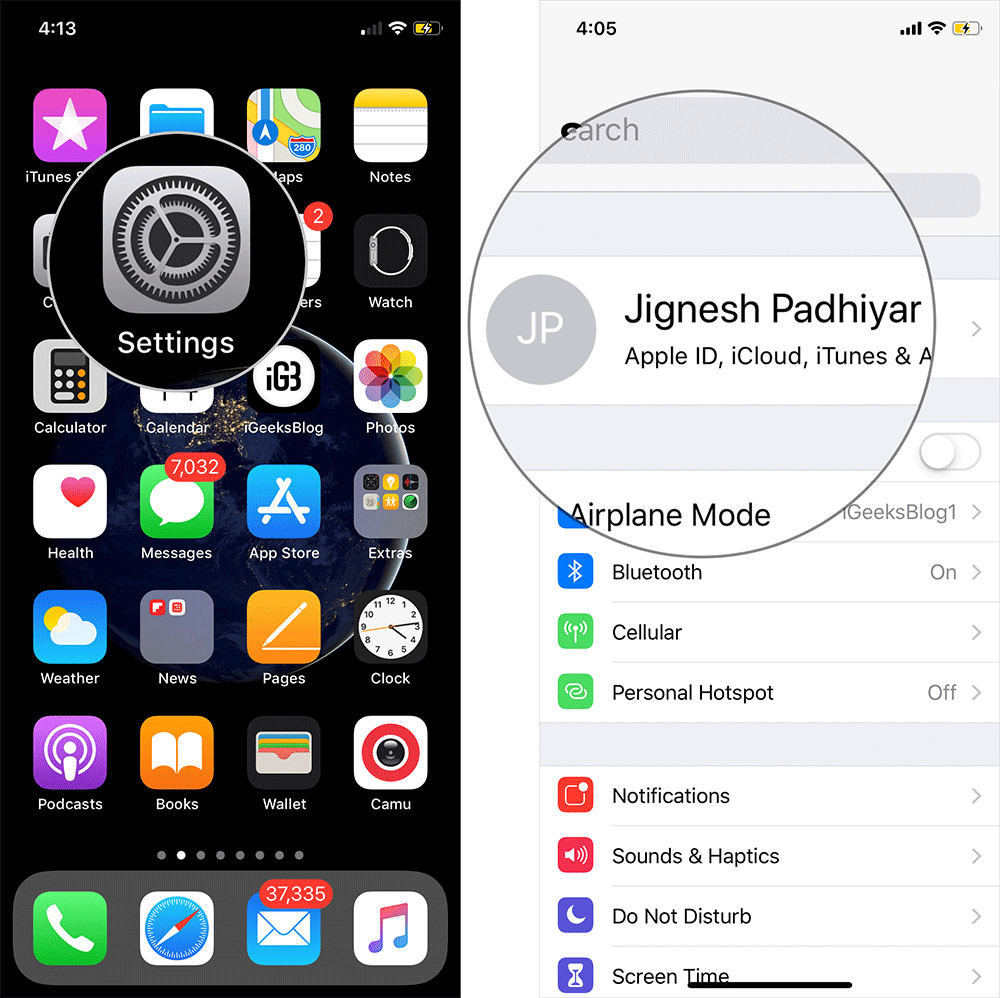
- Appuyez sur Nom, numéros de téléphone, e-mail → Appuyez sur Éditer À côté de CONTACTABLE/REACHABLE AT.
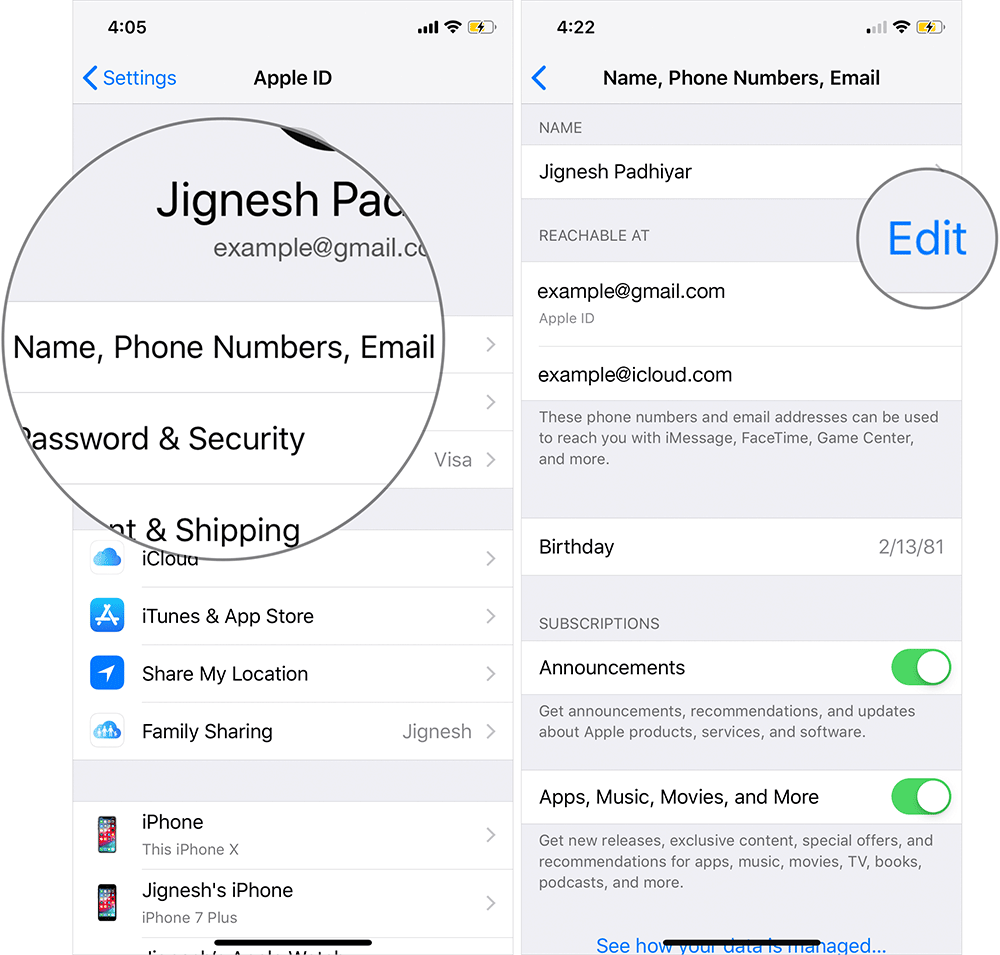
- Maintenant, appuyez sur le bouton rouge et frappez le Effacer bouton.
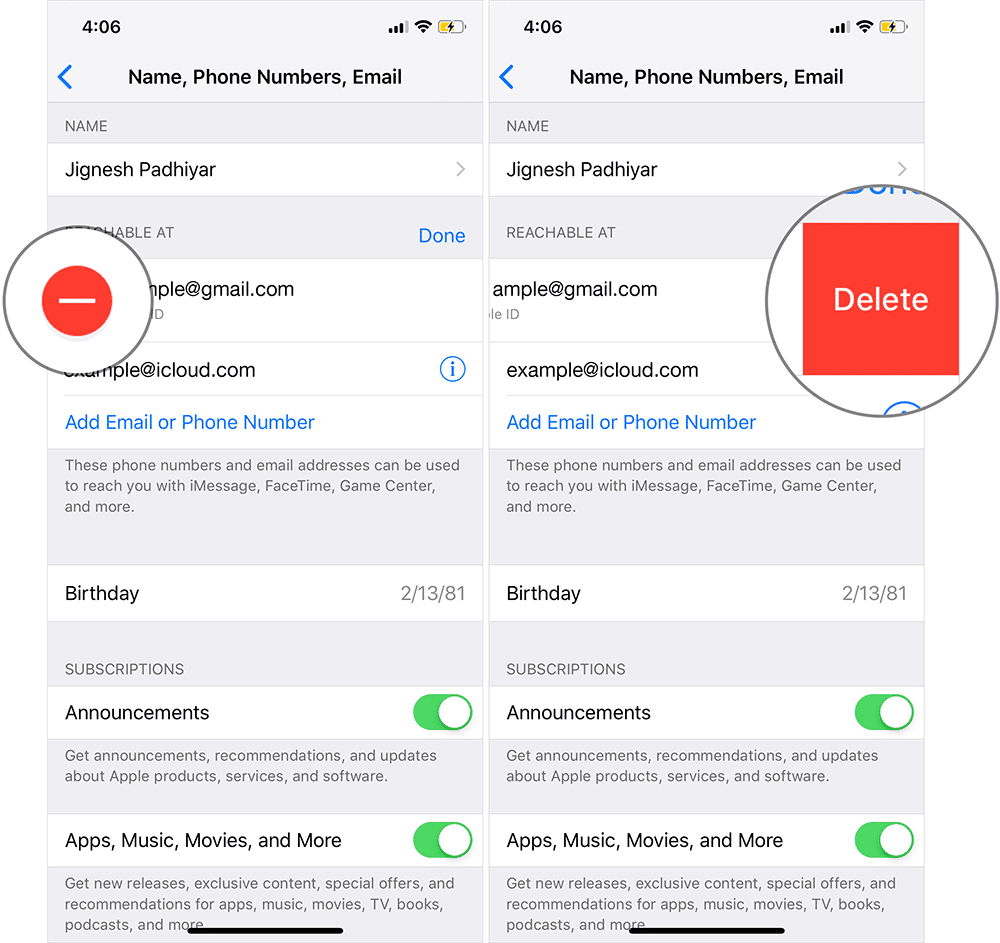
- Une popup apparaîtra sur l’écran de lecture, « Veuillez choisir une autre adresse à utiliser comme identifiant Apple. » Appuyez sur Continuer.
- Ensuite, vous devrez authentifier en utilisant votre mot de passe. Saisissez ensuite votre nouvel identifiant de messagerie. Par exemple, [email protected] → Tapez sur Prochain.
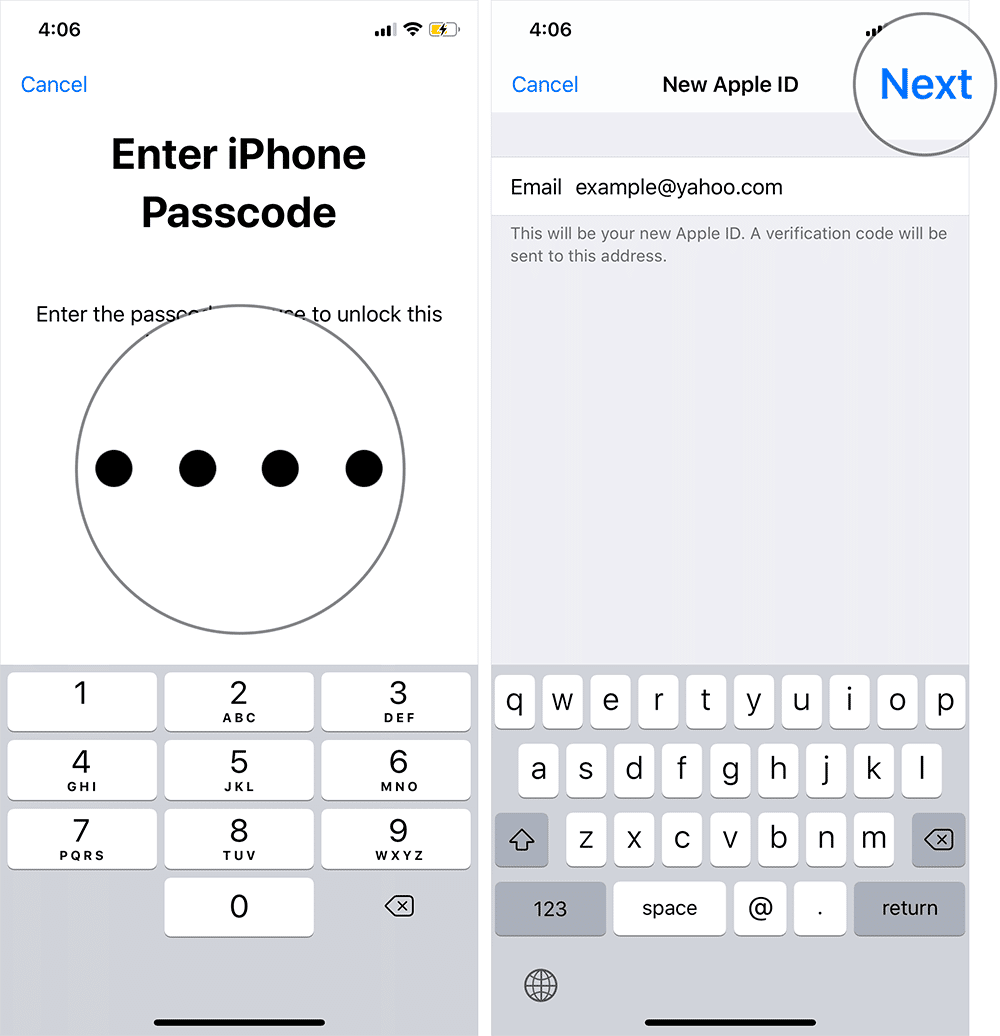
- Maintenant, vous recevrez un e-mail avec un code de vérification. Vérifiez-le et vous avez terminé !
Changer l’identifiant Apple à partir d’un ordinateur est tout aussi simple. Continuer à lire…
Comment changer l’identifiant Apple sur Mac ou PC Windows
- Tout d’abord, ouvrez n’importe quel navigateur Web et rendez-vous sur https://appleid.apple.com.
- Maintenant, connectez-vous en utilisant votre identifiant Apple et mot de passe actuels.
- Si vous avez activé Authentification à deux facteurs, Entrer le code.
- Près de Compte section, cliquez sur Éditer.
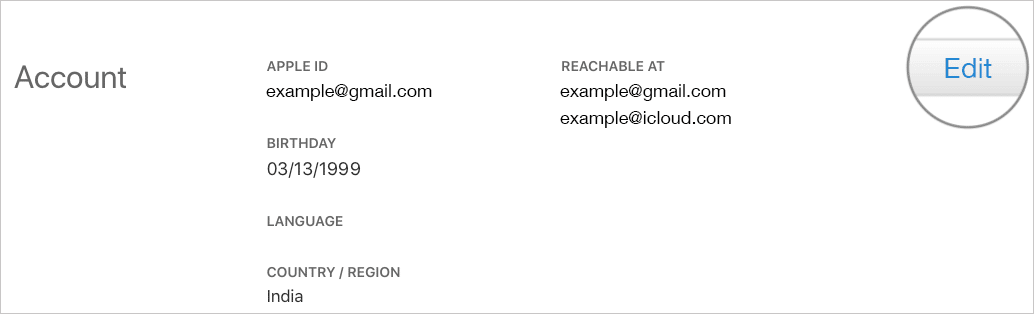
- Cliquer sur Modifier l’identifiant Apple.
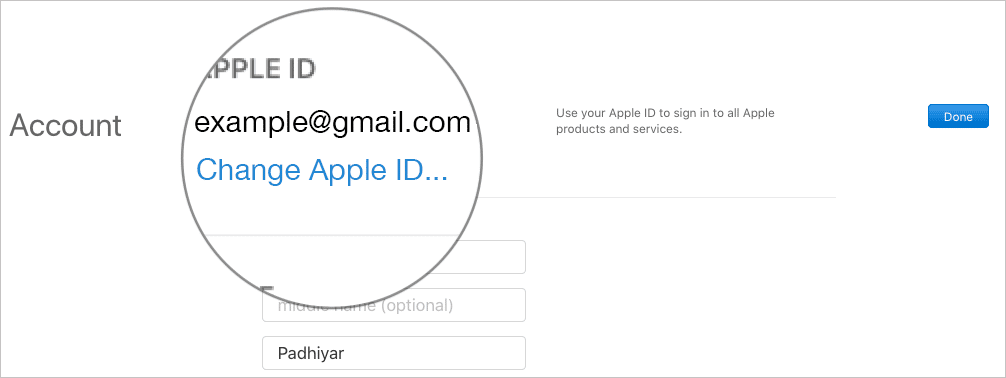
- Entrer le nouvel identifiant de messagerie et frappe Continuer. Maintenant, Apple vous enverra un e-mail avec un code de vérification. Vérifiez-le pour confirmer.
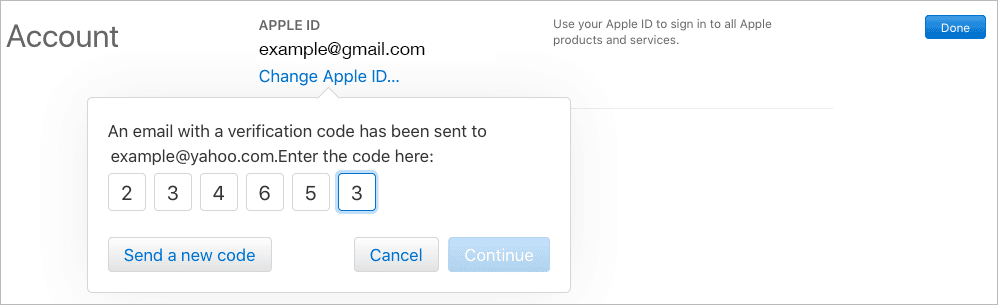
C’est tout ce qu’on peut en dire! Consultez toutes vos données. Il restera inchangé. Je te l’ai dit, c’est assez transparent.
J’espère que le mystère est percé…
C’est ainsi que vous pouvez faire d’une pierre deux coups. Suivez cette même astuce pour passer à un nouvel ID sans avoir à tuer quoi que ce soit.