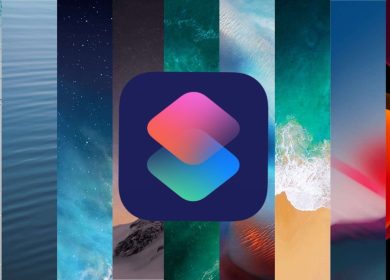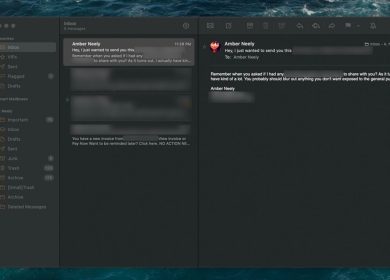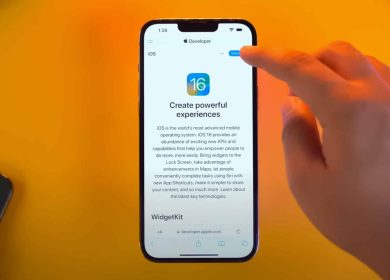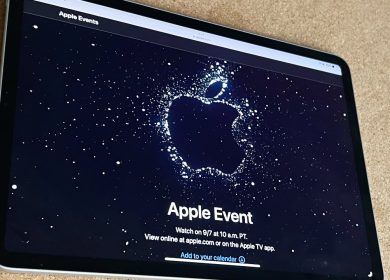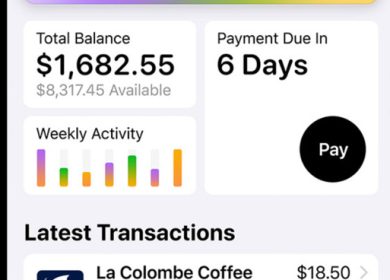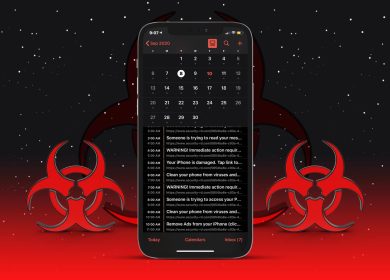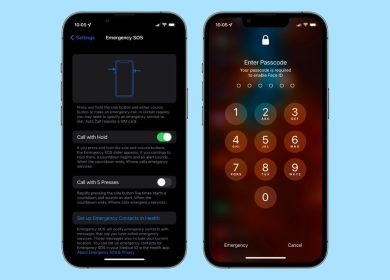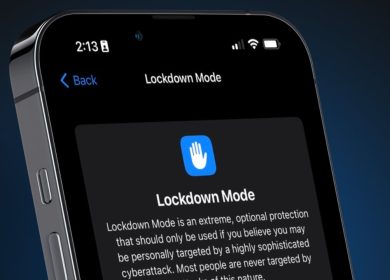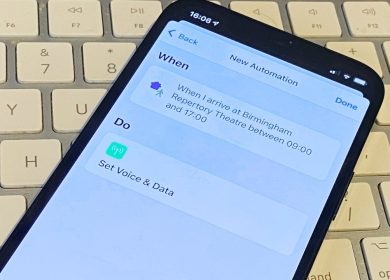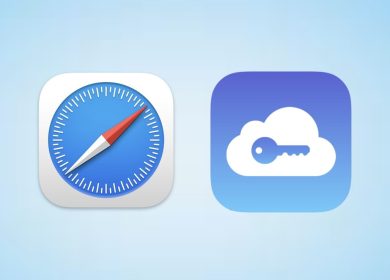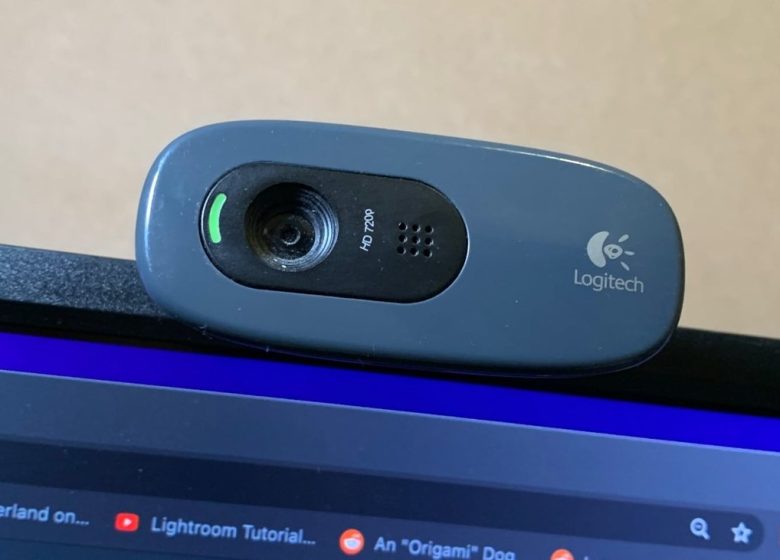
Réduisez votre dépendance à l’égard de votre souris en utilisant votre tête, en permettant à Head Pointer dans macOS de déplacer votre curseur et de cliquer sur les icônes en déplaçant votre crâne d’un côté à l’autre.
Apple inclut de nombreux outils d’accessibilité différents dans ses systèmes d’exploitation, permettant à de nombreuses personnes d’accéder à ses logiciels et outils sans utiliser de méthodes conventionnelles. Bien qu’ils soient destinés aux utilisateurs qui ne peuvent pas utiliser un clavier ou une souris, les mêmes fonctionnalités peuvent également être utilisées par n’importe qui, simplement en les activant et en modifiant quelques paramètres.
Parfois, les fonctionnalités d’accessibilité peuvent aider la productivité d’un utilisateur de manière inattendue, comme avec la fonction Head Pointer de macOS.
Inclus depuis macOS Catalina, Head Pointer est un outil qui, tout simplement, transforme votre tête en souris. À l’aide d’une webcam dirigée vers l’utilisateur, l’outil peut surveiller la rotation de la tête de l’utilisateur, d’un côté à l’autre ou verticalement, et déplacer le curseur à l’écran dans cette direction.
Cela a une utilité évidente pour les personnes qui ne peuvent pas du tout utiliser une souris, mais cela peut également profiter à tous les utilisateurs. Avec un écran suffisamment grand et une webcam parfaitement placée, l’outil pourrait éventuellement déplacer le curseur près d’une zone de l’écran que l’utilisateur visualise activement.
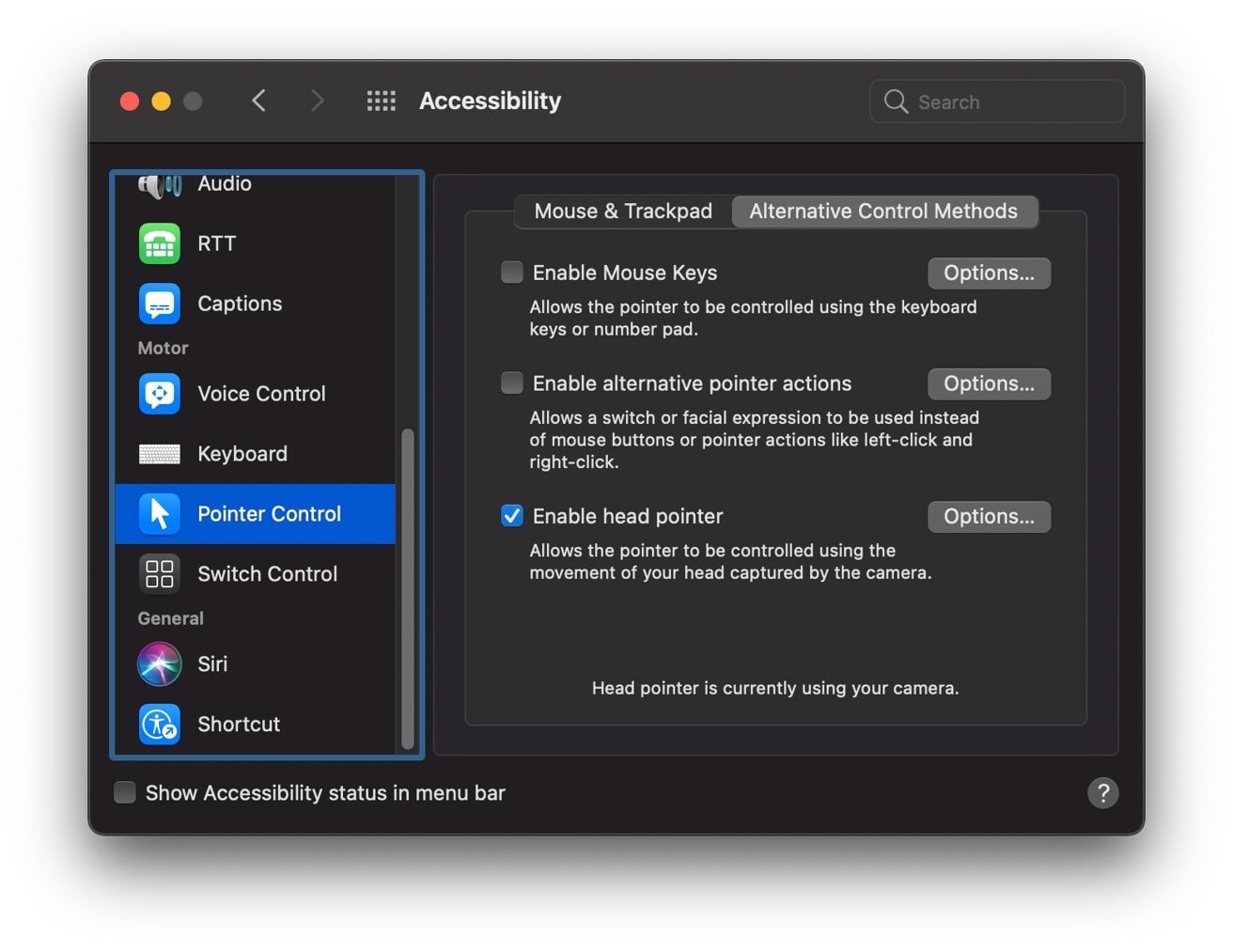
Étant donné que la souris peut toujours être utilisée et annule tous les mouvements de la tête, ce système pourrait déplacer le curseur près de l’endroit où un utilisateur a l’intention de l’utiliser, simplement en déplaçant sa tête et son attention. La souris pourrait alors être utilisée pour le dernier mouvement potentiellement plus court vers l’icône ou l’élément qui sera cliqué ou déplacé.
Le système n’est pas entièrement parfait, car il repose sur l’interprétation correcte d’un flux vidéo de la webcam, qui a été confondu lors des tests par des barbes et des lunettes touffues. Ce n’est pas non plus assez précis pour des applications telles que des illustrations finement détaillées.
Mais pour obtenir la souris dans la zone générale ou pour des tâches simples, c’est toujours un outil pratique à activer.
Activer et utiliser Head Pointer
La première chose à faire est de configurer une webcam pour votre Mac. Les MacBook ont la caméra FaceTime, qui peut être utilisée, mais pratiquement n’importe quel appareil d’imagerie que vous pouvez connecter et qui est considéré comme une webcam par le Mac fera l’affaire.
Comment activer Head Pointer dans macOS
- Clique le Apple icône dans la barre de menu et sélectionnez Préférences de système.
- Sélectionner Accessibilité.
- Faites défiler vers le bas sur le côté gauche pour atteindre et sélectionner Contrôle du pointeur.
- Clique le Méthodes de contrôle alternatives languette.
- Cochez la case à côté de Activer le pointeur principal.
Une fois activé, macOS commencera à interpréter les mouvements de votre tête du point de vue de la webcam en mouvements de souris. Si vous souhaitez affiner les contrôles, cliquez sur le bouton Options.
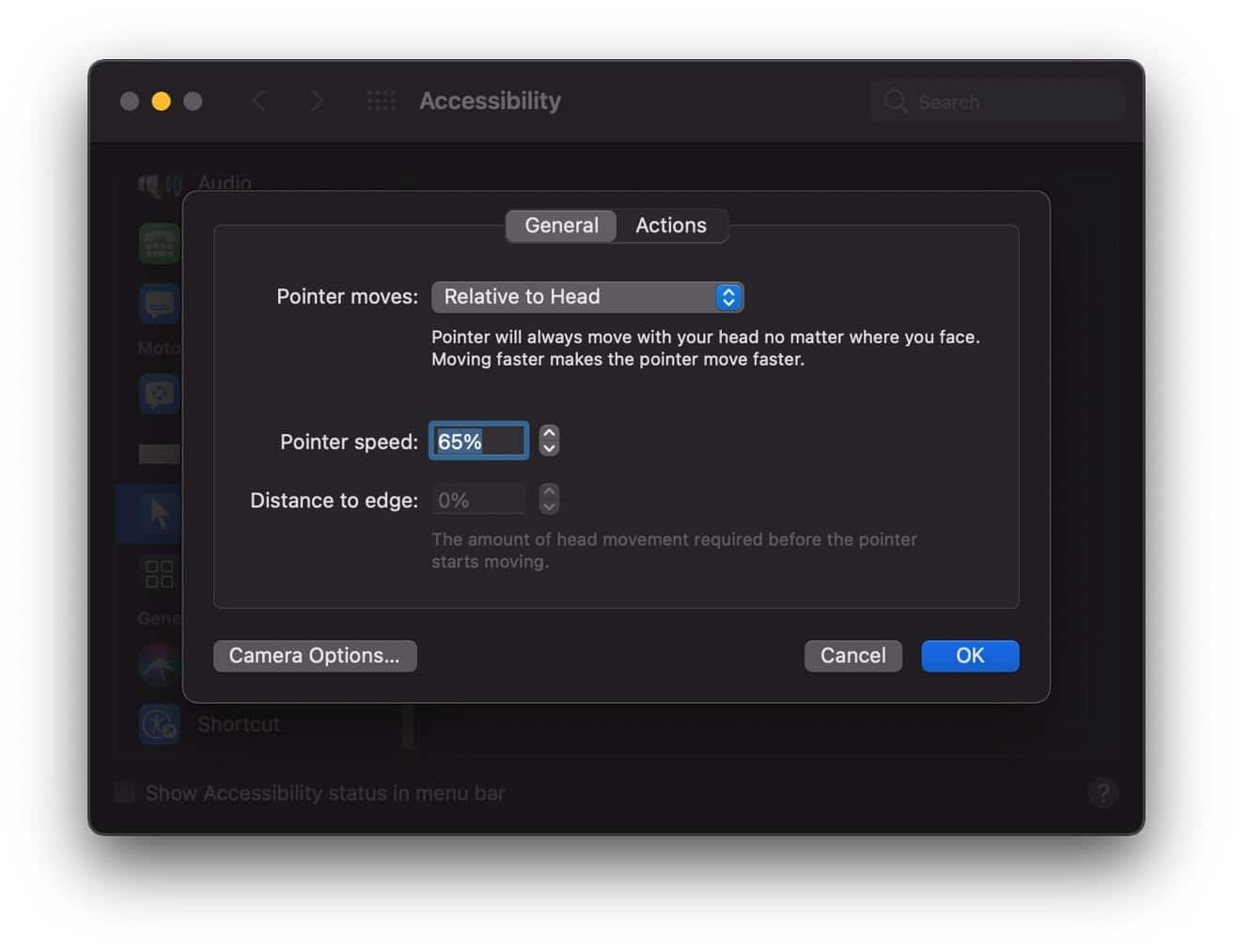
Dans la section Général, vous pouvez configurer le système pour déplacer le pointeur « Par rapport à la tête » ou « Lorsque face aux bords de l’écran ». Cette dernière est la version la plus extrême, tandis que l’option « Relative » sera la meilleure pour la plupart des gens.
Bien qu’il ne soit pas nécessairement parfait dans son positionnement, la plupart du temps, « Relative to Head » vous aidera à rapprocher la souris de l’endroit où vous souhaitez qu’elle soit sans trop d’efforts.
La vitesse du pointeur déterminera la vitesse à laquelle le pointeur se déplacera sur l’écran en fonction du mouvement de votre tête. La distance au bord est activée uniquement lors de l’utilisation de l’option « Bords de l’écran » et dictera combien vous devrez tourner la tête avant que le pointeur ne commence à se déplacer.
Le bouton Options de la caméra vous permettra de sélectionner la bonne webcam si vous en avez plusieurs installées, ainsi qu’un onglet Expressions auquel nous arriverons momentanément.
Actions et expressions faciales
L’onglet Actions ajoute des commandes supplémentaires que vous pouvez faire avec votre visage, relatives au fonctionnement de base de Head Pointer.
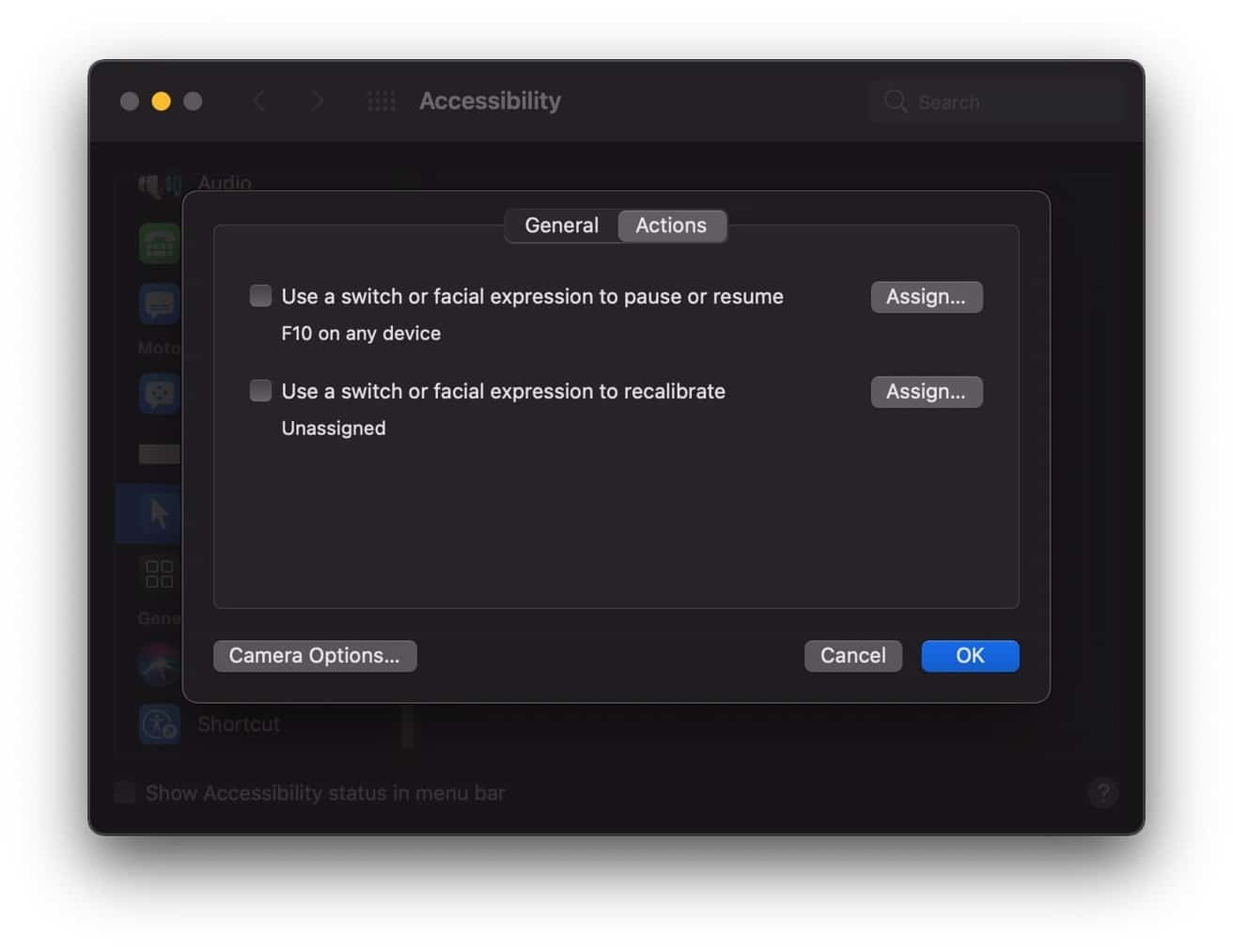
Si la première option est activée, vous pouvez appuyer sur F10 pour activer et désactiver le pointeur principal, mais vous pouvez également définir d’autres commandes pour le basculer à l’aide du bouton Attribuer. Dans ce menu, vous pouvez définir un « commutateur physique » ou une pression sur un bouton du clavier pour basculer l’action, ou une expression faciale.
Vous pouvez choisir parmi une liste d’expressions faciales prédéfinies, qui l’activeront et la désactiveront de la même manière. La liste comprend un sourire, un geste de la bouche ouverte, tirer la langue, lever les sourcils, cligner des yeux, froisser le nez ou plisser les lèvres vers la gauche, la droite ou vers l’extérieur.
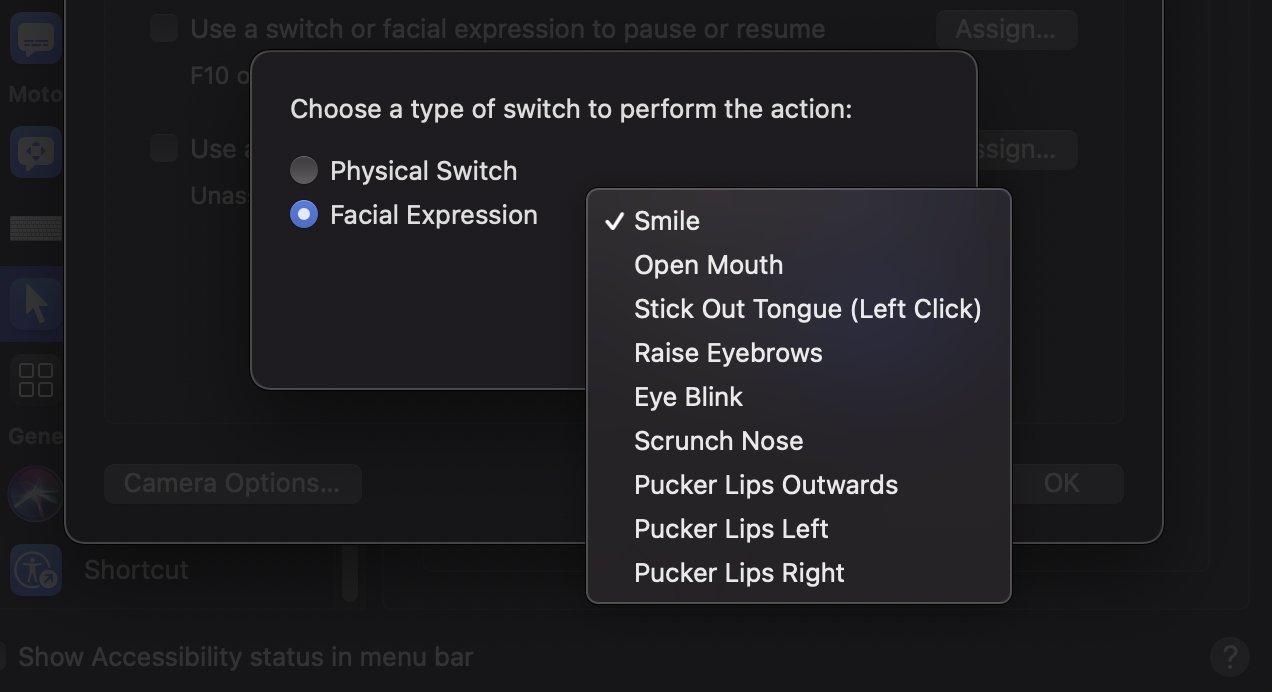
Il existe un menu similaire pour recalibrer Head Pointer si cela fait un moment et qu’il ne détecte pas tout à fait les mouvements, ou si le curseur agit de manière extravagante. Encore une fois, vous pouvez définir un bouton, un interrupteur physique ou une expression faciale pour demander un recalibrage.
Vous pouvez même configurer l’effort que vous devez fournir pour qu’une expression faciale soit acceptée par Head Pointer. Peut-être que vous ne voulez pas trop tirer la langue ou qu’elle ne capte pas correctement les froncements.
Dans le menu Options de l’appareil photo, sous Expressions, des listes déroulantes vous permettent de définir le degré d’expressivité dont vous avez besoin pour compter comme une action faciale intentionnelle. Le « Par défaut » est le paramètre intermédiaire, mais vous pouvez le définir sur « Léger » ou « Exagéré » selon les besoins de chacun.
Cliquer sur les boutons de la souris
Bien que bouger la tête pour déplacer le curseur soit une chose, vous pouvez également configurer certaines expressions faciales pour effectuer certaines actions de base avec les boutons de la souris. Cochez « Activer les actions alternatives du pointeur » et cliquez sur Options pour le configurer.
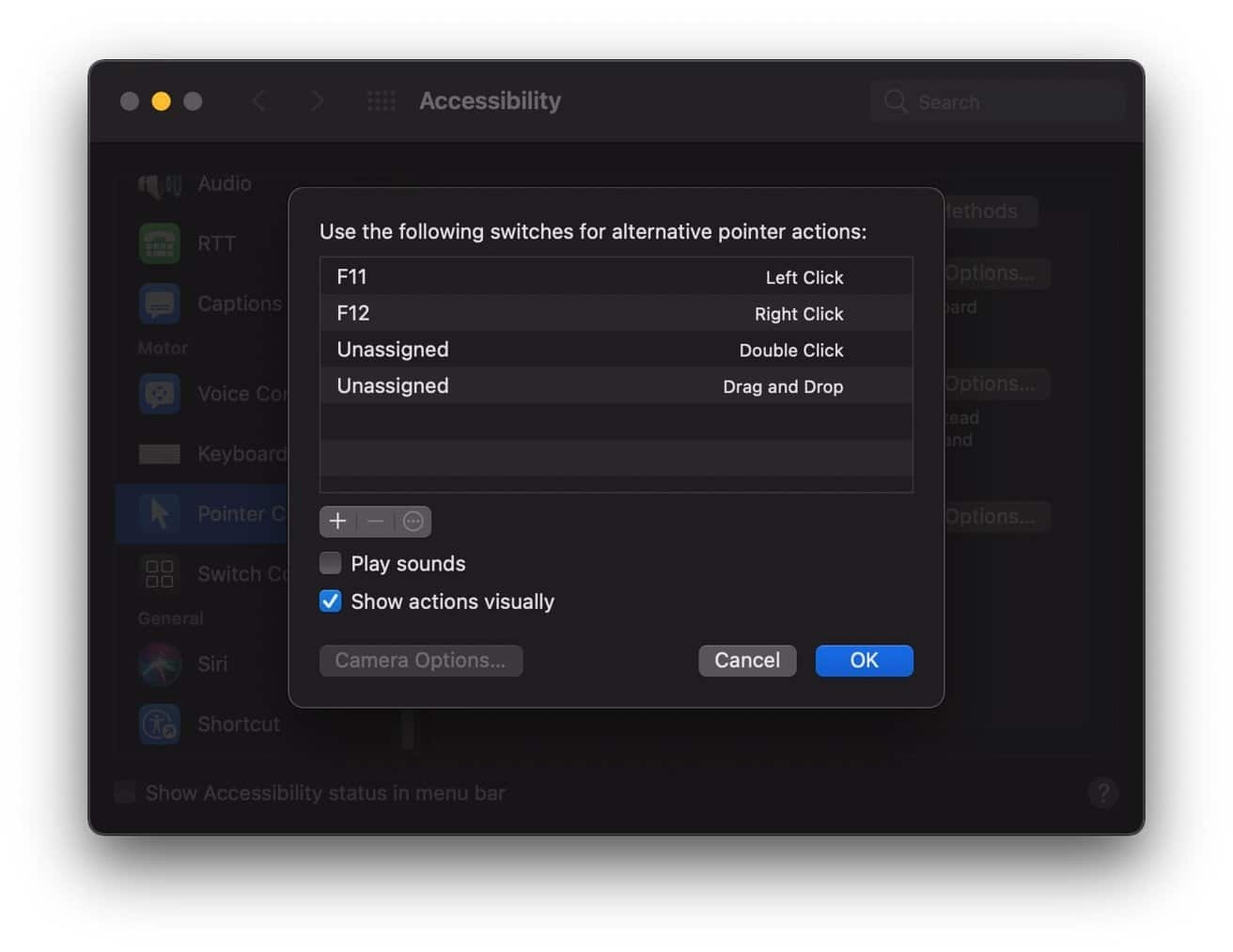
Dans le menu, les touches F11 et F12 sont configurées pour un clic gauche et un clic droit par défaut, avec une interface pour ajouter plus de commandes. Ci-dessous se trouvent des cases à cocher, chacune pour afficher des indicateurs visuels ou pour émettre un son lorsqu’une reconnaissance faciale liée à une action est détectée.
Comment attribuer une expression faciale à une action de la souris dans Head Pointer pour macOS
- Entrer le Contrôle du pointeur partie de la Accessibilité menu à l’intérieur Préférences de système.
- Cliquez sur Choix à côté de Activer les actions alternatives du pointeur.
- Clique le plus symbole.
- Sélectionner Expression faciale alors Prochain.
- Sélectionnez le requis Expression faciale de la liste.
- Entrez un Nom pour la combinaison d’action et d’expression faciale.
- Sélectionnez le action vous voulez être exécuté. Cela couvre les clics gauche et droit, les doubles et triples clics et le basculement pour une action de glisser-déposer.
- Cliquez sur Fait.
- Pour supprimer l’affectation, sélectionnez-le dans la liste, puis cliquez sur le bouton moins et confirmez avec Effacer.
- Pour modifier un devoir, sélectionnez-le dans la liste, puis cliquez sur le cercle bouton. Effectuez des modifications et enregistrez comme avant.