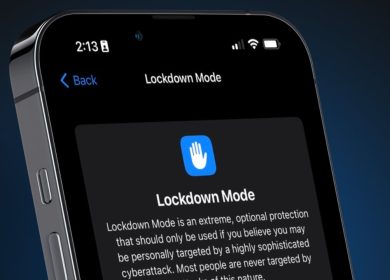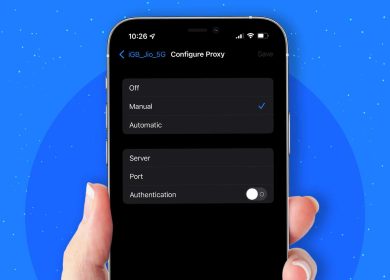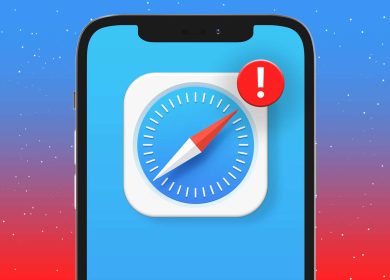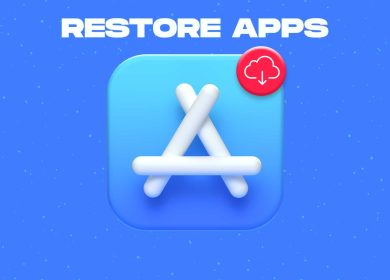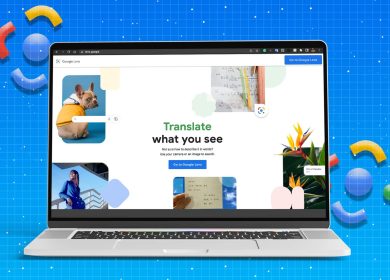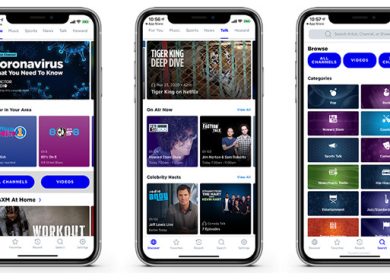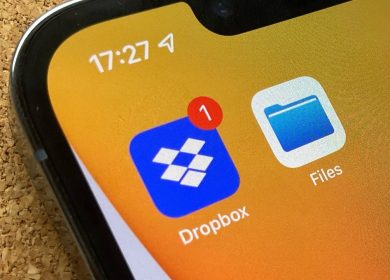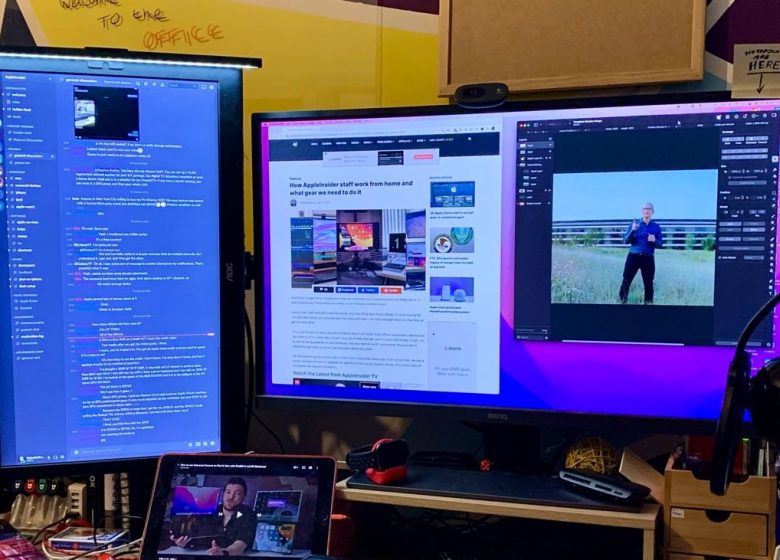
Si un écran ne suffit pas pour afficher tout ce dont vous avez besoin à la fois, envisagez d’en obtenir un deuxième. Voici comment gérer plusieurs écrans dans macOS.
De nombreuses personnes effectuent beaucoup de travail sur un Mac, mais elles ne peuvent pas nécessairement voir l’image complète. Avec la multitude d’applications nécessaires pour les tâches, il faut plus de pixels pour jouer avec.
Cependant, un grand écran de résolution 4K, un 5K Studio Display ou même un 6K Pro Display XDR peuvent ne pas suffire à l’espace de bureau pour vos besoins. Après avoir mélangé trop d’applications sur l’écran, il devient tentant d’étendre physiquement votre espace de travail numérique sur un deuxième écran.
En plus de vous donner simplement plus de pixels à utiliser, l’utilisation d’une configuration informatique multi-écran offre quelques bonus de productivité supplémentaires.
Vous pouvez diviser plus clairement vos applications entre les écrans. Du point de vue de la productivité, vous pouvez mettre des applications secondaires sur un écran périphérique tout en gardant un affichage principal clair pour vos principaux outils.
Un artiste peut décider d’utiliser un écran latéral pour les images sources d’inspiration tout en utilisant Photoshop sur l’écran principal, par exemple. Un éditeur vidéo peut dédier un affichage à l’affichage des séquences qu’il est en train d’éditer, par exemple pour l’étalonnage des couleurs.
Cela pourrait aussi être aussi simple que de dédier un écran à la gestion de toutes les applications sociales et de communication afin qu’elles ne gênent pas la mise au point. Vous pouvez également avoir une application que vous surveillez en permanence sur cet écran latéral, afin qu’elle soit toujours disponible sans l’ouvrir à chaque fois.
Vous n’avez pas non plus besoin de monter les moniteurs en orientation paysage, ce qui offre d’autres avantages. Dans le cas de l’équipe éditoriale de Tavussa, certains utilisent un moniteur secondaire en orientation portrait, ce qui leur permet de lire plus facilement les documents sans avoir à faire défiler autant.
En fonction de vos tâches prévues, il y a presque certainement quelque chose de bénéfique à tirer de l’utilisation de deux écrans ou plus.
Combien d’écrans votre Mac peut-il gérer ?
Bien que vous puissiez rêver d’avoir plusieurs écrans sur un bureau et faire semblant de travailler sur « les marchés » depuis votre bureau, ou de pouvoir lire et visionner plusieurs vidéos YouTube à la fois, tout le monde ne pourra pas accomplir cela.
Ce n’est pas seulement un problème financier ou un aspect pratique physique pour serrer autant d’écrans sur un bureau. Cela pourrait simplement être une limitation de votre Mac.
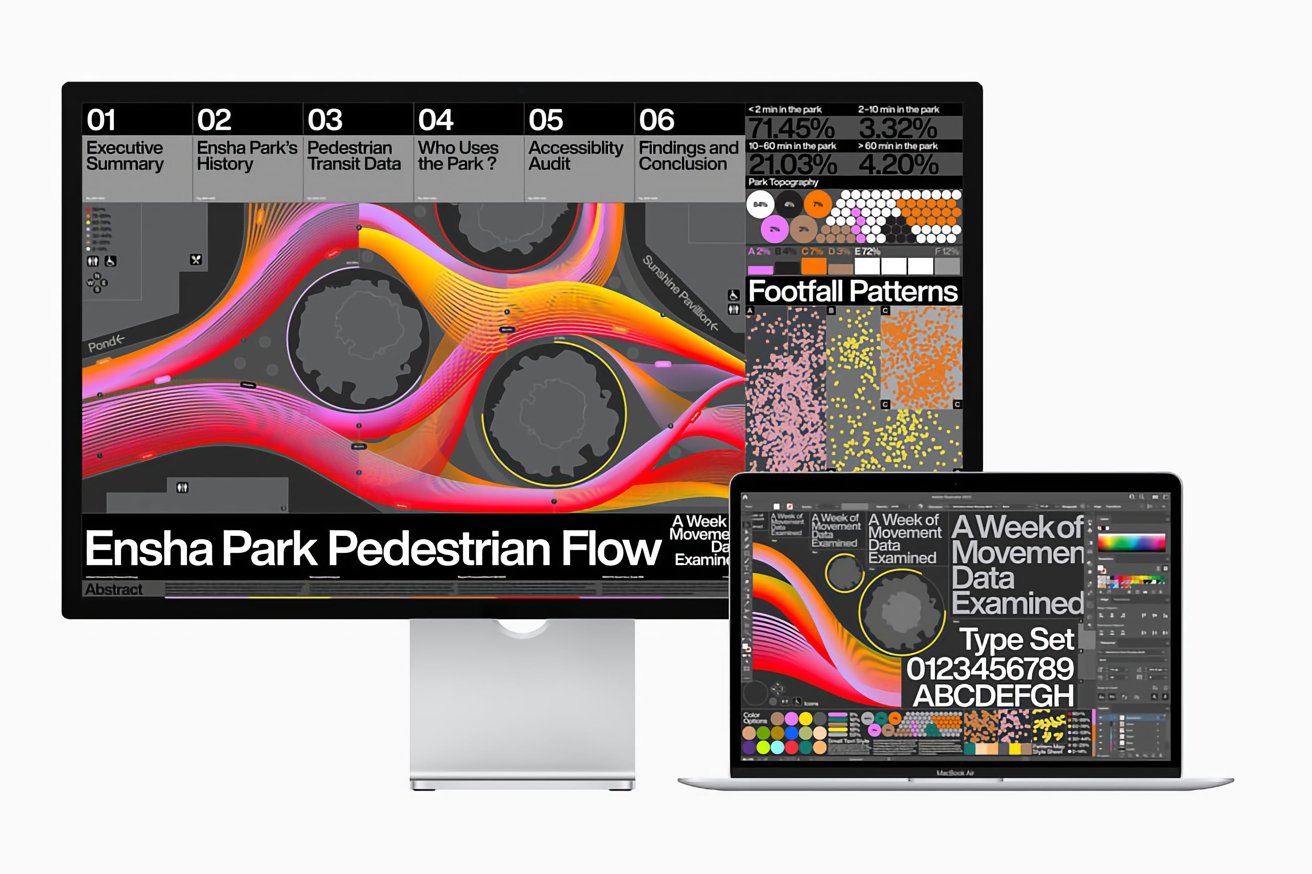
Pour savoir combien d’écrans vous pouvez connecter à votre Mac, consultez la liste des produits Apple ou les pages d’assistance de l’entreprise pour obtenir une fiche technique. Selon le modèle, vous pouvez disposer d’un port HDMI ou utiliser DisplayPort 1.4 dans Thunderbolt 3 pour connecter l’écran.
Les modèles Apple Silicon avec la puce M1 peuvent gérer deux écrans sur le Mac mini, dont un écran 6K via Thunderbolt et un écran 4K via HDMI. Le MacBook Pro 13 pouces M1 et le MacBook Air peuvent gérer un seul écran externe 6K, aux côtés de la version intégrée.
Le M1 Pro du MacBook Pro 14 pouces est capable de gérer deux écrans externes 6K, le nombre passant à trois pour le M1 Max. Enfin, le M1 Ultra du Mac Studio est capable de gérer jusqu’à quatre écrans 6K via USB-C et un écran 4K via HDMI.
Mise en place
La première étape consiste à connecter votre moniteur à votre Mac. C’est relativement simple, car il vous suffit de brancher le câble de l’écran dans le port correspondant du Mac.
S’il y a une différence dans les ports, comme la nécessité d’utiliser HDMI avec l’écran mais que la connexion n’est pas disponible sur le Mac, vous pouvez utiliser des adaptateurs. Il en existe de nombreux sur le marché pour modifier les connexions vidéo, bien que d’autres dongles et stations d’accueil multiports puissent offrir la même chose avec d’autres ports.
Une fois physiquement connecté, le Mac devrait automatiquement détecter la présence du moniteur.
Une fois le matériel placé et connecté, votre prochaine étape consiste à configurer macOS. Tout cela se fait dans le même menu Displays, accessible en cliquant sur l’icône Apple dans le menu suivi de System Preferences puis Displays.
À ce stade, macOS devrait vous montrer tous les moniteurs connectés au Mac. Si ce n’est pas le cas, maintenez la touche Option enfoncée pour afficher le bouton Détecter les affichages et cliquez dessus.
Selon vos besoins, vous devrez peut-être informer macOS que vous souhaitez mettre en miroir ou étendre un affichage.
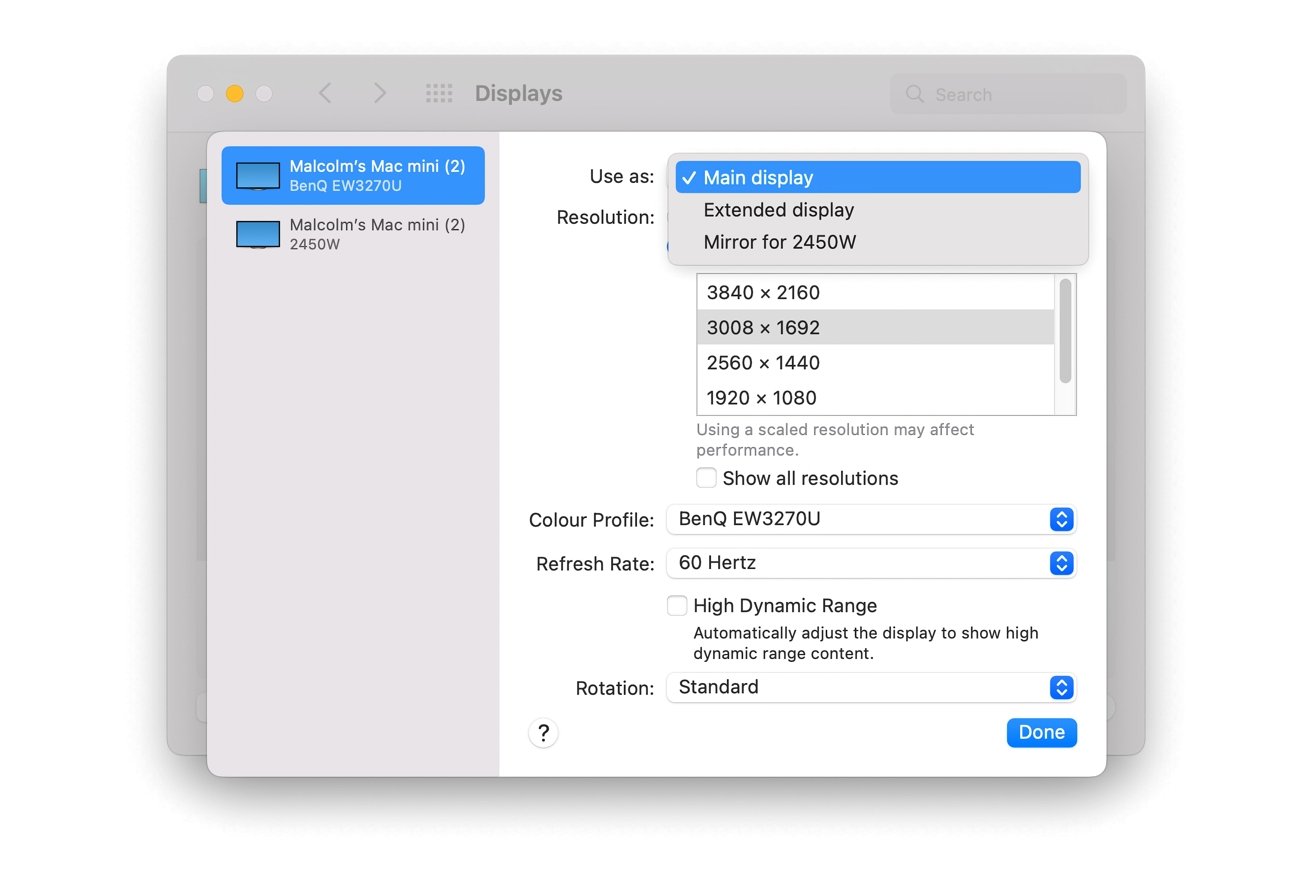
Comment mettre en miroir ou étendre les affichages dans macOS
- Clique le Icône pomme dans le menu puis Préférences de système alors Affiche.
- Cliquez sur Paramètres d’affichage.
- Cliquez sur le nom du affichage vous souhaitez régler dans la colonne de gauche.
- Cliquez sur le menu déroulant pour Utilisé comme et sélectionnez la fonction souhaitée.
- Étendre l’affichage augmentera votre espace de travail afin qu’il s’étende sur l’écran.
- Si vous sélectionnez Miroir pour avec le nom de l’autre écran, macOS affichera la même image sur les deux écrans.
- Alternativement, dans la fenêtre Affichages, clic-droit sur un écran dont vous souhaitez modifier les propriétés, puis sélectionnez Étendre l’affichage ou le miroir pour.
Lorsque vous avez plusieurs écrans, macOS essaiera de conserver l’original comme écran principal, en se référant à l’écran sur lequel les nouvelles applications seront chargées et qui sera généralement au centre de votre attention. Si vous ajoutez un nouvel écran plus grand à votre configuration, vous voudrez peut-être changer cela.
Comment définir un deuxième écran comme écran principal dans macOS
- Clique le Icône pomme dans le menu puis Préférences de système alors Affiche.
- Clic-droit l’affichage que vous voulez comme écran principal, puis sélectionnez Affichage principal.
- Alternativement, faites glisser le petite barre blanche dans l’affichage principal actuel sur celui que vous souhaitez utiliser comme moniteur principal.
- Sinon, cliquez sur Paramètres d’affichage sélectionnez le moniteur puis sous Utiliser comme, sélectionnez Affichage principal.
Réglage fin de la configuration
Le menu Affichages propose de nombreuses options pour optimiser l’utilisation de votre second écran.
Tout d’abord, vous pouvez faire glisser les positions de l’écran dans la fenêtre d’affichage à peu près là où elles se trouvent dans la vie réelle, afin de pouvoir déplacer plus facilement le curseur d’un écran à l’autre.
Ce n’est pas exact, car macOS connaît la résolution mais pas la taille physique des écrans. La mise à l’échelle par affichage peut ne pas être parfaite.
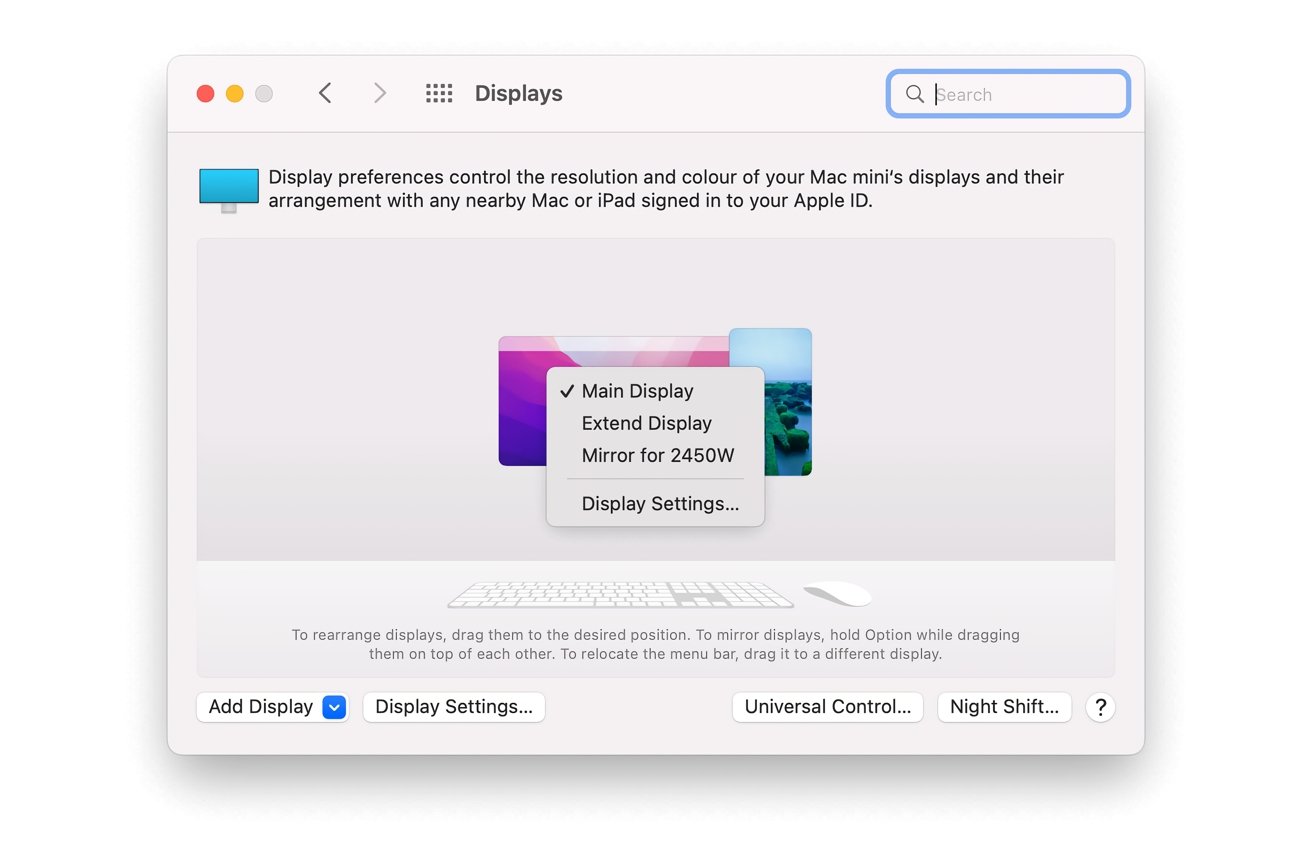
En cliquant sur Paramètres d’affichage, vous disposerez d’encore plus d’options pour gérer votre nouvel affichage. Si vous ajoutez un écran 4K ou supérieur à l’arrangement, vous pouvez sélectionner Mise à l’échelle sous Résolution, puis une résolution inférieure.
Cela peut rendre le bureau plus facile à lire sans vous fatiguer les yeux.
Un autre élément clé ici est la rotation, qui est utilisée si vous avez monté un écran dans une orientation verticale. Sélectionnez 90 degrés ou 270 degrés pour une disposition verticale pour cet écran particulier, bien qu’il soit également possible d’utiliser 180 degrés si votre moniteur est en mode paysage, mais à l’envers.
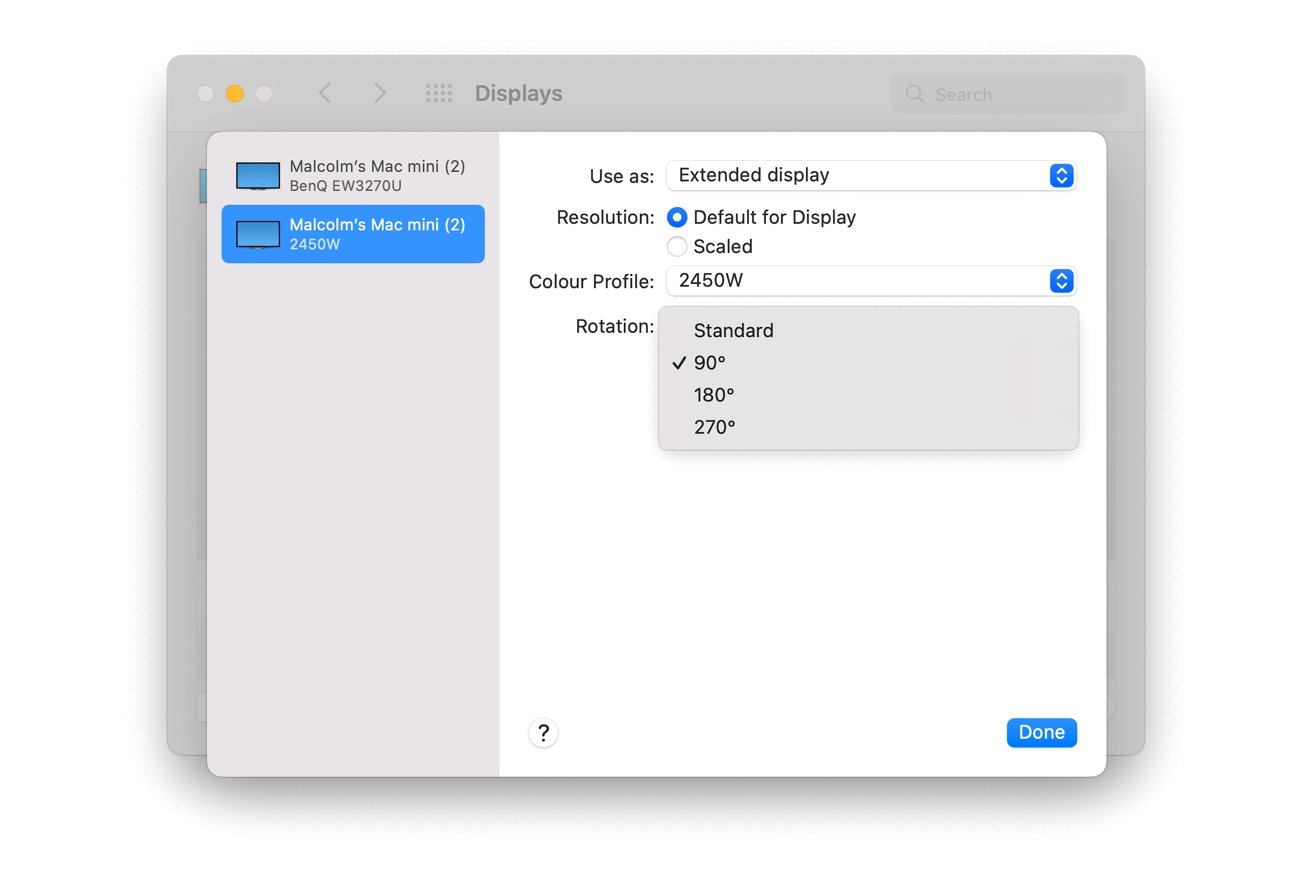
Vous pouvez également ajuster le profil de couleur, car les moniteurs peuvent sembler différents à l’utilisateur lorsqu’ils sont regardés côte à côte, comme un moniteur ayant une température de couleur plus chaude.
Qu’en est-il de Sidecar et Universal Control ?
Bien que vous puissiez connecter un deuxième moniteur ou un téléviseur de rechange à votre Mac, Apple propose des options pour étendre l’espace de travail numérique sans avoir besoin d’un écran dédié supplémentaire. Sidecar et Universal Control offrent des options supplémentaires si vous avez un iPad à proximité, mais de différentes manières.
Pour commencer, Sidecar est un mode qui transforme l’iPad en écran secondaire, comme dans une extension du bureau Mac. Ce n’est pas strictement un affichage, car il y a une interactivité supplémentaire disponible si vous avez un crayon Apple, mais vous avez les mêmes options de mise en miroir et d’autres paramètres que vous pouvez contrôler dans la fenêtre Affichages.
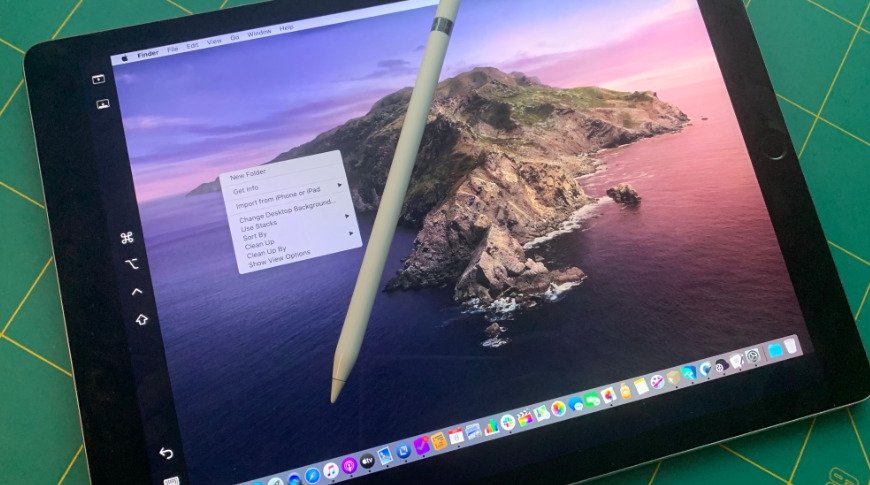
Universal Control est une fonctionnalité plus récente de macOS et iPadOS, en ce sens qu’elle étend votre espace de travail d’une manière différente. Plutôt que de faire fonctionner un iPad uniquement comme un écran, vous pouvez contrôler l’iPad via le clavier, la souris et le trackpad de votre Mac.
Cela signifie que vous pouvez accéder et gérer les applications sur l’iPad dans le confort de votre Mac, mais sans le considérer comme faisant partie intégrante de votre configuration Mac typique.
Si vous êtes un utilisateur de MacBook Pro qui est toujours en déplacement ou qui a parfois besoin de plus d’espace sur le bureau, cela vaut la peine d’étudier ces deux modes. Ils vous permettent d’utiliser efficacement l’iPad comme espace de travail supplémentaire pendant vos déplacements sans avoir à emporter un deuxième moniteur dédié.