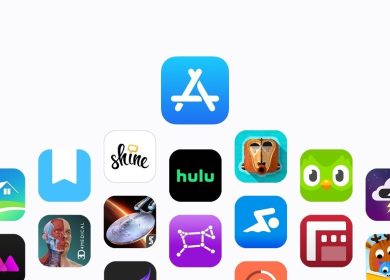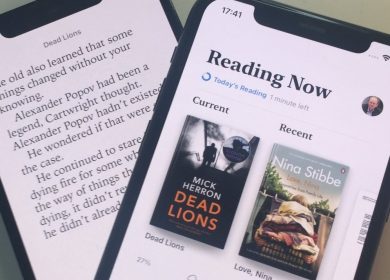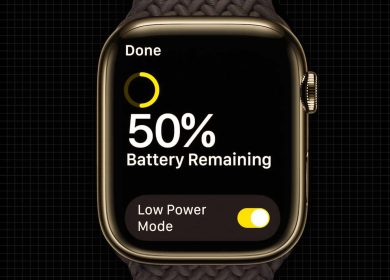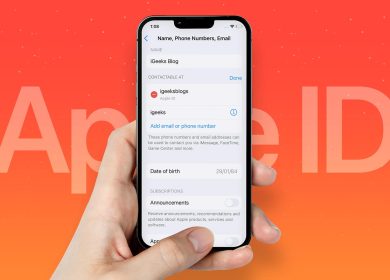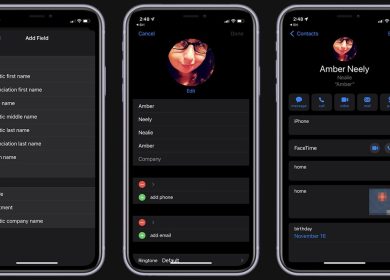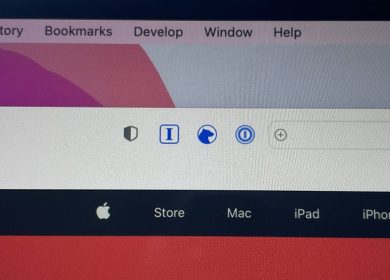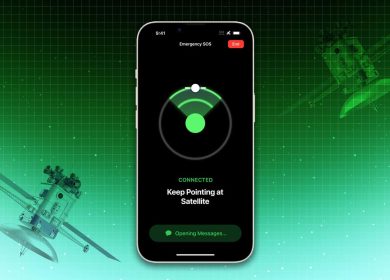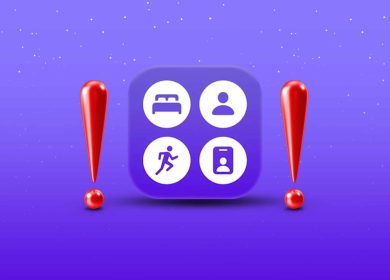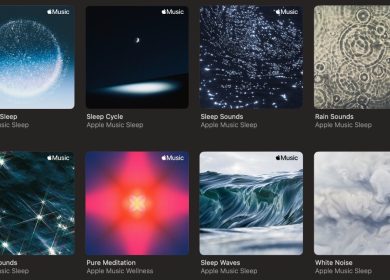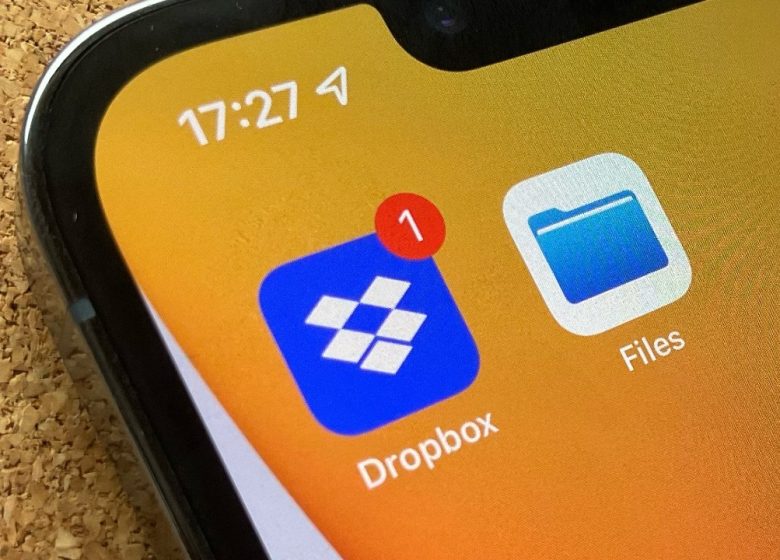
Apple rend iCloud convaincant, mais il y a des raisons d’opter pour Dropbox à la place une fois que vous savez comment l’utiliser pleinement. Voici comment basculer.
Vous êtes un utilisateur Apple, vous avez donc un compte iCloud, même s’il ne s’agit que de la version minimale de 5 Go d’Apple. Apple s’appuie sur iCloud pour tout synchroniser, des données d’application et des sauvegardes Apple Watch, aux messages SMS et aux sonneries, et c’est généralement très bon pour ce type de synchronisation automatique.
Cependant, lorsqu’il s’agit de documents que vous souhaitez synchroniser et peut-être disponibles non seulement pour vous, mais également pour d’autres personnes, il y a de bonnes raisons de préférer Dropbox à la place.
En effet, même si, après un très long délai, Apple a introduit le partage de dossiers dans iCloud Drive, ce n’est toujours pas la même chose que le partage de dossiers dans Dropbox. Vos collègues sur PC peuvent accéder à un dossier iCloud Drive, mais ils doivent vraiment le vouloir.
Alors qu’avec Dropbox, ils sont beaucoup plus susceptibles de l’avoir déjà et de l’utiliser. Et s’ils ne l’ont pas fait, ils n’ont toujours pas besoin de créer un identifiant Apple et d’accéder à iCloud.com pour obtenir cette image que vous partagez.
Même si vous n’avez pas besoin de partager ou de collaborer sur des documents, Dropbox présente des avantages pour les particuliers de l’utiliser exclusivement au lieu d’iCloud. Il est toujours préférable d’avoir un seul stockage cloud que vous utilisez pour tout, et Dropbox vous offre plus d’options qu’iCloud.
- Aller à dropbox.com et créer un compte
- Téléchargez les applications iOS et iPadOS Dropbox
- Connectez-vous aux applications
- Lorsque vous y êtes invité sur iPhone et iPad, activez les téléchargements automatiques de caméras
Vous êtes invité à enregistrer des photos la première fois que vous vous connectez à l’application. De plus, il y a des invites périodiques pour vous rappeler plus tard, et une option pour le faire est incluse en haut du premier écran de Dropbox.
Vous avez donc de nombreuses occasions d’activer cette fonctionnalité, mais vous pouvez également attendre d’avoir essayé le reste du service avant de le faire. Et vous devrez peut-être attendre car la version gratuite de Dropbox ne fait que 2 Go.
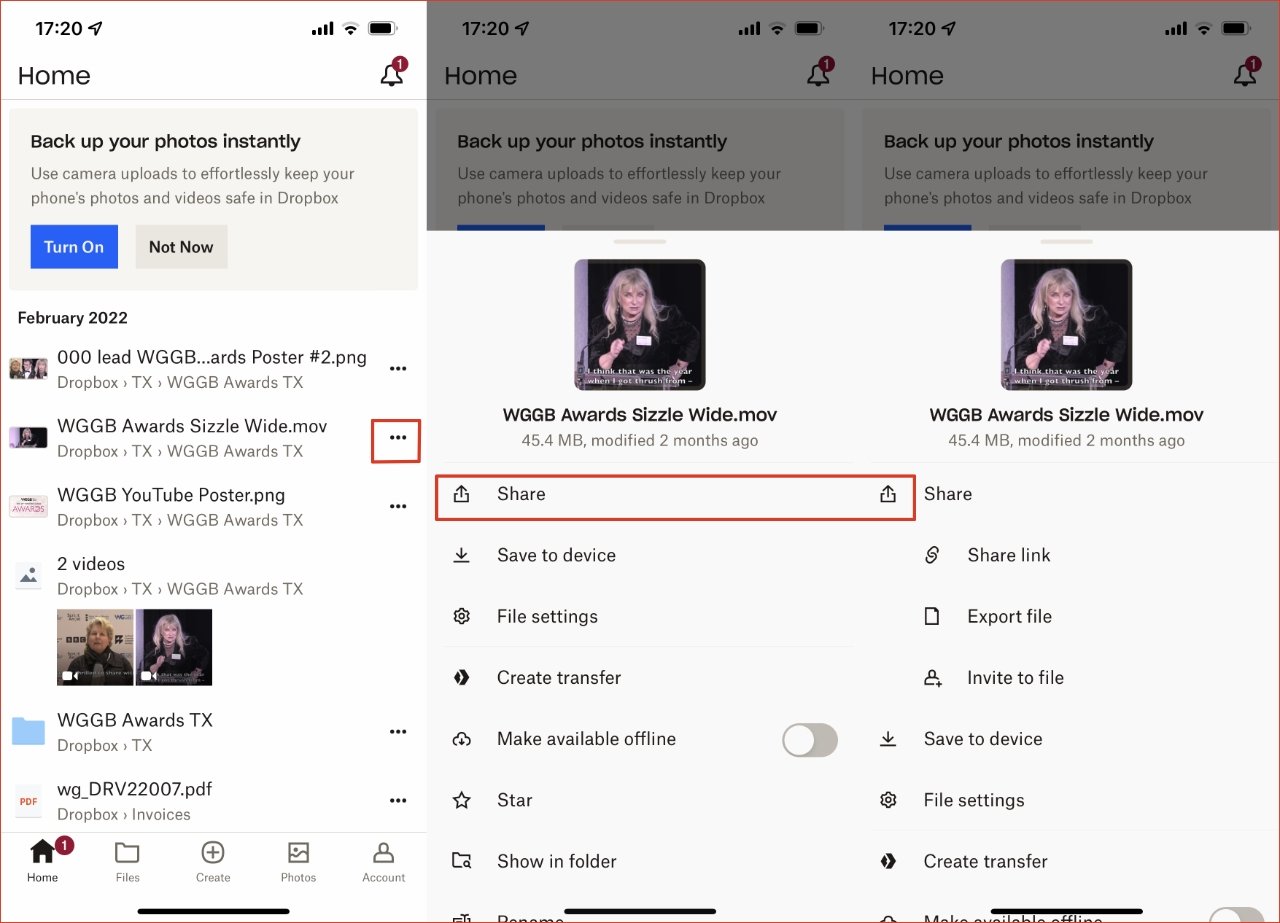
Il est possible d’étendre ce montant en référant des amis au service. Cependant, la version gratuite est également limitée à un seul utilisateur et ne vous permet de connecter que jusqu’à trois appareils.
Cette limite d’appareils n’est peut-être pas significative pour vous, car elle vous permet d’avoir un Mac, un iPhone et un iPad Pro, tous utilisant Dropbox. Au moment où vous ajoutez, par exemple, un MacBook Pro ou un deuxième iPad, vous devrez passer à une version payante.
Et si vous autorisez les téléchargements d’appareils photo, de sorte que les photos de votre iPhone soient stockées dans Dropbox, vous atteindrez très rapidement la limite de 2 Go.
En tant que particulier, vous pouvez passer à un compte Dropbox Plus sur Dropbox.com, et bénéficiez de 2 To d’espace de stockage dans le cloud, pour 9,99 $/mois. Il existe également une version familiale pour 16,99 $ / mois, mais cela permet à six personnes de partager un stockage de 2 To entre elles.
Utiliser Dropbox sur Mac, iPhone et iPad
Dropbox est une application sur iPhone et iPad, et c’est là que vous serez invité à plusieurs reprises à ajouter des téléchargements automatiques de caméras. L’application est également un moyen d’ajouter, de supprimer, de partager ou simplement de trouver vos documents Dropbox, même si ce n’est peut-être pas le meilleur moyen.
Le meilleur moyen est peut-être d’utiliser l’application Fichiers d’Apple. Seul n’importe quel iPhone ou iPad, il y a une application Fichiers et à travers elle, vous pouvez accéder aux documents sur l’appareil, dans iCloud – ou dans Dropbox.
Ainsi, chaque fois que vous enregistrez un document Pages ou que vous souhaitez placer une image quelque part où vous pourrez la partager ultérieurement, vous pouvez le faire via l’application Fichiers sur iOS et iPadOS.
Sur Mac, c’est encore plus simple. Lorsque vous avez créé votre compte Dropbox, un dossier Dropbox a été ajouté à votre Mac.
Tout document que vous placez dans ce dossier est alors automatiquement mis à disposition dans le dossier Dropbox de vos autres Mac. Également dans l’application Fichiers sur iPhone et iPad, ainsi que sur dropbox.com en ligne.
Utiliser Dropbox en pratique
Vous devez tout conserver dans ce dossier Dropbox sur votre Mac, mais vous devez ensuite tout conserver dans votre dossier iCloud pour utiliser ce service. Cela signifie simplement réfléchir à la façon dont vous voulez ou devez organiser vos fichiers.
Il est vrai que vous ne vous débarrasserez jamais complètement d’iCloud. Et c’est vrai qu’il est invariablement plus pratique d’avoir un seul stockage cloud pour savoir où tout sauvegarder et où tout se trouve.
Cependant, iCloud est le meilleur pour le type de synchronisation cloud auquel vous n’avez pas à penser, comme les préférences des applications et les sauvegardes Apple Watch. Laissez-le s’en occuper et vous pourrez utiliser Dropbox pour votre travail.
Et lorsque vous avez besoin de partager un fichier d’iOS avec quelqu’un, vous pouvez appuyer sur l’application Fichiers et choisir Partager. Sur Mac, vous pouvez simplement cliquer avec le bouton droit de la souris et choisir Copier le lien Dropbox puis collez-le dans Messages ou Mail.
En soi, ce n’est pas beaucoup plus rapide pour l’expéditeur que d’obtenir un lien iCloud Drive, mais c’est pour le destinataire. Ils obtiennent un lien sur lequel ils peuvent cliquer et bien que cela les mène à Dropbox.com, il n’a pas besoin d’eux pour s’inscrire.
Le stockage de fichiers est donc à peu près le même entre iCloud et Dropbox, mais le partage de fichiers reste beaucoup plus facile.