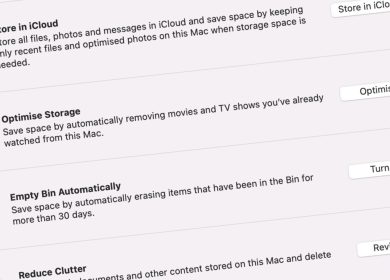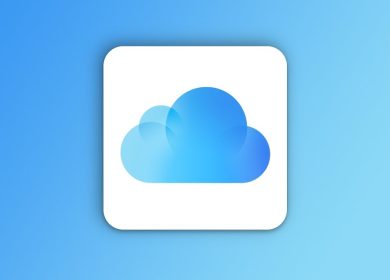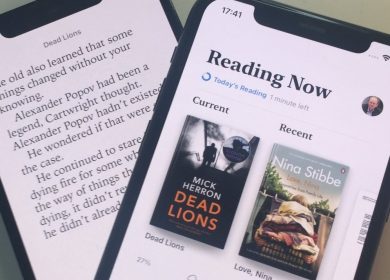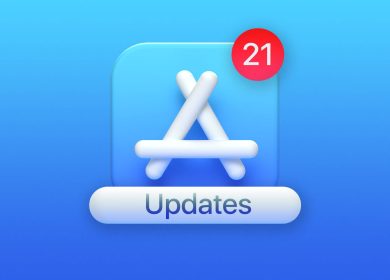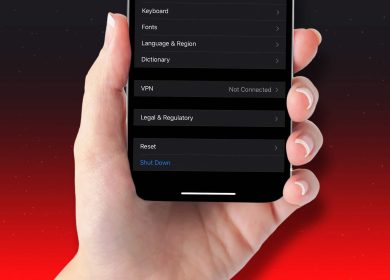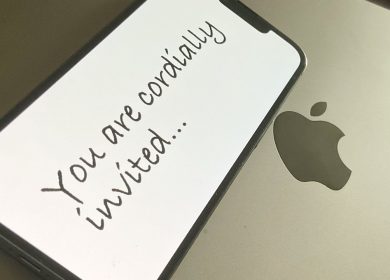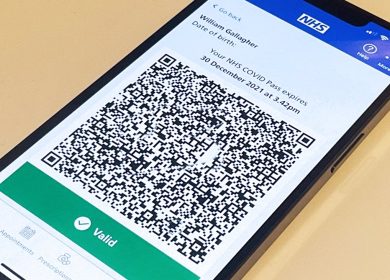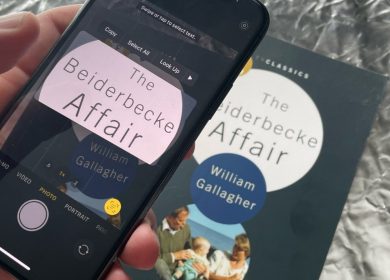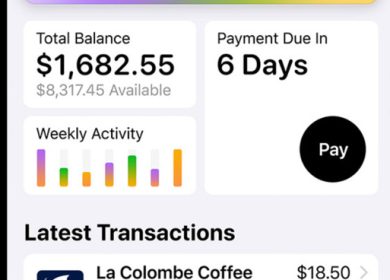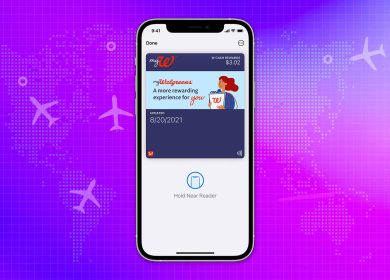Cela ne conviendra toujours pas à tout le monde, mais le partage de dossiers iCloud s’est amélioré et peut désormais remplacer solidement Dropbox, dans les bonnes circonstances.
Ce n’est pas comme s’il y avait quelque chose de mal à utiliser Dropbox. Mais dans n’importe quel système, en particulier lorsque vous devez partager du travail avec d’autres, il est plus simple, plus sûr et tout simplement moins cher que vous utilisiez tous le même service.
Ce service pourrait très bien être Dropbox. Sauf que vous êtes sur un Mac, un iPhone ou un iPad, vous avez donc iCloud. Si vous faites un travail sérieux sur vos appareils, et suffisamment sérieux pour que vous deviez collaborer avec des gens, il est peu probable que vous le fassiez dans l’espace iCloud gratuit de 5 Go qu’Apple vous offre.
Donc, puisque vous payez déjà pour iCloud, voyez si vous pouvez abandonner vos frais Dropbox en transférant tout sur le système d’Apple. Vous savez que cela devrait aussi être plus simple que Dropbox, puisqu’il s’agit d’Apple.
Arrêtez-vous maintenant si les personnes avec lesquelles vous travaillez ne sont pas toutes sur des appareils Apple. Il est certainement vrai que vous pouvez utiliser iCloud sur n’importe quoi, que les utilisateurs de PC peuvent voir vos dossiers partagés via iCloud.com, mais vous ne le ferez jamais.
Ils ne le feront jamais. Une collaboration transparente exige que chacun soit capable d’ouvrir un fichier, d’y apporter des modifications et de l’enregistrer à nouveau, pratiquement sans réfléchir.
Dire à vos utilisateurs de PC d’aller sur icloud.com et d’y trouver les fichiers qu’ils veulent, chaque fois qu’ils veulent ouvrir quoi que ce soit, cela ne volera tout simplement pas.
Il y a aussi un problème entre combien vous payez pour iCloud et combien vous payez pour Dropbox. Et lié à cela, il y a la question de l’espace dont vous avez besoin.
C’est quelque chose que vous devrez juger par vous-même, mais si, par exemple, vous êtes sur le niveau 5 To de Dropbox, ou même plus, alors iCloud ne va pas le couper. Pas avec la limite actuelle d’iCloud de 2 To.
Même si votre travail partagé actuel s’intègre confortablement dans le plafond de 2 To d’Apple, vous ne devriez pas non plus tout déplacer du jour au lendemain. Exécutez le partage de dossiers iCloud et Dropbox en tandem pendant un certain temps, jusqu’à ce que vous soyez sûr de ce qui vous convient.
Pour commencer, configurez un dossier de partage iCloud. Il y a une légère différence dans la façon dont vous le faites sur iPad ou iPhone, par rapport à Mac, mais le principe est le même.
Comment configurer un dossier partagé de style Dropbox dans iCloud sur iPad
- Ouvrez l’application Fichiers sur iPad ou iPhone
- En dessous de Emplacementsa choisi Lecteur iCloud
- Recherchez le dossier que vous souhaitez partager ou créez-en un nouveau
- Appuyez sur Sélectionner dans le coin supérieur droit
- Appuyez sur le dossier
- Ensuite, appuyez sur Partager vers le bas à gauche
- Une extension de partage contextuelle apparaît ; faites défiler jusqu’à Partager le dossier dans iCloud
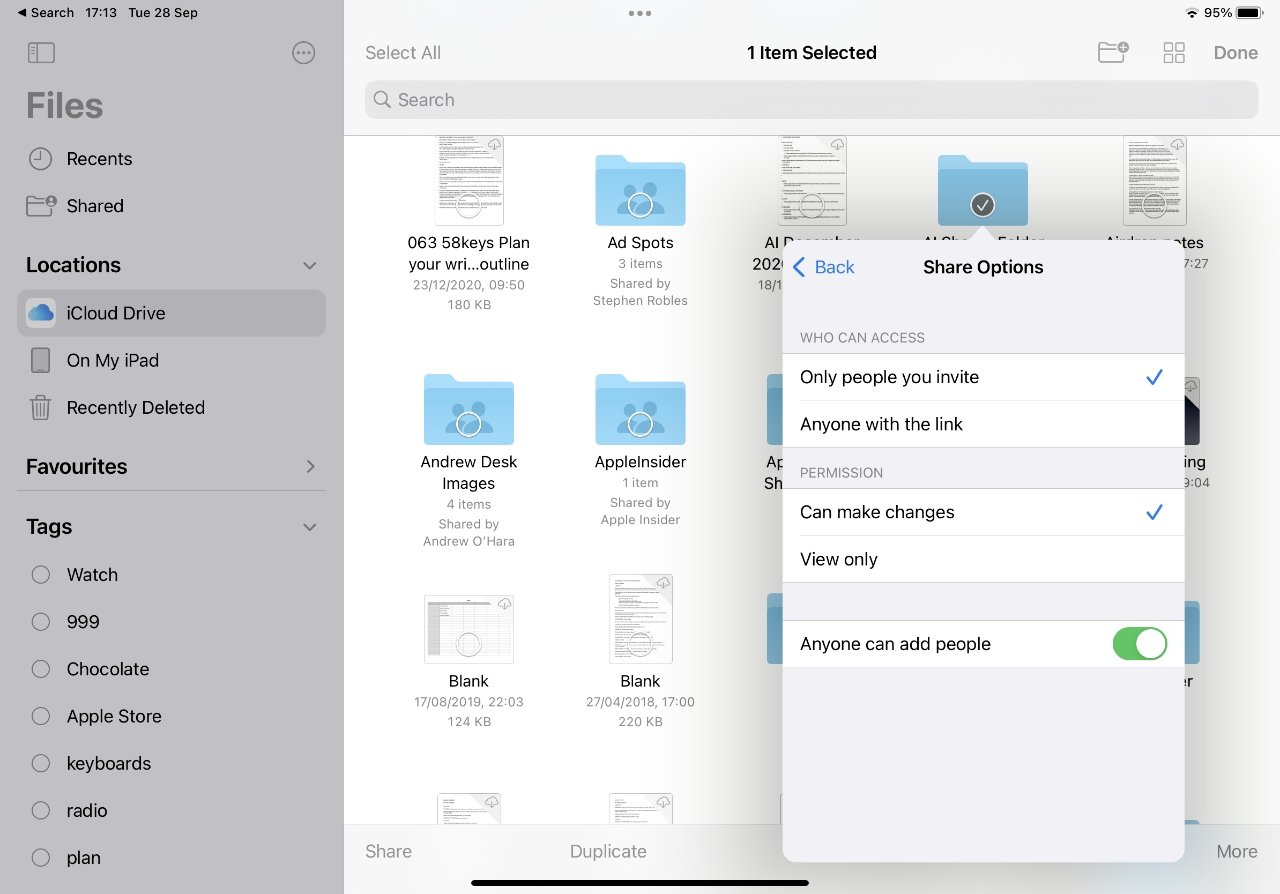
Comment configurer un dossier partagé de style Dropbox dans iCloud sur Mac
- Ouvrez une fenêtre du Finder et cliquez sur Lecteur iCloud dans la barre de navigation
- Recherchez le dossier de votre choix ou créez-en un nouveau
- Faites un clic droit sur le dossier, choisissez Partager et alors Dossier de partage
Choisir comment partager un dossier
Il y a trois grandes étapes une fois que vous avez choisi Partager le dossier dans iCloud, que vous l’ayez fait sur un iPad ou un Mac. Vous devez choisir avec qui vous allez le partager, comment vous allez le leur dire et ce qu’ils peuvent en faire.
Ce dernier se résume à savoir si vous en avez besoin pour pouvoir ajouter et supprimer des fichiers du dossier, ou non. Si vous l’utilisez pour livrer du travail à quelqu’un, laissez-le simplement le lire et copier les fichiers.
Si, au lieu de cela, c’est là que votre équipe fera son travail, donnez-leur un accès en lecture/écriture.
Ensuite, vous pouvez leur envoyer par e-mail un lien vers votre dossier partagé, ou vous pouvez leur envoyer un message, et ainsi de suite.
Une fois qu’ils ont ce lien et qu’ils ont cliqué dessus, ils peuvent faire apparaître ce dossier partagé dans leur propre iCloud Drive, comme le peuvent les utilisateurs de Dropbox.
Partage d’un seul fichier
Une critique du partage de dossiers iCloud a été qu’il s’agit de dossiers. En théorie, Dropbox vous permet de partager n’importe quel fichier aussi facilement qu’un dossier.
En pratique, Dropbox est un dossier, vous partagez l’intégralité du dossier Dropbox avec tous vos appareils, et éventuellement des parties de celui-ci avec d’autres personnes.
Il a fallu beaucoup de temps à Apple pour créer des dossiers de partage iCloud comme Dropbox, mais cela vous permet également de faire la même chose pour le partage d’un seul fichier. Encore une fois, c’est légèrement différent selon votre appareil.
Comment partager un seul fichier iCloud sur iPad ou iPhone
- Dans l’application Fichiers, recherchez le document ou le fichier que vous souhaitez partager
- Appuyez pour l’ouvrir
- Lorsqu’il est ouvert, appuyez sur l’icône Partager en bas à gauche
- Dans le volet d’extension de partage qui s’affiche, faites défiler jusqu’à Partager un fichier dans iCloud
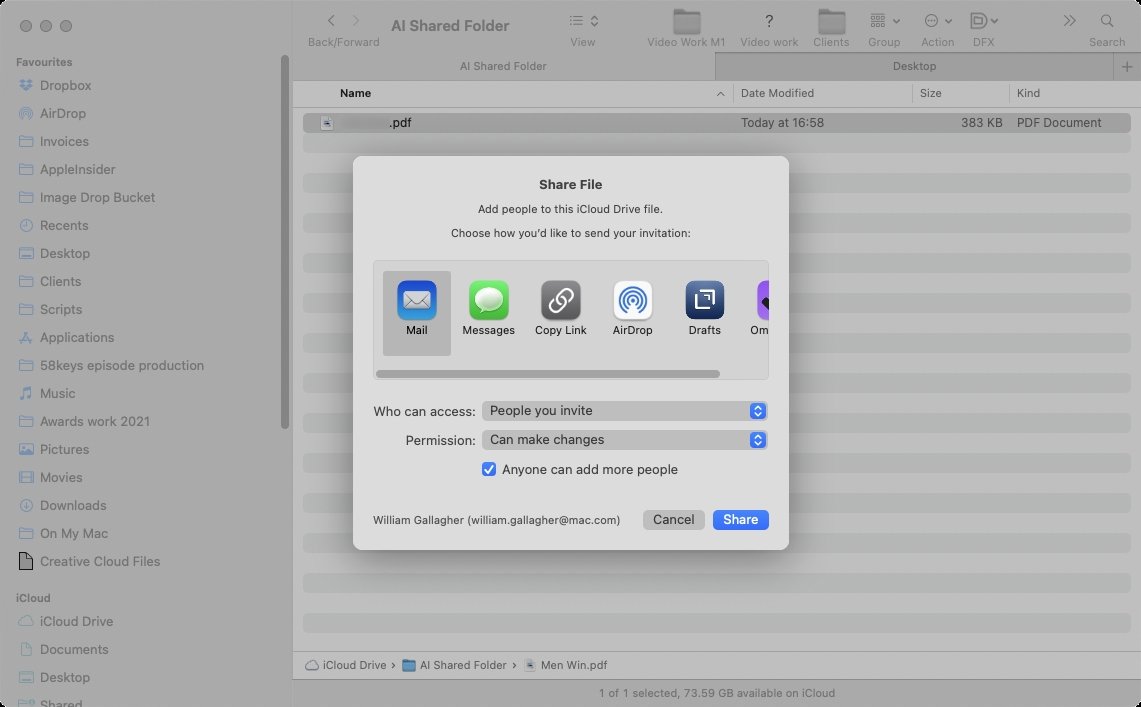
Comment partager un seul fichier iCloud sur Mac
- Dans le Finder, recherchez le document ou le fichier que vous souhaitez partager
- Faites un clic droit sur le document non ouvert, choisissez Partager
- Choisir Partager le fichier
Apple s’attend toujours à ce que vous ayez quelqu’un ou certaines personnes à l’esprit lorsque vous partagez un fichier ou un dossier. Il vous demande donc par défaut de leur envoyer un courrier ou un message.
La plupart du temps, vous ne connaissez pas tout le monde. Vous ne voulez pas, par exemple, avoir à passer par là chaque fois qu’un nouvel intérimaire rejoint le bureau.
Choisissez donc le Copier le lien option au lieu de choisir d’envoyer un e-mail à n’importe qui. Enregistrez ensuite ce lien dans un endroit pratique, et vous pourrez facilement et rapidement le donner à chaque membre de l’équipe qui en a besoin, quand ils en ont besoin.
La rapidité et la commodité sont autant de raisons pour lesquelles Dropbox a été un tel succès. Mais maintenant, il est juste de dire que le partage iCloud d’Apple est plus utile et plus facile à utiliser qu’il ne l’a jamais été.