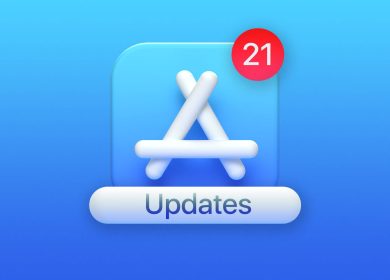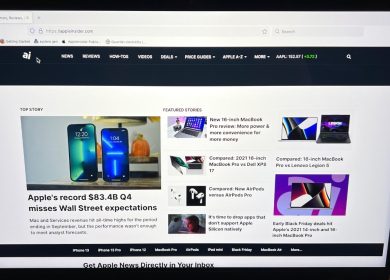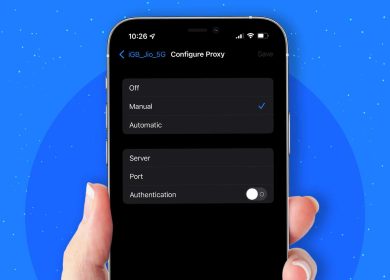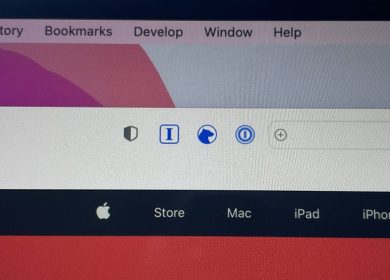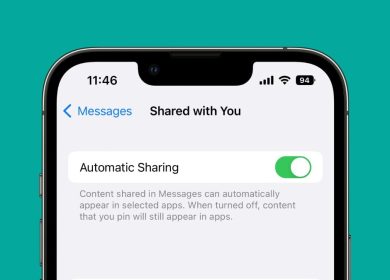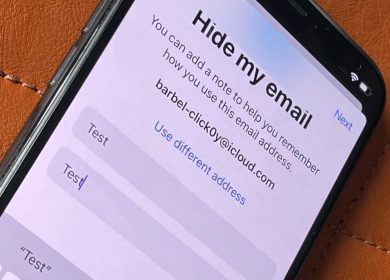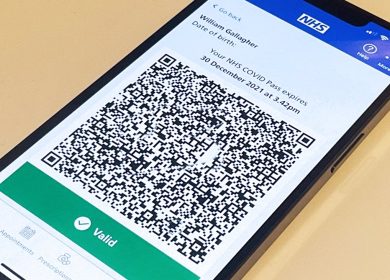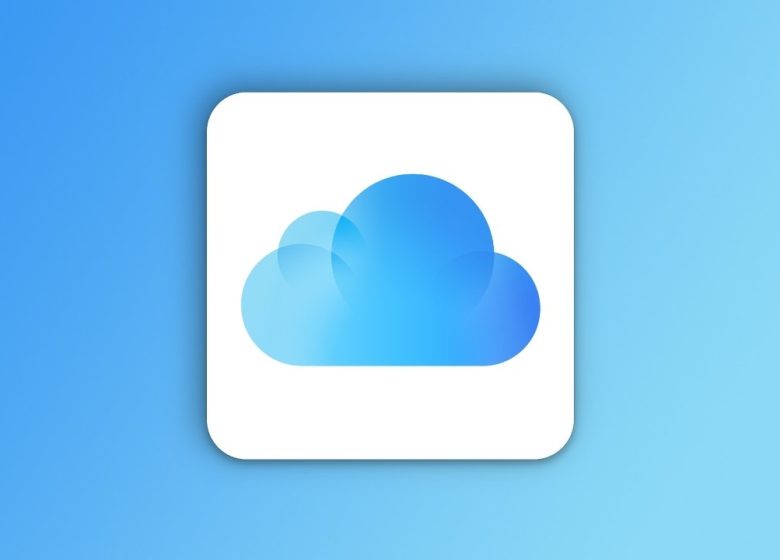
Si vous utilisez une application qui prend en charge iCloud pour le travail, il est probable que vous deviez collaborer avec un coéquipier ou un collègue. Voici comment démarrer avec les outils de partage d’iCloud pour vous aider à partager efficacement votre travail avec vos collègues et à collaborer ensemble.
Vous devrez peut-être partager votre travail avec vos collègues et obtenir un effort de collaboration en temps réel. Vous devrez peut-être présenter et fournir des copies à vos collègues pour vous assurer que le travail est fait correctement. Ou simplement, vous devrez peut-être envoyer un fichier ou ajouter une note. Quels que soient vos besoins de collaboration, iCloud a ce qu’il vous faut.
Si vous avez déjà utilisé Google Docs, vous saurez à quel point il est facile de le transformer en un document en direct que tout le monde peut modifier et ajouter en temps réel. Vous pouvez transformer votre document iWork existant en un document collaboratif en temps réel tout aussi facilement avec Collaboration for iWork for iCloud.
Comment partager votre document pour la collaboration dans iWork
- Sur votre appareil, ouvrez le fichier vous voulez partager.
- Sélectionnez le Collaborer icône en haut à droite.
- Appuyez sur Partager.
- Partagez le document avec vos collègues via votre application préférée.
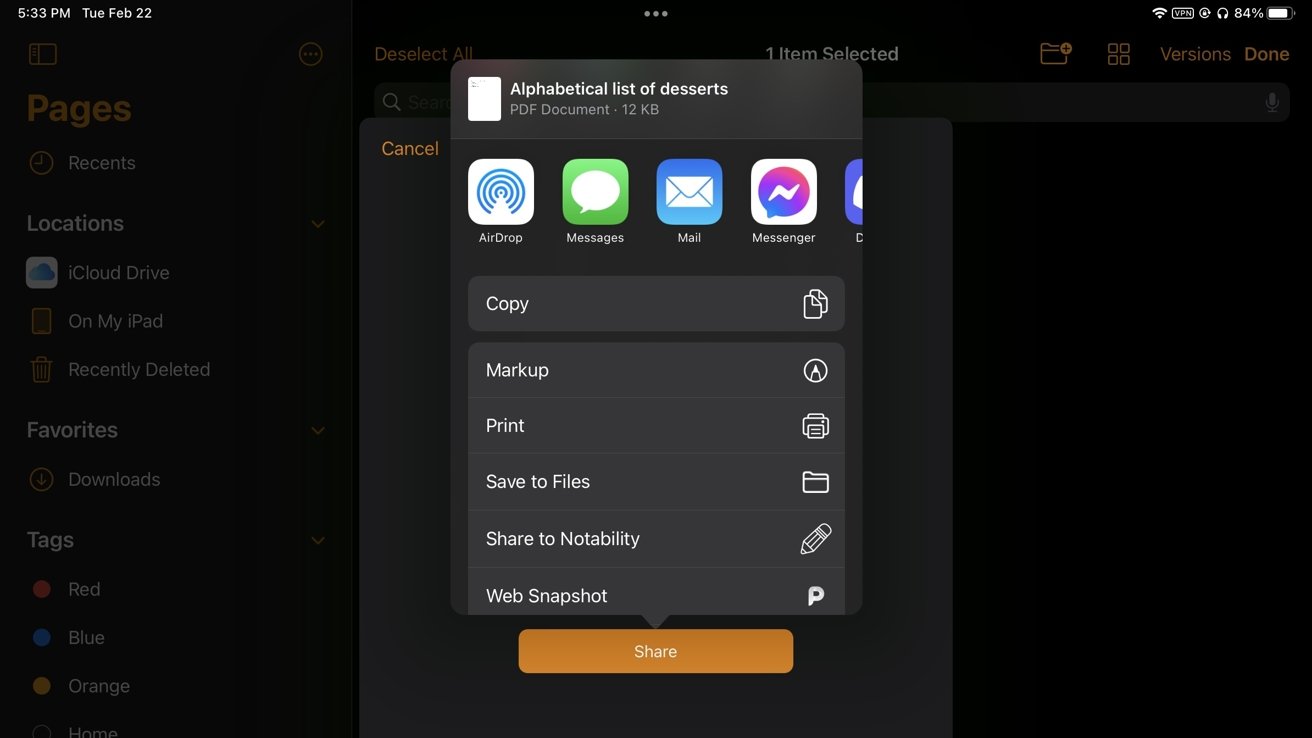
Votre document deviendra un document collaboratif, et toutes les personnes avec lesquelles vous avez partagé le lien auront accès et pourront modifier votre document en temps réel.
Comment transformer temporairement votre fichier en une version en lecture seule
Parfois, vous devez présenter votre document à votre patron ou à un coéquipier, et vous ne voulez pas qu’il le modifie accidentellement pendant que vous le lui montrez. Avec le mode lecture seule, il est facile d’éviter les modifications involontaires.
Comment activer le mode lecture seule
- Sur votre appareil, ouvrez le fichier vous voulez partager.
- Sélectionnez le Lecture seulement icône en haut à droite.
La couleur du thème de l’application iWork devrait devenir blanche, avec la plupart des icônes manquantes et un gros Éditer bouton à droite. Aucune modification ne peut désormais être apportée à votre document lorsque le mode est actif. Si vous avez terminé d’afficher le document et que vous souhaitez continuer à travailler dessus, appuyez sur Éditer pour revenir au mode d’édition standard.
Comment partager une version exportée de votre fichier
Si votre environnement de travail préfère voir un fichier exporté à la place, vous pouvez directement exporter le document et le partager à la place :
Comment exporter et partager des documents avec iCloud
- Dans la vue Documents, appuyez sur Sélectionner.
- Appuyez sur le fichier que vous souhaitez partager.
- Appuyez sur Partager.
- Dans la feuille de partage, appuyez sur Exporter.
- Sélectionnez le bon format de fichier.
- Appuyez sur Partager.
- Partagez le document avec vos collègues via votre application préférée.
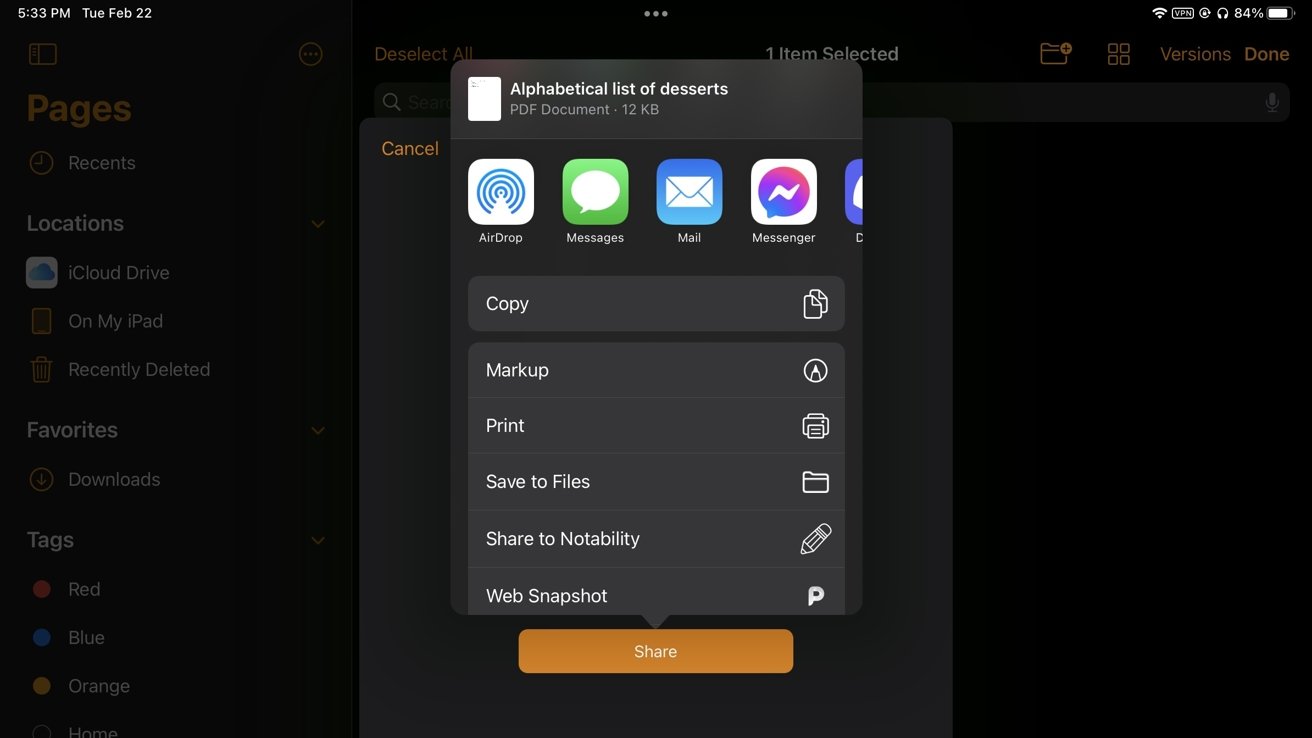
Dessinez, dessinez et annotez sur vos documents avec Apple Pencil
Enfin, vous pouvez utiliser Apple Pencil pour griffonner, annoter, surligner ou simplement dessiner un diagramme afin de pouvoir ajouter des notes à un document sur iPad, ce qui n’est pas possible avec un simple clavier.
Comment griffonner sur un document
- Sur votre iPad, ouvrez le document que vous souhaitez.
- Avec votre Apple Pencil, appuyez sur le document.
- Une boîte devrait apparaître dans laquelle vous pouvez ajouter un doodle à votre diagramme, à côté des commandes Apple Pencil standard également trouvées dans Notes. Redimensionner la boîte en faisant glisser les poignées d’angle.
- Ajoutez l’annotation ou le dessin que vous voulez
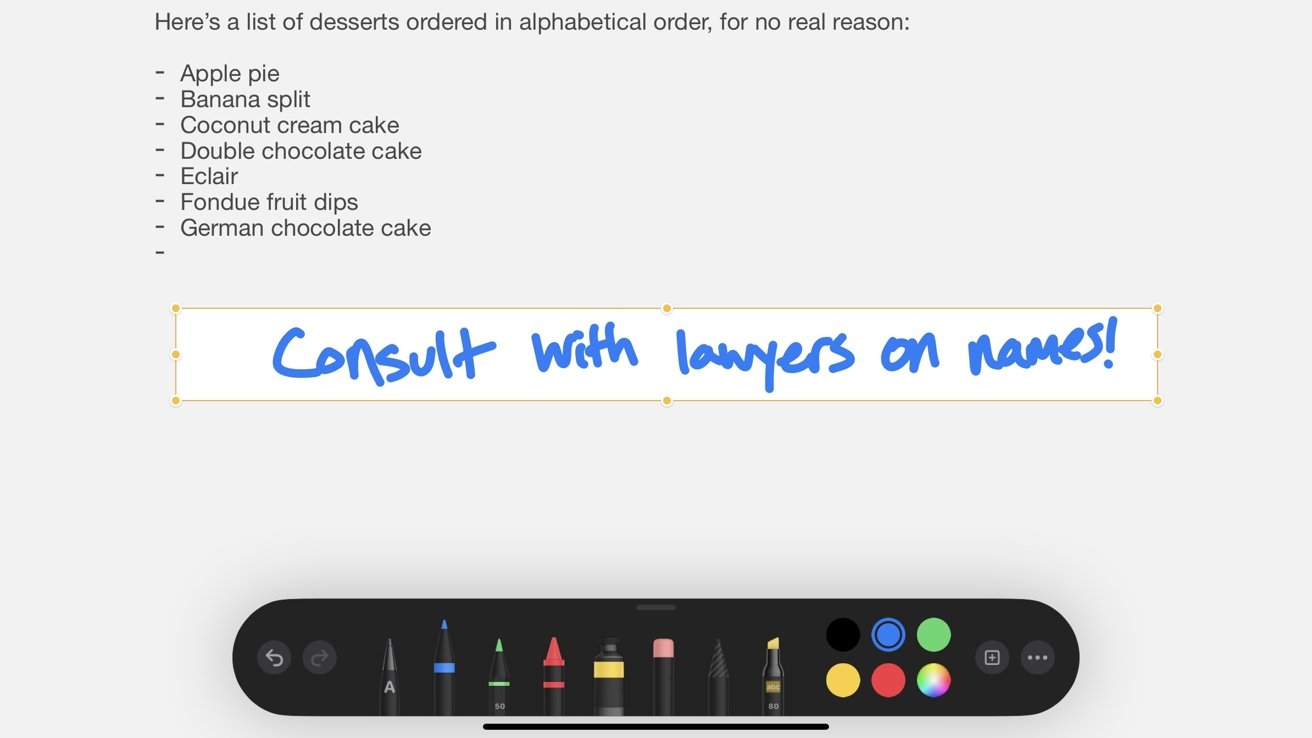
Votre gribouillis sera synchronisé avec iCloud, et si vous partagez ce document avec d’autres, ils le verront également. Si le document est en mode Collaboration, ils verront le doodle se produire en temps réel et ils pourront eux-mêmes y contribuer avec leur propre Apple Pencil.