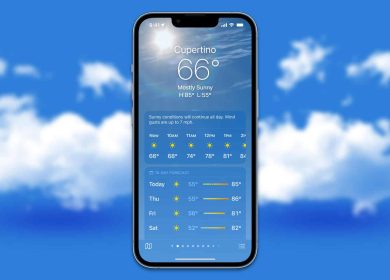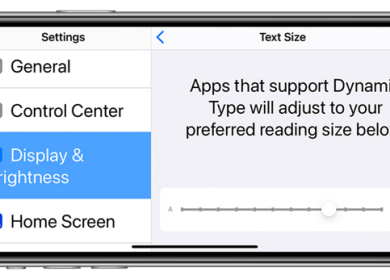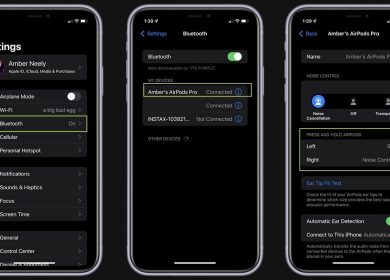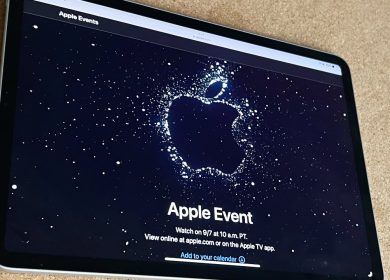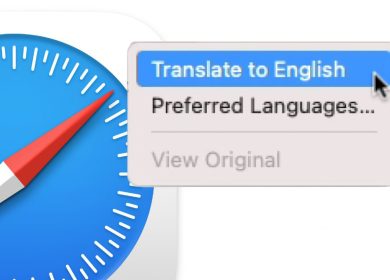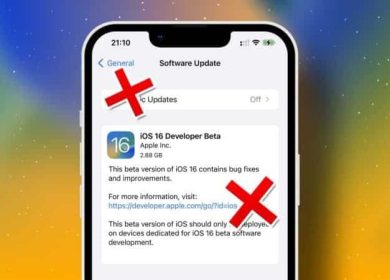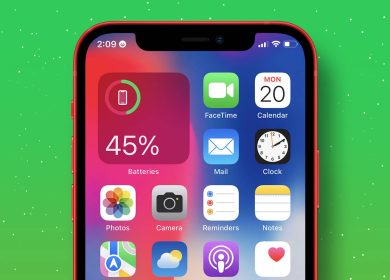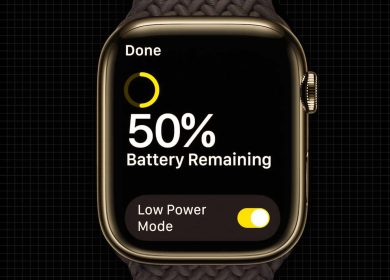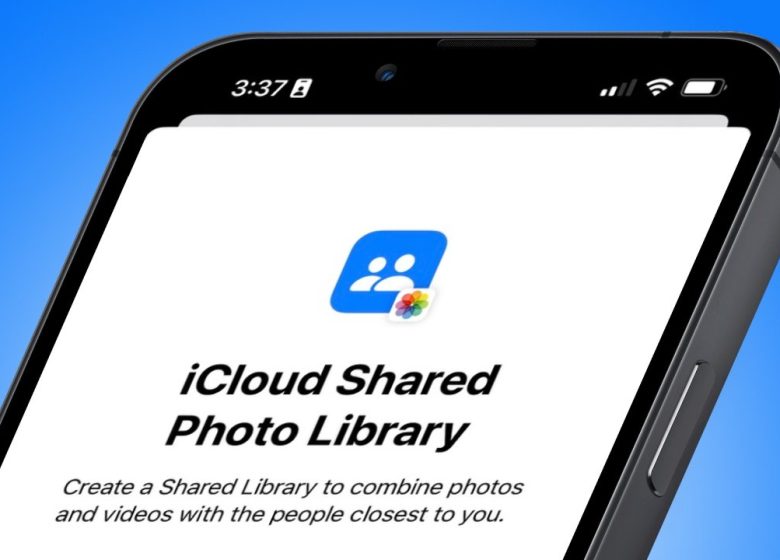
Un groupe de six personnes peut partager une seule photothèque unifiée grâce à la photothèque partagée iCloud dans iOS 16. Voici comment cela fonctionne.
Apple permet enfin aux gens de partager des photos et des vidéos sur iCloud sans aucune distinction avec l’expérience classique de l’application Photos. Les médias partagés dans la bibliothèque de photos partagées iCloud sont présentés à tous les utilisateurs dans leur pleine résolution, avec des métadonnées, un historique des modifications et des balises disponibles pour tout le monde.
Pour commencer, l’utilisateur principal doit configurer la bibliothèque de photos partagées iCloud. Cet utilisateur agira en tant qu’hôte pour tous les médias, par conséquent, cela n’aura d’impact que sur leur stockage iCloud. Cinq utilisateurs supplémentaires peuvent être invités à participer et n’ont pas à appartenir à la famille iCloud existante.
Peu importe qui crée la bibliothèque de photos partagées iCloud au-delà des considérations de stockage. Quiconque est prêt à payer pour plus de stockage iCloud devrait commencer par créer la bibliothèque et inviter les participants.
Les participants peuvent être invités via une adresse e-mail iCloud ou un numéro de téléphone lié à iMessage. Une fois que les autres personnes se sont jointes, elles auront un accès complet à tout ce qui est déjà placé dans la bibliothèque.
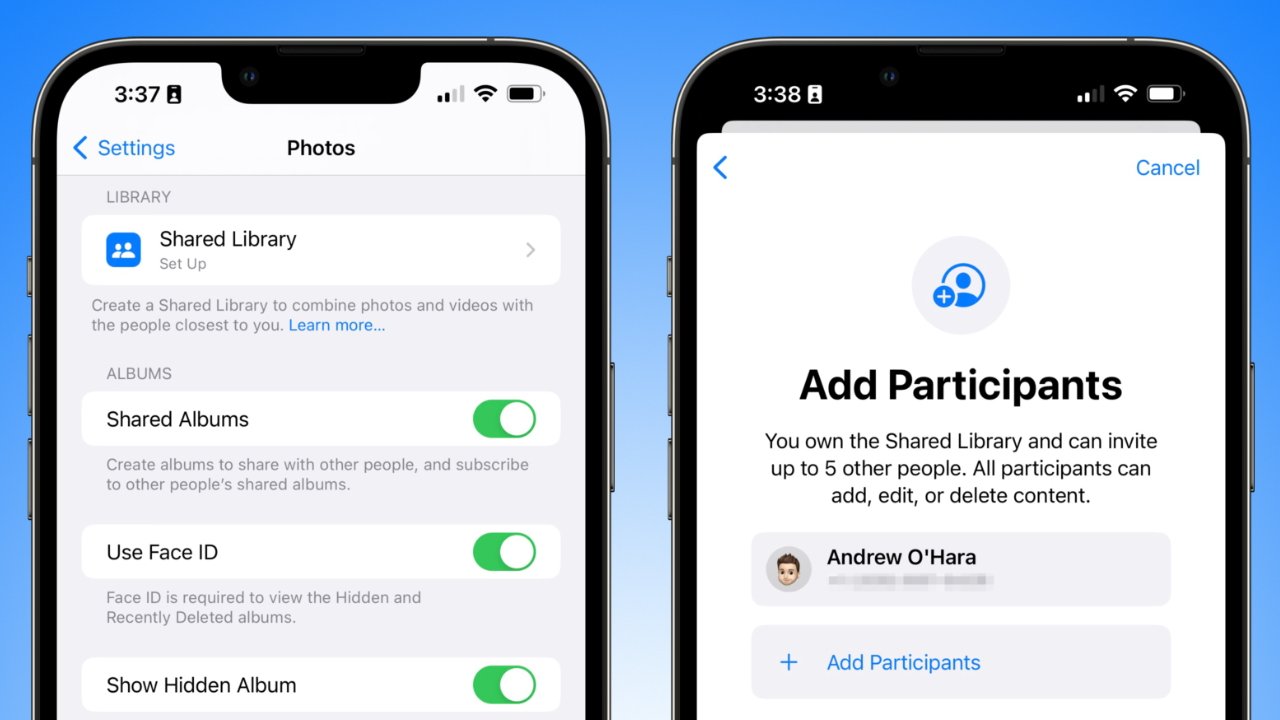
Pour créer une photothèque partagée iCloud :
- Ouvrez l’application Paramètres.
- Faites défiler vers le bas et sélectionnez « Photos ».
- Appuyez sur « Configuration de la bibliothèque partagée ».
- Suivez les invites pour créer la bibliothèque, inviter des participants, importer un premier lot de photos et basculer certains paramètres.
- La bibliothèque partagée est désormais disponible dans l’application Photos.
Revenez à l’application Paramètres pour gérer la bibliothèque partagée, expulser des participants ou supprimer complètement la bibliothèque. Une bascule pour les notifications de suppression d’image peut également être trouvée sur cette page.
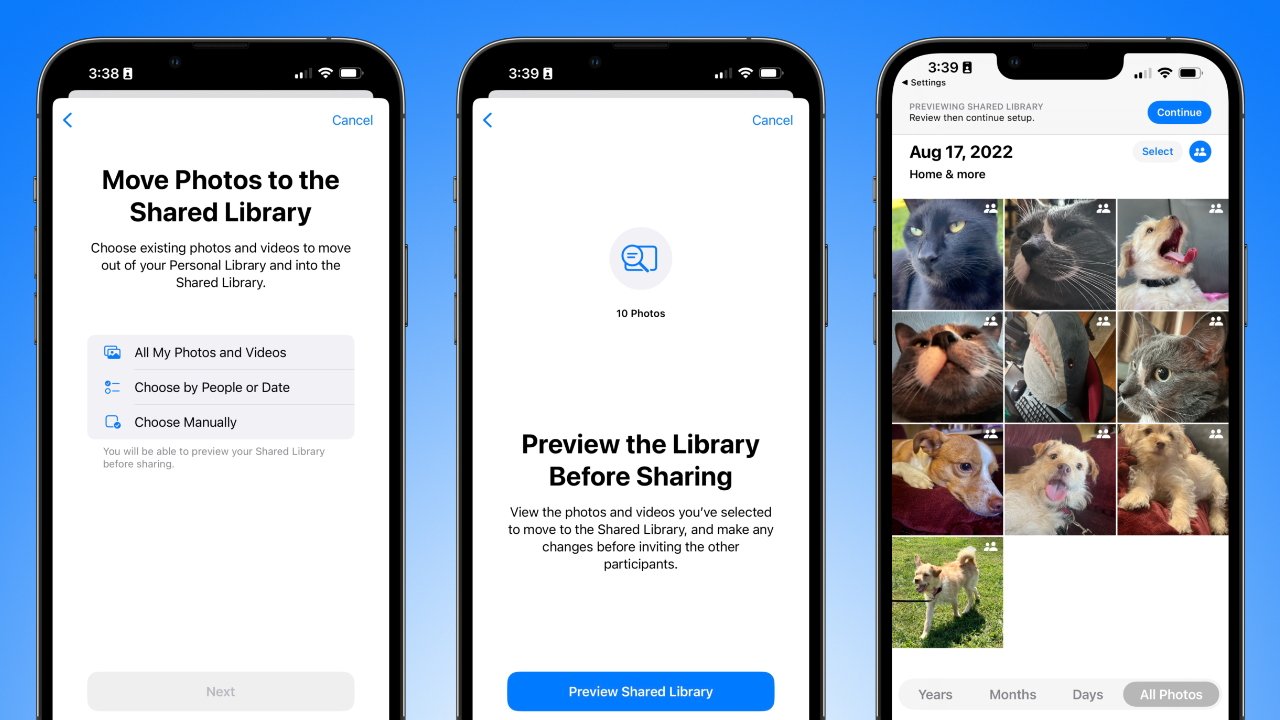
Tout participant invité peut modifier, supprimer ou enregistrer des images trouvées dans la bibliothèque. Cependant, les photos supprimées sont envoyées à « Récemment supprimées » et ne peuvent être supprimées définitivement que par la personne qui les a ajoutées.
Malgré cela, les utilisateurs doivent être prudents lorsqu’ils utilisent une bibliothèque partagée iCloud. Bien que les photos ne disparaissent probablement pas d’une bibliothèque partagée, les modifications et les métadonnées peuvent être falsifiées par d’autres utilisateurs.
Comment gérer une bibliothèque iCloud personnelle et partagée en même temps
Avant de plonger dans la gestion des photos, il est essentiel de comprendre comment l’application Photos affiche plusieurs bibliothèques. Par défaut, Apple s’attend à ce que les utilisateurs gèrent et affichent le contenu dans la vue « Les deux bibliothèques ».
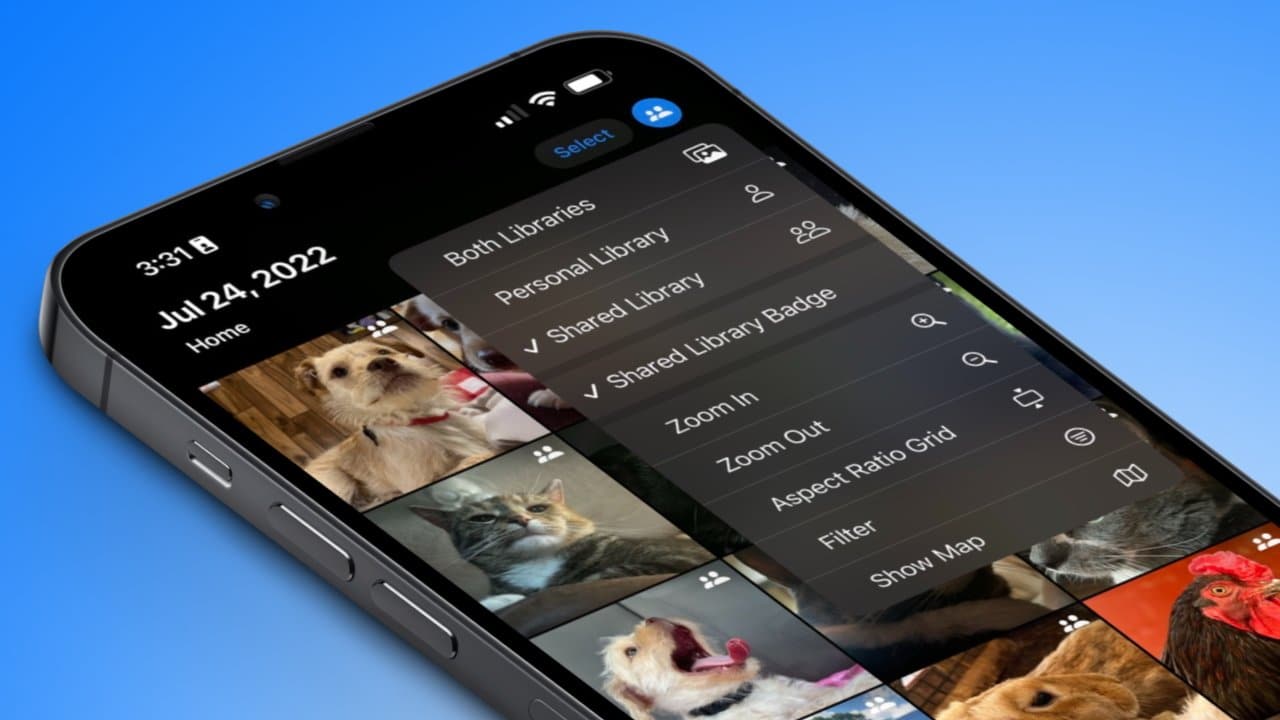
Il existe une option pour afficher uniquement la bibliothèque personnelle ou la bibliothèque partagée, mais certaines fonctionnalités de l’application Photos ne sont pas disponibles dans ces vues. Par exemple, l’album Personnes pour l’étiquetage des visages n’est accessible qu’à partir de la vue Les deux bibliothèques.
Changez de vue de bibliothèque à tout moment en utilisant le menu dans le coin supérieur droit de l’application. Une icône bleue apparaîtra chaque fois qu’une seule bibliothèque est sélectionnée – une personne dans l’icône pour Personnel, deux pour Partagé.
Ce même menu propose plusieurs options de contrôle et de filtrage pour visualiser le contenu de la photothèque. Masquez les badges de la bibliothèque partagée, modifiez le rapport d’aspect de la disposition de la grille ou filtrez le contenu de Partagé avec vous.
Comment importer des photos dans la bibliothèque de photos partagées iCloud
Le processus de configuration initial permet aux utilisateurs d’importer certaines ou toutes les photos dans une bibliothèque partagée. Après cela, certaines importations automatisées peuvent être configurées, mais la plupart des ajouts seront probablement manuels.
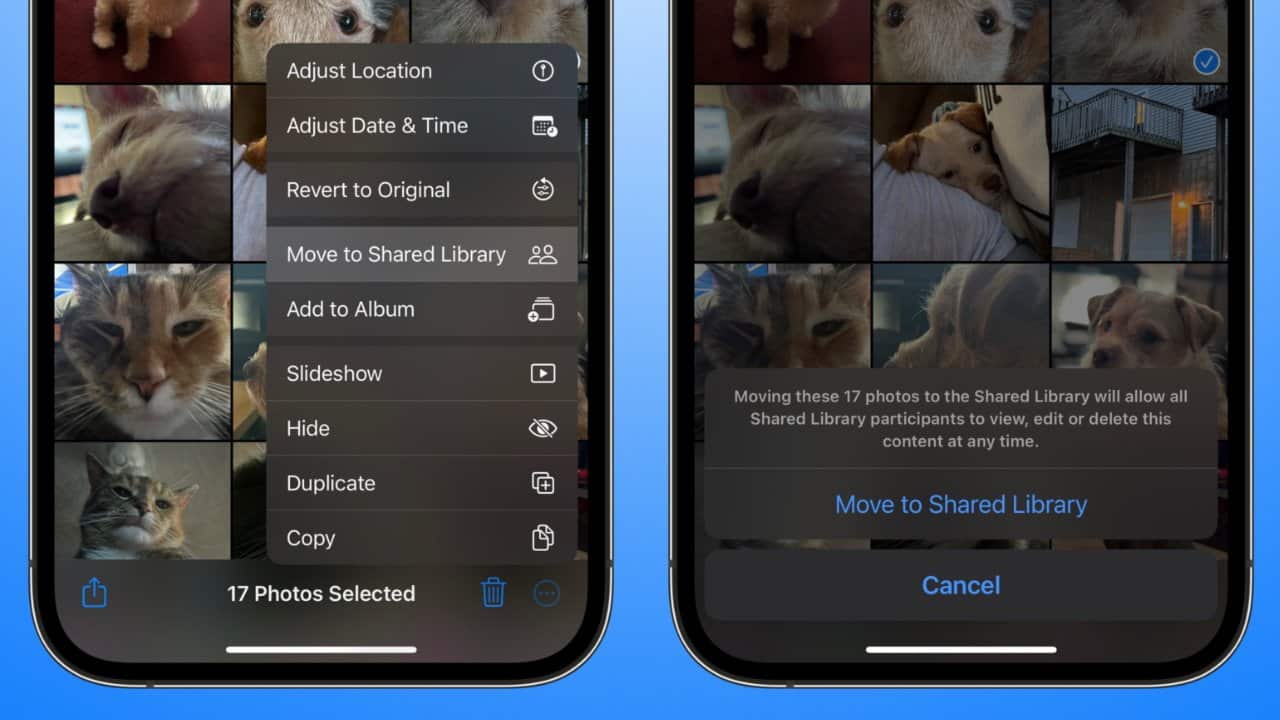
Dans l’application Photos, appuyez longuement sur une photo dans n’importe quelle vue de bibliothèque pour voir les options permettant de déplacer la photo entre les bibliothèques. Chaque photo affichée est la seule copie, donc la déplacer de Personnel à Partagé la supprimera de Personnel, alors gardez cela à l’esprit.
La bibliothèque personnelle fonctionnera comme avant. Toute photo enregistrée depuis une application, Safari ou n’importe où sur l’appareil est envoyée à la bibliothèque personnelle. Les photos prises dans des applications tierces ou importées depuis une carte SD iront également dans la bibliothèque personnelle.
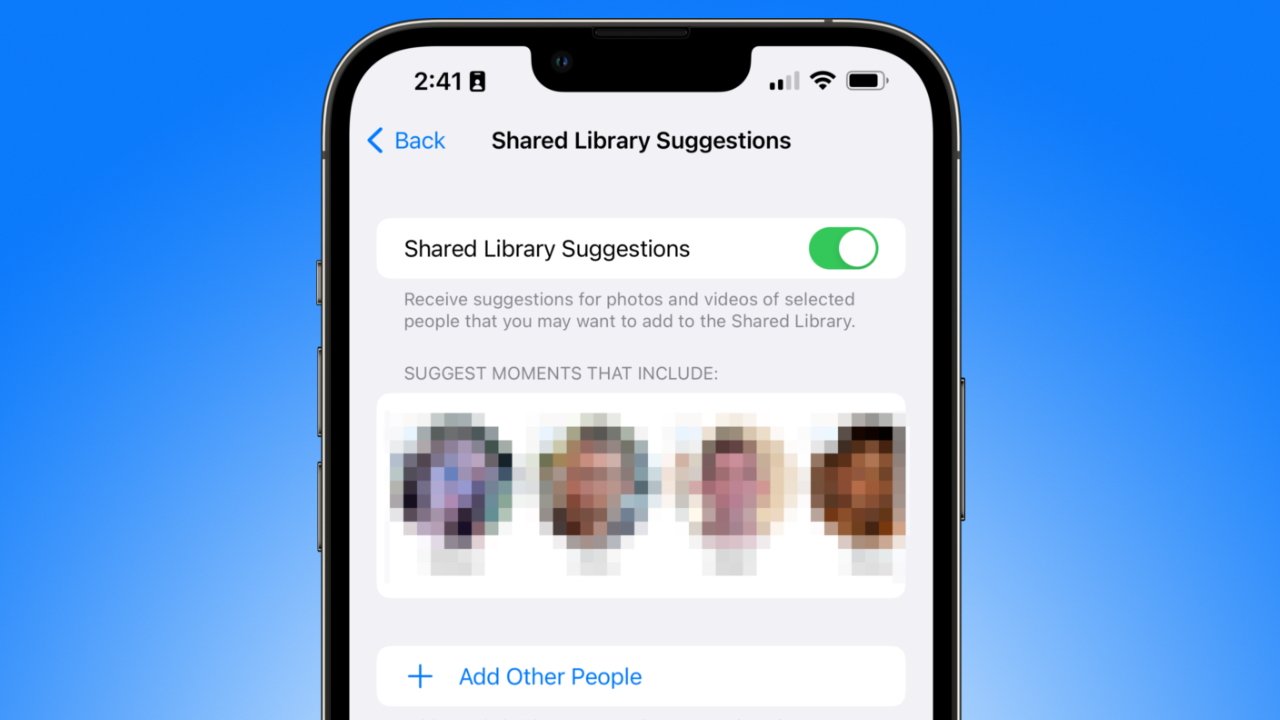
L’iPhone utilisera l’apprentissage automatique et les données faciales pour faire des suggestions de transfert dans l’onglet Pour vous de l’application Photos. Activez ce paramètre et ajoutez de nouvelles personnes pour personnaliser davantage cette fonctionnalité de suggestion.
Apple souhaite que les photos envoyées à la bibliothèque partagée soient une expérience quelque peu intentionnelle. Seules les nouvelles photos prises dans l’application Appareil photo peuvent être configurées pour une importation automatique dans la bibliothèque partagée.
Importez directement depuis l’application Appareil photo
Les utilisateurs aventureux peuvent compter sur certains outils d’apprentissage automatique et une bascule dans l’application Appareil photo pour importer des images nouvellement prises dans la bibliothèque partagée. Dans le menu de l’application Paramètres de la bibliothèque partagée, appuyez sur « Partage depuis l’appareil photo » pour décider des actions automatiques à effectuer.
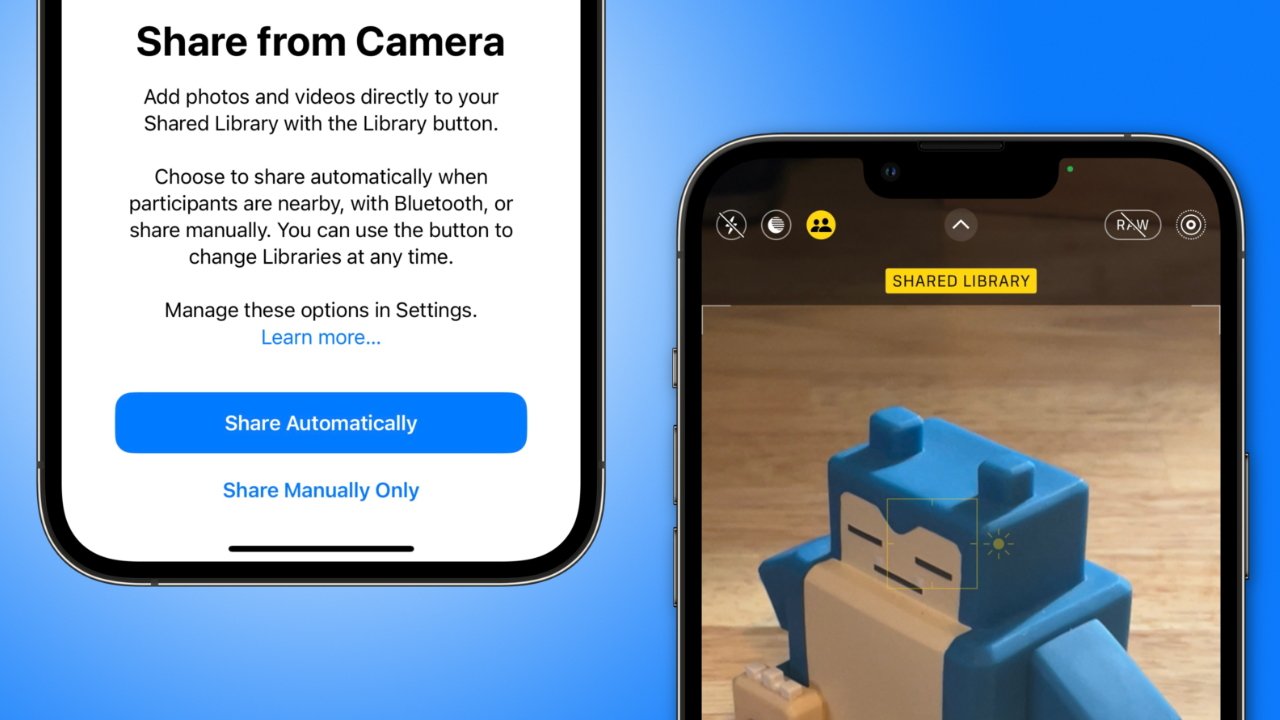
Les options suivantes sont disponibles :
- Partager automatiquement : si l’iPhone détecte que vous êtes avec des participants dans la bibliothèque de photos partagée, les photos capturées seront ajoutées à la bibliothèque partagée sans invite.
- Partager manuellement : les utilisateurs doivent basculer le contrôle de l’appareil photo pour sélectionner la bibliothèque à laquelle une nouvelle photo sera ajoutée.
- Partager à la maison : ajoutez toujours des photos et des vidéos à la bibliothèque partagée par défaut lorsque vous vous trouvez à une adresse personnelle enregistrée.
Chacune de ces fonctions bascule le contrôle de partage dans l’application Appareil photo. Les utilisateurs qui veulent jouer en toute sécurité peuvent utiliser Partager manuellement pour sélectionner la bibliothèque cible chaque fois qu’une photo est prise.
Suppression de photos d’une bibliothèque partagée
Chaque participant d’une bibliothèque partagée peut supprimer des photos. Cependant, les photos supprimées seront envoyées à l’album Supprimé récemment. Seule la personne qui a initialement ajouté la photo peut la supprimer définitivement.
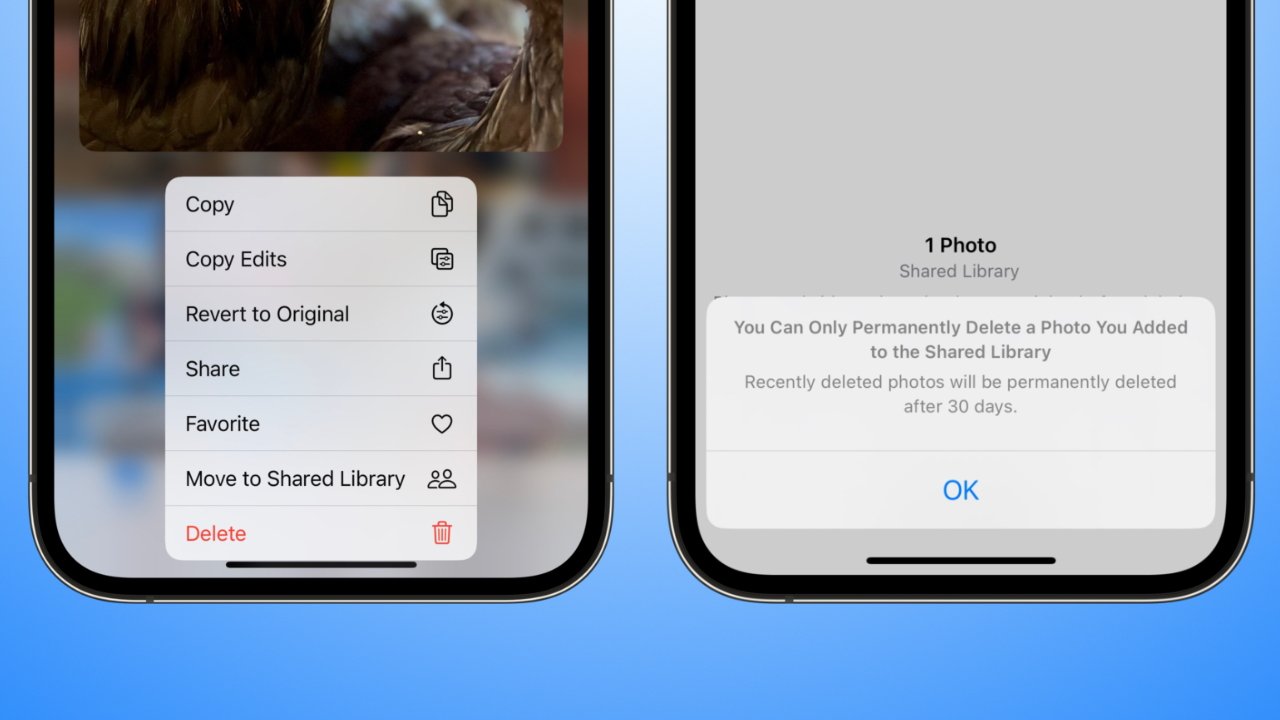
Même si un utilisateur est expulsé de la bibliothèque partagée, ses photos publiées resteront. Les photos peuvent être envoyées à Supprimé récemment, mais il leur faudra 30 jours pour disparaître complètement.
Une bascule dans les paramètres donnera aux utilisateurs la possibilité de recevoir des notifications chaque fois qu’une photo est supprimée de la bibliothèque partagée. De cette façon, s’il est déterminé que la photo restera en dehors de la bibliothèque partagée, l’auteur de l’affiche d’origine dispose de 30 jours pour récupérer la photo et l’ajouter à sa bibliothèque personnelle.
Comment supprimer une photothèque partagée iCloud
Il existe de nombreuses raisons pour lesquelles une bibliothèque partagée peut être entièrement supprimée. Si cela est fait, les utilisateurs n’ont pas à se soucier de ce qu’il advient de leurs photos.
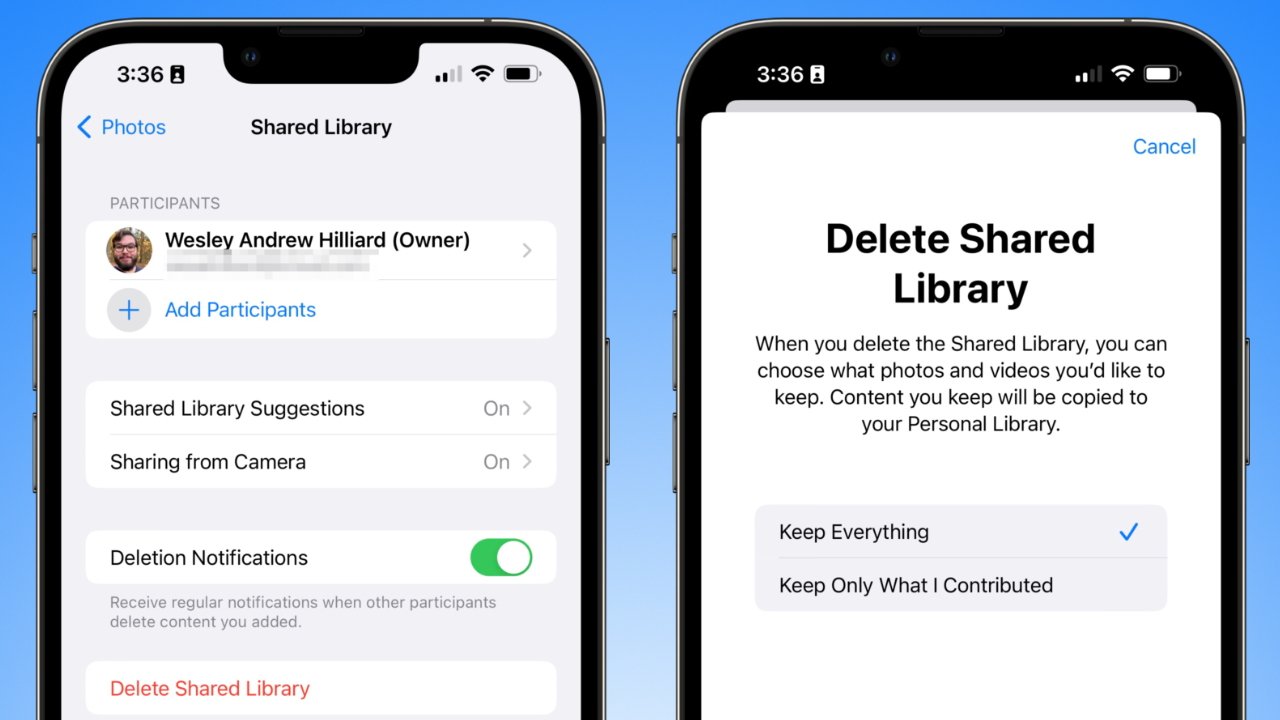
Dès que la bibliothèque partagée sera supprimée, tous les participants seront avertis et les photos publiées par chaque membre seront ajoutées à leurs bibliothèques respectives. Seul le propriétaire de la bibliothèque de photos iCloud partagée aura la possibilité d’enregistrer toutes les photos.
Pour supprimer une photothèque partagée iCloud :
- Ouvrez l’application Paramètres.
- Faites défiler vers le bas et appuyez sur Photos.
- Appuyez sur Bibliothèque partagée.
- Appuyez sur « Supprimer la bibliothèque partagée ».
- Une série d’invites guidera l’utilisateur tout au long du processus de suppression.
Après la suppression d’une bibliothèque partagée, il faudra quelques instants à iCloud pour transférer les photos et vérifier que la bibliothèque a été complètement nettoyée. Après quelques minutes, l’utilisateur peut créer une nouvelle bibliothèque partagée.
Se faire virer d’une bibliothèque en tant que participant
Si un utilisateur doit être supprimé d’une bibliothèque partagée pour une raison quelconque, cela peut être fait sans avertissement ni problème de perte de données. Supprimez simplement le participant et ses photos ajoutées seront synchronisées avec sa bibliothèque personnelle respective.
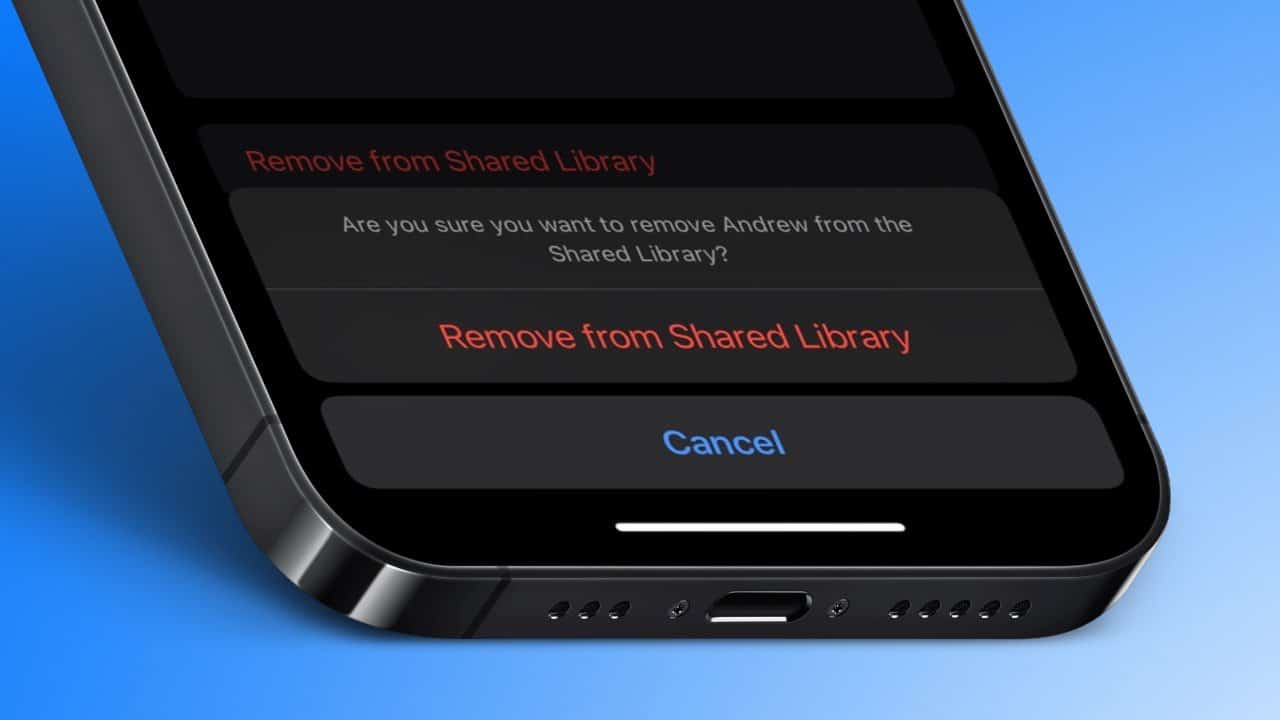
Pour supprimer quelqu’un d’une bibliothèque partagée :
- Ouvrez l’application Paramètres.
- Faites défiler vers le bas et appuyez sur Photos.
- Appuyez sur Bibliothèque partagée.
- Appuyez sur la personne à supprimer.
- Appuyez sur « Supprimer de la bibliothèque partagée ».
Toutes les photos ajoutées par le participant supprimé resteront dans la bibliothèque partagée. Si le participant se joint à nouveau, il retrouvera l’accès aux mêmes photos et les mêmes autorisations de suppression pour eux.
Tout est réversible
Apple semble avoir mis tout en œuvre pour s’assurer que toutes les photos d’une bibliothèque partagée sont à l’abri d’une suppression ou d’une perte accidentelle. Les utilisateurs qui se sont appuyés sur la synchronisation d’iCloud Photo au cours des dernières années savent que le service est fiable, mais il est toujours justifié de conserver une sauvegarde récente.
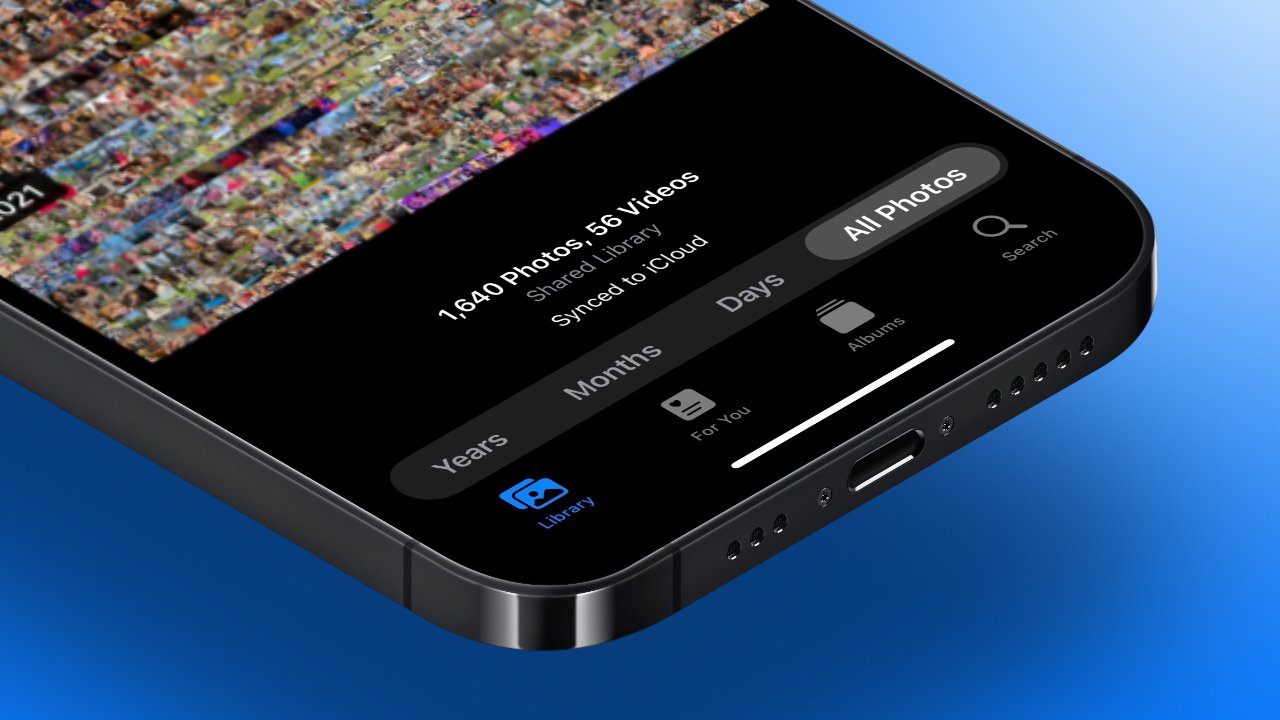
Lorsque vous utilisez la bibliothèque de photos partagées iCloud, gardez à l’esprit que les modifications et les métadonnées sont librement modifiables par les participants. Les photos particulièrement importantes doivent être sauvegardées par l’utilisateur avant le partage, ou au moins dupliquées sur place.
Réfléchissez bien aux personnes qui participeront à la bibliothèque partagée. Apple ne fournit pas encore d’outils de modération, ni aucun moyen d’ajouter quelqu’un en tant qu’utilisateur « en lecture seule ».