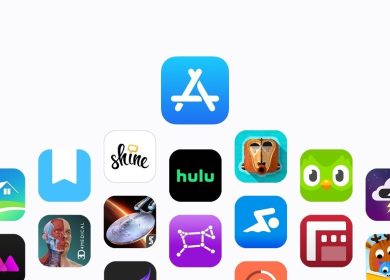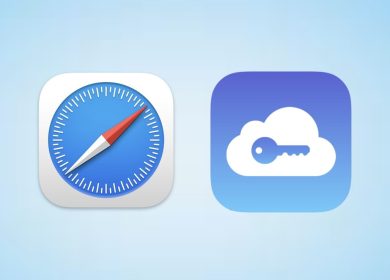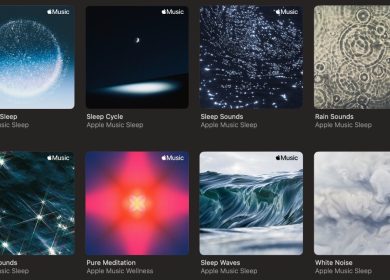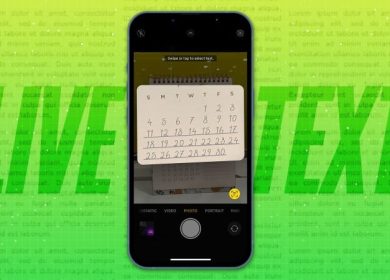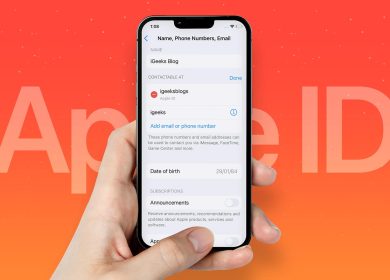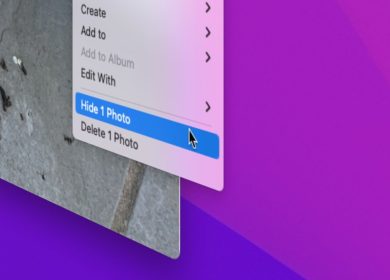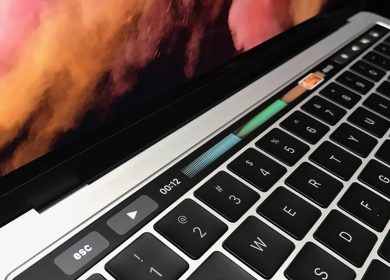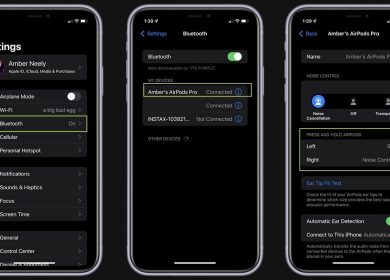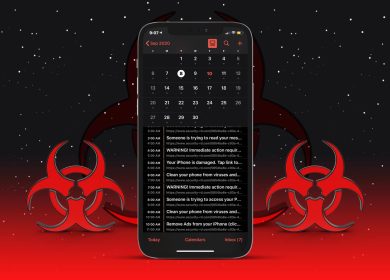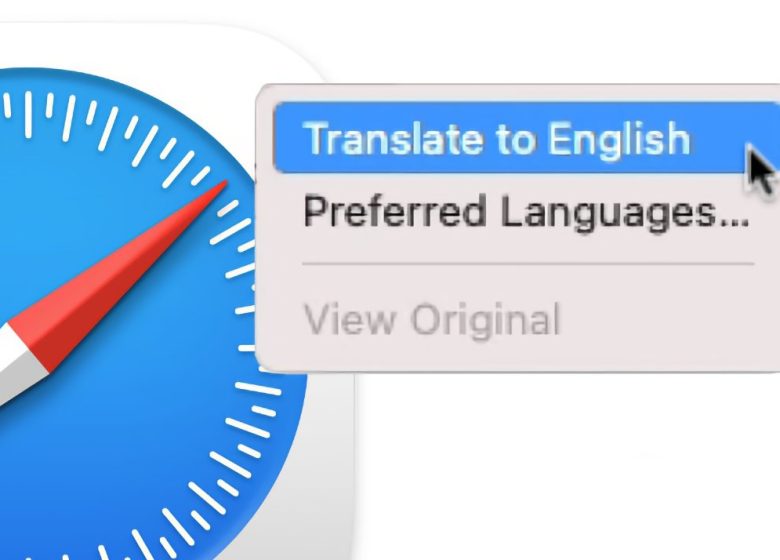
La traduction automatique des langues dans Safari est superbe, mais elle a un nombre limité de langues, tout comme l’application de traduction d’Apple. Voici comment traduire entre plusieurs langues.
Apple a l’habitude d’utiliser le mot « magique » pour tout ce qui est nouveau, mais dans ce cas précis, c’est le terme correct. Si vous avez besoin ou souhaitez simplement lire des sites Web dans des langues que vous ne comprenez pas, Safari est vraiment magique.
Accédez à un site Web dans Safari et, s’il est dans l’une des quelques langues sélectionnées, tout peut être traduit. Et tout signifie vraiment tout.
Plutôt que de traduire une phrase ici ou là, Safari redessinera la page avec chaque morceau de texte changé en anglais. De plus, si vous passez de cette page à une autre sur le même site, vous n’avez même pas besoin de dire à Safari que vous voulez que cela soit également traduit.
Jusqu’à ce que vous quittiez un site ou que vous disiez à Safari de revenir à la langue d’origine, tout sera traduit pour vous automatiquement et très rapidement.
Il y a ce problème que Safari est limité dans le nombre de langues pour lesquelles il peut le faire, mais cela augmentera avec le temps. Ce qui est peut-être plus pressant, c’est que souvent vous ne voulez pas qu’un site entier soit traduit, vous voulez juste savoir ce que ce morceau dit.
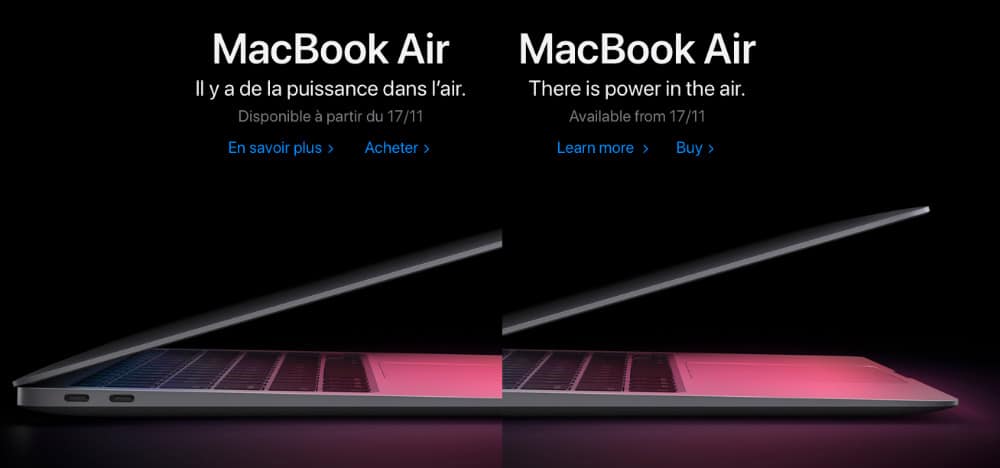
Choisir les langues à traduire
C’est un gros travail d’ajouter la possibilité de traduire une langue donnée et il faudra du temps pour que d’autres soient ajoutées à Safari. C’est pénible si vos langues préférées ne sont pas encore disponibles, mais c’est aussi compréhensible.
Ce qui est moins compréhensible, c’est à quel point il peut être difficile de déterminer quelles langues vous pouvez traduire. Par défaut, Safari reconnaîtra un certain nombre de langues et vous indiquera quand une traduction est disponible.
Cependant, Apple indique que vous pourrez peut-être en ajouter davantage en modifiant les paramètres de votre région. Si vous allez à Préférences de système choisir Langue & Région puis cliquez sur Général vous obtenez des options.
Il existe une liste de vos langues préférées, qui peut très bien n’en contenir qu’une seule. Mais il y a un signe plus au bas de la liste et à travers cela, vous pouvez en ajouter beaucoup plus.
Sauf qu’il ne semble pas y avoir de moyen clair de déterminer à partir de la liste des langues disponibles, lesquelles peuvent être traduites automatiquement. Pas par Safari, et probablement pas par le prochain macOS Monterey.
Comment la traduction s’améliorera dans macOS Monterey
Le prochain macOS Monterey va résoudre ce problème. Il comportera la technologie de traduction de Safari, mais l’appliquera à l’ensemble du système.
Ainsi, quoi que vous fassiez sur votre Mac, y compris la lecture du Web dans des navigateurs autres que Safari, macOS Monterey peut fournir des traductions. Sélectionner du texte n’importe où sur votre Mac, puis cliquer avec le bouton droit de la souris, fera apparaître une option Traduire.
Pour l’instant, cependant, vous devez sélectionner du texte, le copier, puis le transférer vers un autre service.
Utiliser des traducteurs en ligne
Le traducteur en ligne le plus connu est sans aucun doute celui de Google et si vous le faites souvent, translate.google.com est une adresse très familière. Ce que vous y obtenez ressemble à une version en ligne de la propre application iOS Translate d’Apple, en ce sens que vous obtenez deux zones de texte.
Collez ou tapez du texte d’un côté, lisez la traduction de l’autre. Google déterminera quelle est la langue d’origine et vous montrera par défaut le résultat en anglais. Vous pouvez cependant changer de côté selon vos besoins.
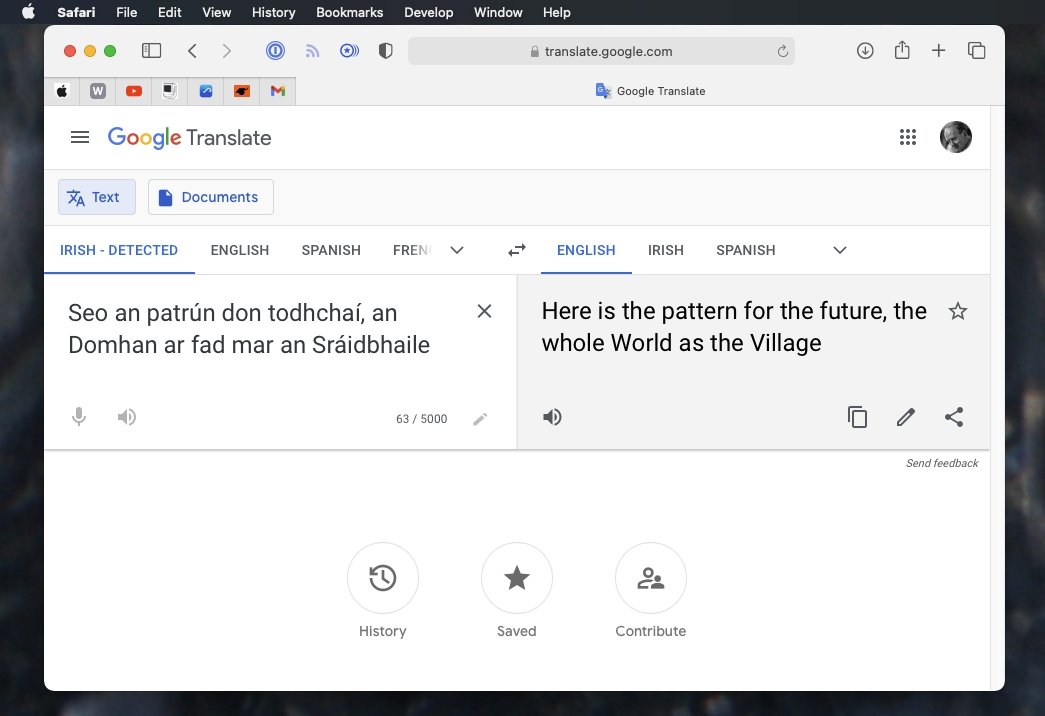
De manière très générale, cependant, Google est fort pour traduire des extraits assez courts. C’est la raison pour laquelle ces deux zones de texte sont un peu petites.
Il y a aussi Documents option dans Google Translate, cependant. Le choix de cette option vous permet de charger une gamme extrêmement large de types de documents, de Word à PowerPoint, et de les faire traduire.
Cependant, lorsque vous traitez des documents plus longs, il existe des services alternatifs comme DeepL Translator. Il en coûte à partir de 7 $ par mois pour une version sans limite de longueur de texte à traduire.
Mais il y en a aussi un gratuit qui traduira un nombre limité de mots non spécifié. L’avantage de DeepL Translator et d’autres services est qu’ils ont tendance à être meilleurs pour les textes plus longs. Ils ont tendance à être meilleurs lorsque vous voulez plus qu’une idée approximative de ce qui se dit.
Accélérer l’accès aux traducteurs en ligne
Ce n’est pas comme si c’était un fardeau de copier et coller du texte dans Google Translate. Il n’est pas non plus difficile de faire glisser un fichier Word sur DeepL Translator.
Néanmoins, les deux suffisent à briser votre concentration lorsque vous travaillez. Et il existe un moyen d’accélérer au moins le travail avec le application tierce PopClip.
PopClip apporte un menu contextuel de style iOS au Mac. Sur un iPhone ou un iPad, une fois que vous avez sélectionné un mot, iOS vous montre une barre noire avec des options telles que Copier, Couper, etc.
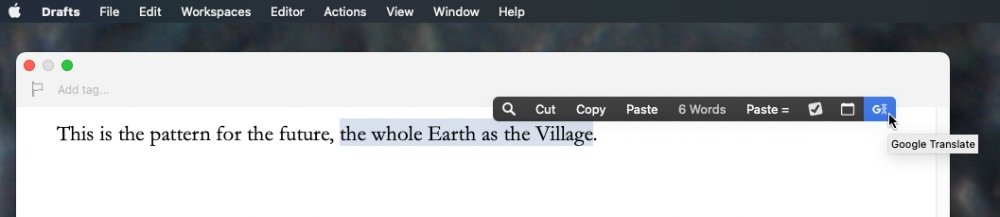
Il n’y a pas d’équivalent système sur Mac, mais PopClip le fournit. Par défaut, il affiche également des options de base telles que Copier, Couper, Coller, etc. Mais vous pouvez y ajouter une liste croissante d’outils supplémentaires auxquels vous voudrez peut-être accéder rapidement, y compris la traduction.
PopClip coûte 12,99 $ sur le Mac App Store et est livré avec près de 200 outils gratuits appelés extensions. Ajoutez une extension Google Traduction à PopClip et vous pouvez maintenant sélectionner du texte, puis cliquer immédiatement sur un bouton de traduction.
Tout ce qu’il fait alors est de prendre le texte sélectionné, d’ouvrir un nouvel onglet de navigateur et de le coller dans Google Translate. Cela vous éloigne toujours du texte que vous lisez, et il créera un nouvel onglet à chaque fois que vous sélectionnerez et choisirez de traduire.
De plus, vous constaterez que vous devez sélectionner au plus quelques paragraphes à la fois. Selon que vous sélectionnez du texte dans un document ou un site Web, il arrivera un moment où l’extension de traduction PopClip disparaîtra parce que vous avez trop de mots.
Utiliser la traduction dans votre flux de travail
Il y a plus à faire pour que la traduction se fasse en ligne, en la faisant se produire au fur et à mesure que vous lisez au lieu de vous obliger à prendre le texte ailleurs. Et il semble que ce travail soit en cours, qu’il fera partie de macOS Monterey.
En attendant, la possibilité d’obtenir une traduction Google rapide, peut-être assez approximative, est extrêmement pratique. Et puis, obtenir une traduction plus réfléchie peut vous apporter plus que la traduction littérale mot à mot de surface.
Alternativement, cependant, vous pourriez mettre un peu de travail en vous-même et utiliser Duolingo pour apprendre une langue.