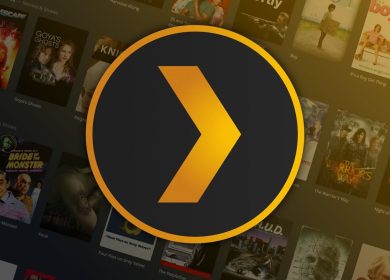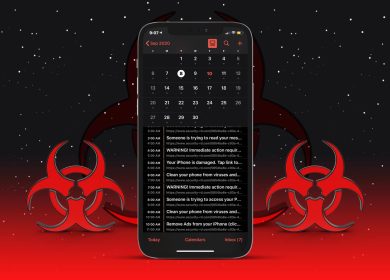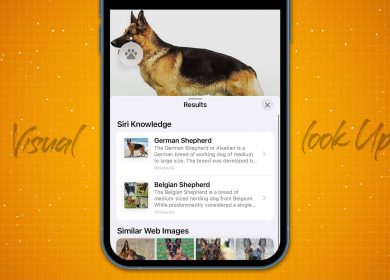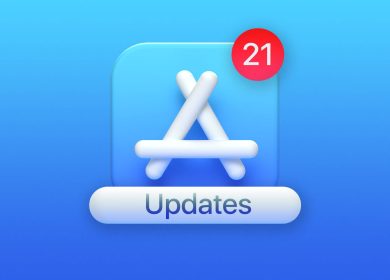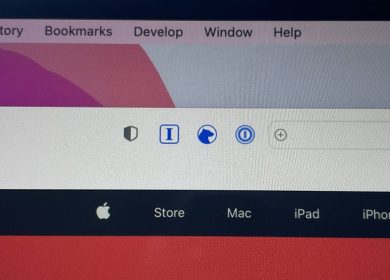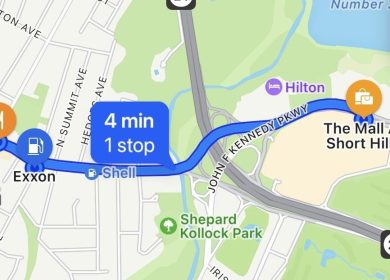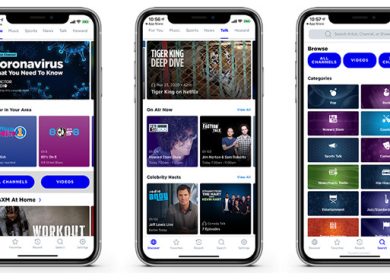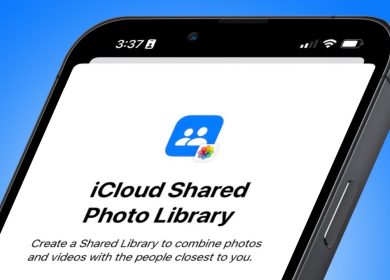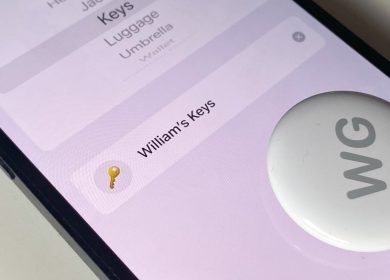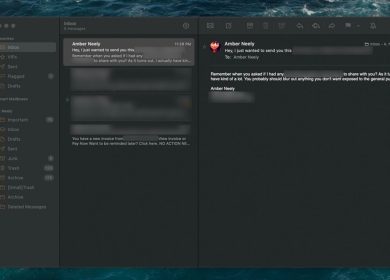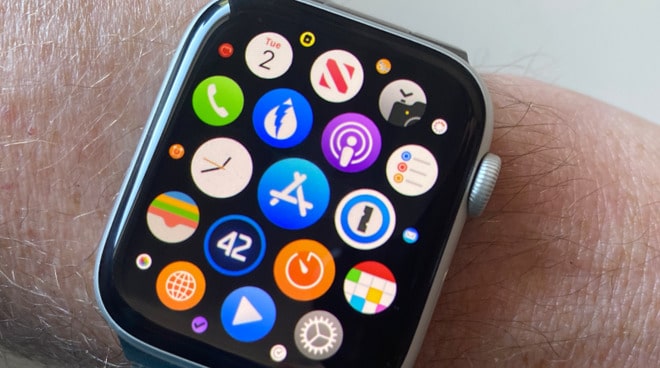
De la duplication de ce qui se trouve sur votre iPhone à l’achat de nouvelles applications directement sur l’App Store, voici comment rechercher, ajouter et gérer des applications sur votre Apple Watch.
Nous avons parcouru un long chemin depuis que les applications Apple Watch n’étaient en réalité qu’un petit affichage pour l’application réelle sur votre iPhone. Peut-être devons-nous aller plus loin avant que les développeurs d’applications ne se précipitent vers l’appareil portable, mais l’Apple Watch a désormais son propre App Store.
Vous pouvez toujours ajouter des applications de la même manière qu’auparavant, mais aujourd’hui, vous avez la possibilité supplémentaire d’obtenir ce dont vous avez besoin directement depuis votre montre. Cela pourrait plaire le plus aux personnes possédant des montres Apple LTE, car elles peuvent acheter et télécharger des applications sans leur iPhone, même à proximité.
Pourtant, pour chacun d’entre nous, le fait que vous puissiez désormais obtenir des applications via votre Apple Watch change les choses. Devoir physiquement aller sur un autre appareil pour obtenir une application pour votre montre est une barrière suffisante pour que vous soyez tout simplement moins susceptible de vous déranger.
Et lorsque ces applications doivent être achetées en tant qu’iPhone, cela signifiait invariablement que l’application Watch était un complément. Désormais, l’application Watch peut être la principale, et à tel point qu’il n’est même pas nécessaire d’avoir une version iPhone du tout.
Vous devez d’abord trouver l’application que vous souhaitez, puis choisir de l’obtenir – et enfin confirmer que vous souhaitez la télécharger.
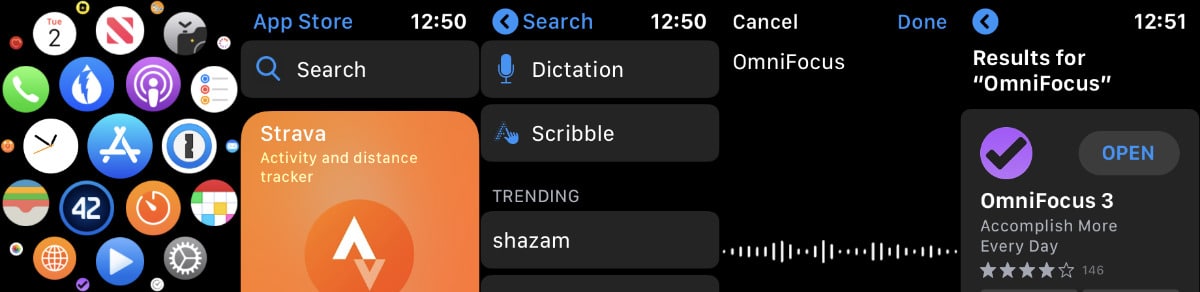
Comment trouver des applications pour Apple Watch sur l’App Store
- Appuyez sur la couronne numérique pour sortir du cadran de votre montre
- Appuyez sur l’App Store si vous utilisez l’écran d’accueil régulier de la montre en nid d’abeille
- Ou faites défiler jusqu’à App Store si vous affichez plutôt les applications dans une liste
- Faites défiler les applications en vedette et recommandées
- Sinon, touchez Chercher au sommet
- Ou appuyez et maintenez à tout moment pour faire apparaître un Chercher bouton pour taper
- Appuyez sur Dicter ou Griffonner
- Énoncer ou écrire le nom d’une application
- Appuyez sur Terminé
Lorsque vous voyez une liste d’applications, elles sont chacune présentées avec une petite image ainsi que leur nom, une brève description, le nombre d’étoiles, puis l’un des quatre boutons possibles. Le bouton est toujours lié à votre utilisation de l’application, mais il change selon que vous l’avez déjà ou que vous l’avez déjà eu auparavant.
S’il est déjà sur votre montre et que vous ne pouviez tout simplement pas le voir dans ce nid d’abeille, le bouton dira simplement Ouvert. Si vous l’avez déjà eu auparavant, si vous avez déjà téléchargé l’application puis l’avez supprimée plus tard, le bouton aura une icône de téléchargement iCloud.
Les deux dernières possibilités concernent le moment où l’application n’est pas gratuite. En théorie, le bouton affichera un prix lorsque l’application est payante. En pratique, bonne chance pour trouver l’un d’entre eux. Il est beaucoup plus courant que l’application soit téléchargeable gratuitement maintenant et nécessite une mise à niveau payante plus tard pour être utile.
Dans ce cas, vous verrez le mot Obtenir encore une fois, mais cette fois, il y aura une étiquette en dessous qui dit Achats intégrés. Pour savoir de quoi il s’agit, appuyez sur la description de l’application – en particulier la description ou l’image, pas le Obtenir bouton.
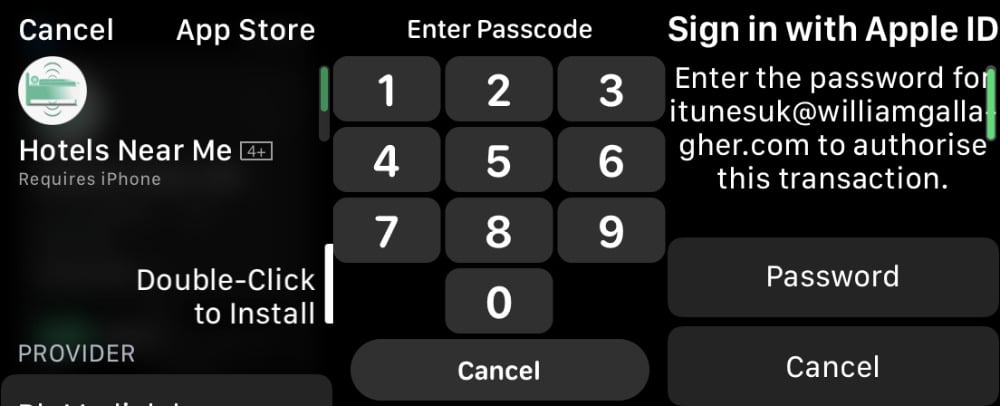
Ce n’est pas une partie très satisfaisante de toute l’expérience, cependant. Là où il est normal que les applications iOS aient une section dans leur description intitulée Achats intégrés, il est possible pour le développeur d’écrire simplement une liste dans le résumé textuel de l’application. Et nous disons résumé, mais il est courant de constater qu’il s’agit d’un type de résumé très long avec des prix cachés à la fin.
Si vous lisez tout et choisissez d’acheter quand même, ou si vous voulez simplement savoir si l’application vous est utile, vous pouvez alors appuyer sur le Obtenir bouton.
Votre achat doit être confirmé et cela inclura certainement que vous soyez invité à appuyer deux fois de suite sur le bouton latéral de l’Apple Watch. C’est pour s’assurer qu’il s’agit d’un choix positif, que vous ne téléchargez pas accidentellement quelque chose.
Parfois, il vous sera également demandé de saisir votre mot de passe Apple ID, ce qui est un peu fastidieux. L’Apple Watch lancera un clavier – sur votre iPhone. S’il est pénible de devoir déterrer votre iPhone, et si cela semble annuler l’avantage de pouvoir acheter directement sur la montre, au moins cela ne se produit pas à chaque fois.
De plus, c’est plus facile que d’essayer de saisir un mot de passe d’identification Apple avec la fonction Scribble de la montre. Et plus sûr que d’essayer de dicter votre mot de passe à haute voix.
Que se passe-t-il lorsque vous ajoutez des applications Apple Watch
Une fois que vous avez confirmé que vous souhaitez obtenir une application, elle commence à se télécharger directement sur votre Apple Watch. Vous devriez pouvoir commencer à l’utiliser en quelques instants.
Par défaut, cependant, s’il existe une version iPhone associée de cette application que vous venez d’acheter, celle-ci sera également automatiquement téléchargée sur votre iPhone. Vous pouvez cependant arrêter cela.
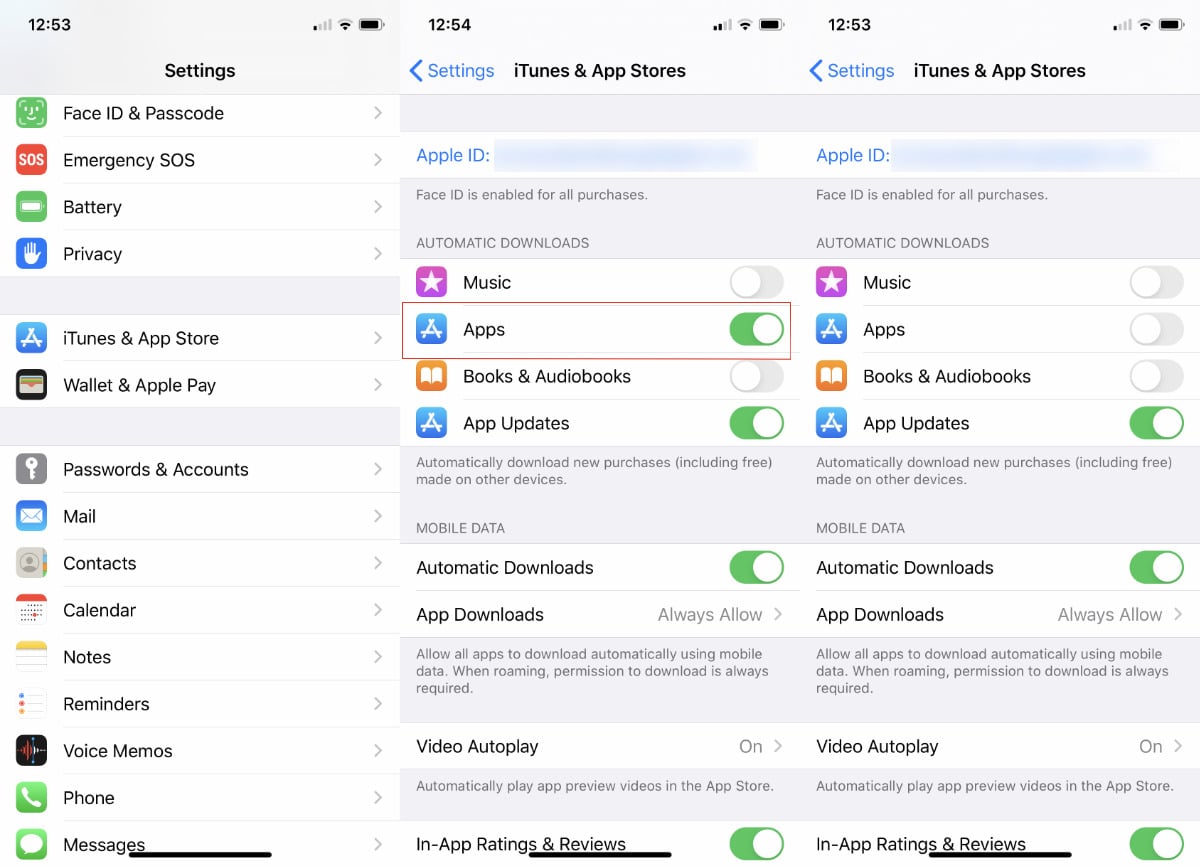
Comment désactiver la synchronisation automatique des applications iPhone avec l’Apple Watch
- Ouvert Réglages sur iPhone
- Choisir iTunes et AppStore
- Sous le titre Téléchargements automatiques appuyez sur applications Allumé ou éteint
Il y a en fait deux parties de ce même Réglages écran intitulé Téléchargements automatiques. Celui que vous voulez est le titre principal vers le haut, juste sous votre identifiant Apple. La seconde est une section plus bas sur l’écran sous Données mobiles et est complètement différent.
Comment ajouter des applications à Apple Watch via votre iPhone
Tout comme l’iPhone reçoit automatiquement les nouvelles applications que vous achetez via l’Apple Watch, la montre en reçoit automatiquement de nouvelles que vous achetez via l’iPhone. Par défaut, chaque fois que vous obtenez une nouvelle application iOS fournie avec une version Apple Watch, cette édition est également installée.
Ce n’est pas comme si vous alliez acheter autant d’applications pour votre montre que pour votre iPhone. Cependant, vous pouvez très bien acheter de nombreuses applications pour votre iPhone et si seulement la moitié possède des versions Apple Watch, cela peut poser problème. Il est déjà assez difficile de repérer les applications sur la page d’accueil en nid d’abeille de la montre, par exemple.
Et même si vous avez choisi de changer cela en vue de liste, chaque nouvelle application ne fait que rendre cette liste de plus en plus longue à faire défiler. Si vous ne voulez pas que cela se produise, vous pouvez décider de choisir les applications individuelles à installer. Vous pouvez désactiver l’ajout automatique de tous.
Comment ajouter des applications individuelles à Apple Watch via votre iPhone
- Ouvrez l’application Apple Watch sur votre iPhone
- Sous le Ma montre onglet, appuyez sur Général
- Appuyez sur Installation automatique de l’application sur Arrêt
Par la suite, vous devez positivement choisir les applications que vous souhaitez avoir à votre disposition sur votre Apple Watch.
- Ouvrez l’application Apple Watch sur votre iPhone
- Sous le Ma montre onglet, faites défiler vers le bas
- Vérifiez sous Applications disponibles pour celui que tu veux
- Appuyez sur le Installer bouton à côté de son nom
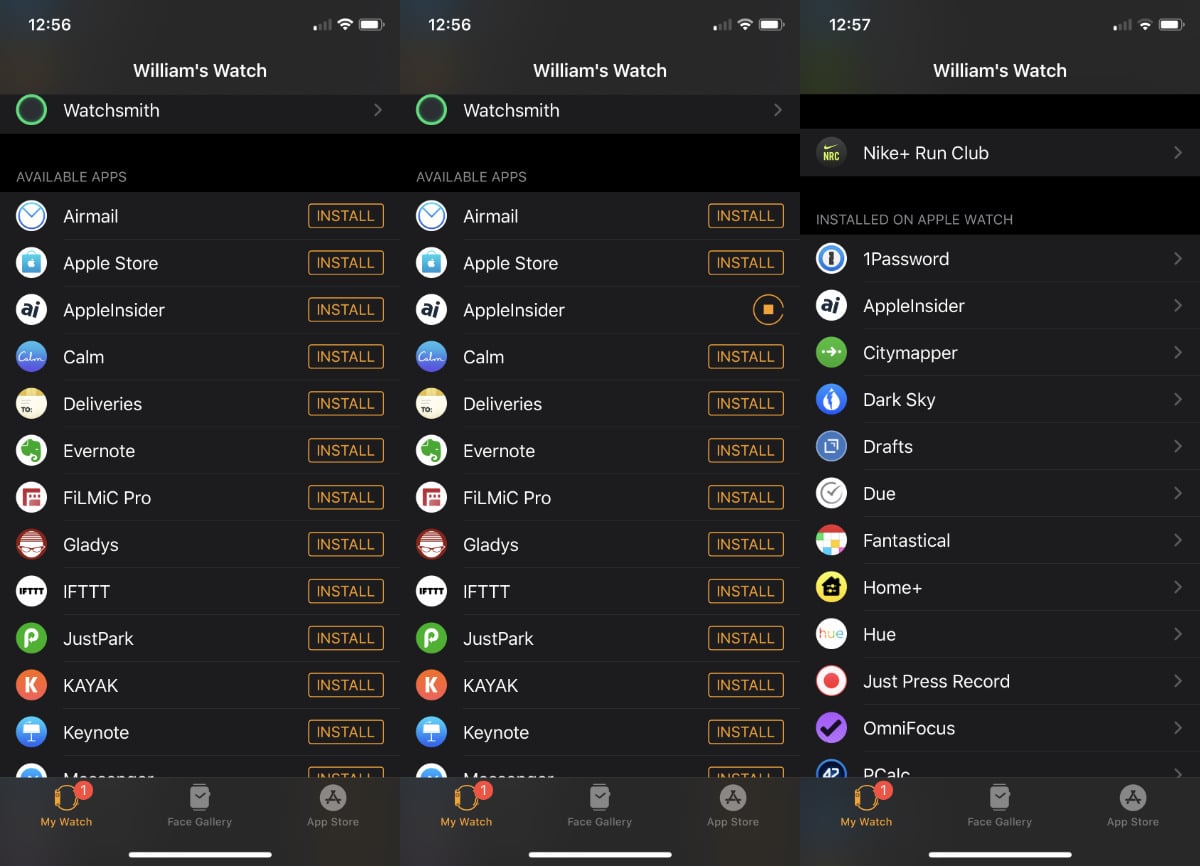
Une fois que vous avez fait cela, l’application est installée sur votre Apple Watch. Il sort également du Applications disponibles section et dans la liste au-dessus, intitulée Installé sur Apple Watch.
De façon confuse, cette liste d’applications installées fonctionne d’une manière légèrement différente. Plutôt que d’avoir un Désinstaller Comme vous pouvez vous y attendre, les applications installées vous obligent à appuyer sur leur nom pour accéder à un écran d’édition.
Cet écran ne comprend qu’un seul bouton – et ce n’est pas Désinstaller. Au lieu de cela, c’est Afficher l’application sur Apple Watch et vous avez une bascule marche/arrêt.
Cela ressemble à un dépassement de l’époque originale de watchOS, lorsque votre application iPhone affichait un affichage sur l’Apple Watch. Néanmoins, si vous la désactivez, l’application est désinstallée.
Actuellement, c’est le seul moyen de désinstaller une application Apple Watch – vous ne pouvez pas le faire sur la montre elle-même. Vous ne pouvez pas non plus réorganiser les applications sur la montre. C’est quelque chose d’autre que vous devez faire sur votre iPhone.
Il n’est donc pas vrai que l’Apple Watch soit encore libre de l’iPhone, même si vous avez une montre LTE, mais elle y arrive. Et la possibilité de rechercher une application et de la télécharger directement sur l’Apple Watch est un grand pas en avant pour en faire un appareil autonome.