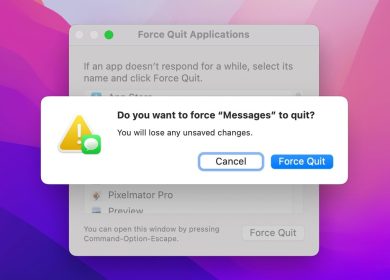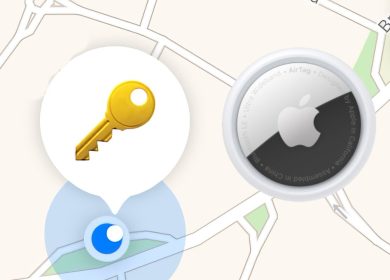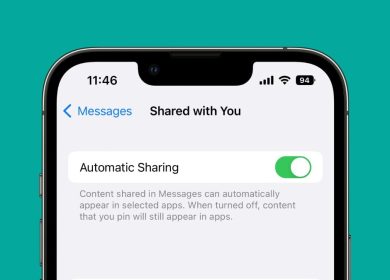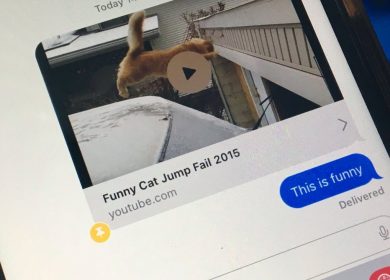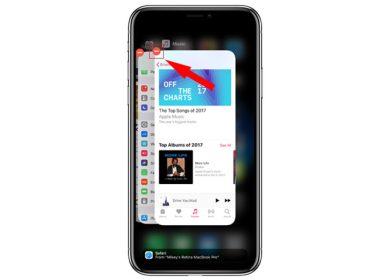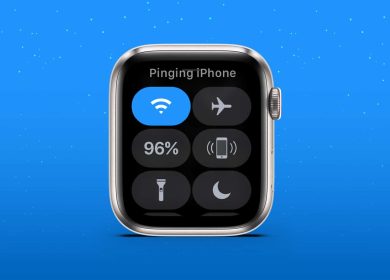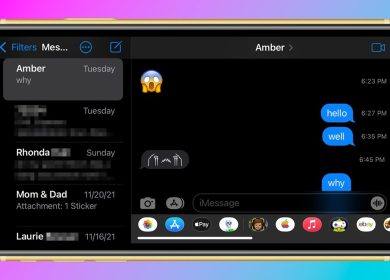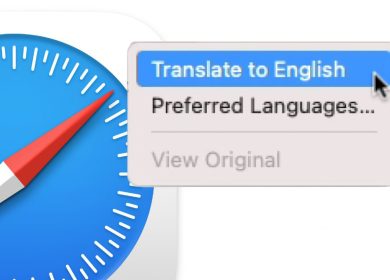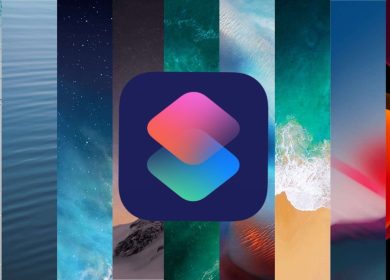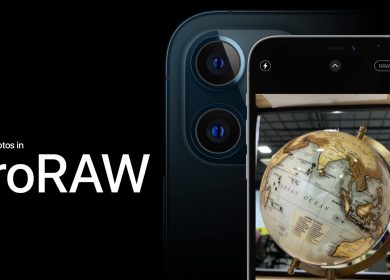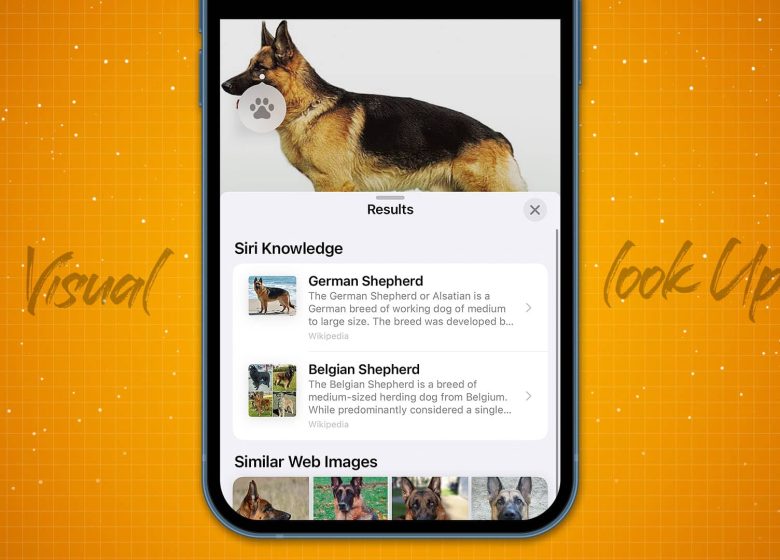
Les mises à jour iOS 16 et iPadOS 16 ont apporté une tonne de fonctionnalités de personnalisation à l’iPhone et à l’iPad. Alors que des fonctionnalités telles que la personnalisation de l’écran de verrouillage, le pourcentage de batterie, etc., ont attiré toute l’attention, d’autres fonctionnalités utiles sont passées sous le radar. Visual Look Up est l’une de ces fonctionnalités ; voici tout ce que vous devez savoir à ce sujet.
Quoi de neuf avec Visual Look Up dans iOS 16 et iPadOS 16 ?
Visual Look Up a été introduit pour la première fois avec iOS 15. Visual Look offre la possibilité d’effectuer une recherche en ligne et de fournir des informations sur le sujet d’une photo. Il peut rechercher des informations sur les points de repère, l’art, les plantes, les animaux domestiques, les insectes, les oiseaux, etc. La fonctionnalité n’est pas limitée à l’application Photos mais fonctionne également dans Safari et Messages.
Visual Look Up a reçu une mise à jour avec iOS 16. Vous pouvez maintenant appuyer et maintenir le sujet d’une image (y compris les personnes) et l’enregistrer ou la partager sans l’arrière-plan. Essentiellement, Visual Look Up peut maintenant être utilisé comme substitut d’un outil de suppression d’arrière-plan ; cette fonctionnalité fonctionne de la même manière – juste beaucoup plus rapide que toute autre application tierce.
Mon iPhone prend-il en charge Visual Look Up ?
Visual Look Up nécessite une grande puissance de traitement sur l’appareil. Les processeurs à partir du SoC A12 Bionic ont la capacité de répondre à ces exigences d’alimentation, et donc, Visual Look Up est disponible dans les appareils alimentés par le SoC A12 Bionic et les versions ultérieures. Pour simplifier encore plus, voici une liste de tous les appareils qui prennent en charge Visual Look Up :
- iPhone 14 Pro Max
- iPhone 14 Pro
- iPhone 14 Plus
- iPhone 14
- iPhone 13 Pro Max
- iPhone 13 Pro
- iPhone 13
- iPhone 13 mini
- iPhone SE 2022
- iPhone 12 Pro Max
- iPhone 12 Pro
- iPhone 12
- iPhone 12 mini
- iPhone SE 2020
- iPhone 11 Pro Max
- iPhone 11 Pro
- iPhone 11
- iPhone XS Max
- iPhone XS
- iPhone XR
Comment utiliser Visual Look Up sur iPhone et iPad
Comme je l’ai déjà mentionné, vous pouvez accéder à deux fonctionnalités avec Visual Look-up. Le premier est la capacité de reconnaître des objets dans Photos, Safari et Messages. Et la seconde est la possibilité de copier et coller le sujet d’une image sans son arrière-plan. Lisez la suite pour apprendre à utiliser ces deux fonctionnalités.
Comment reconnaître des objets via Visual Look Up dans iOS 16
L’intelligence artificielle entre en jeu pour la fonction de reconnaissance d’objets sous Visual Look Up. Des étoiles entoureront l’icône d’information dans Photos si Visual Look Up est disponible pour l’image. Étant donné que cette fonctionnalité est également disponible sur Safari et Messages, j’inclurai également les étapes pour celles-ci.
1. Reconnaître les objets dans l’application Photos
- Ouvrez le Photos application sur votre iPhone.
- Sélectionnez l’image vous voulez regarder et l’ouvrir sur plein écran.
- Balayez vers le haut ou appuyez sur l’icône d’information entourée d’étoiles. (Les étoiles n’entourent l’icône d’information que si la recherche est disponible pour l’image sélectionnée)
- Appuyez sur le icône représentant le sujet ou appuyez sur Chercher.
- La page suivante affichera les résultats.
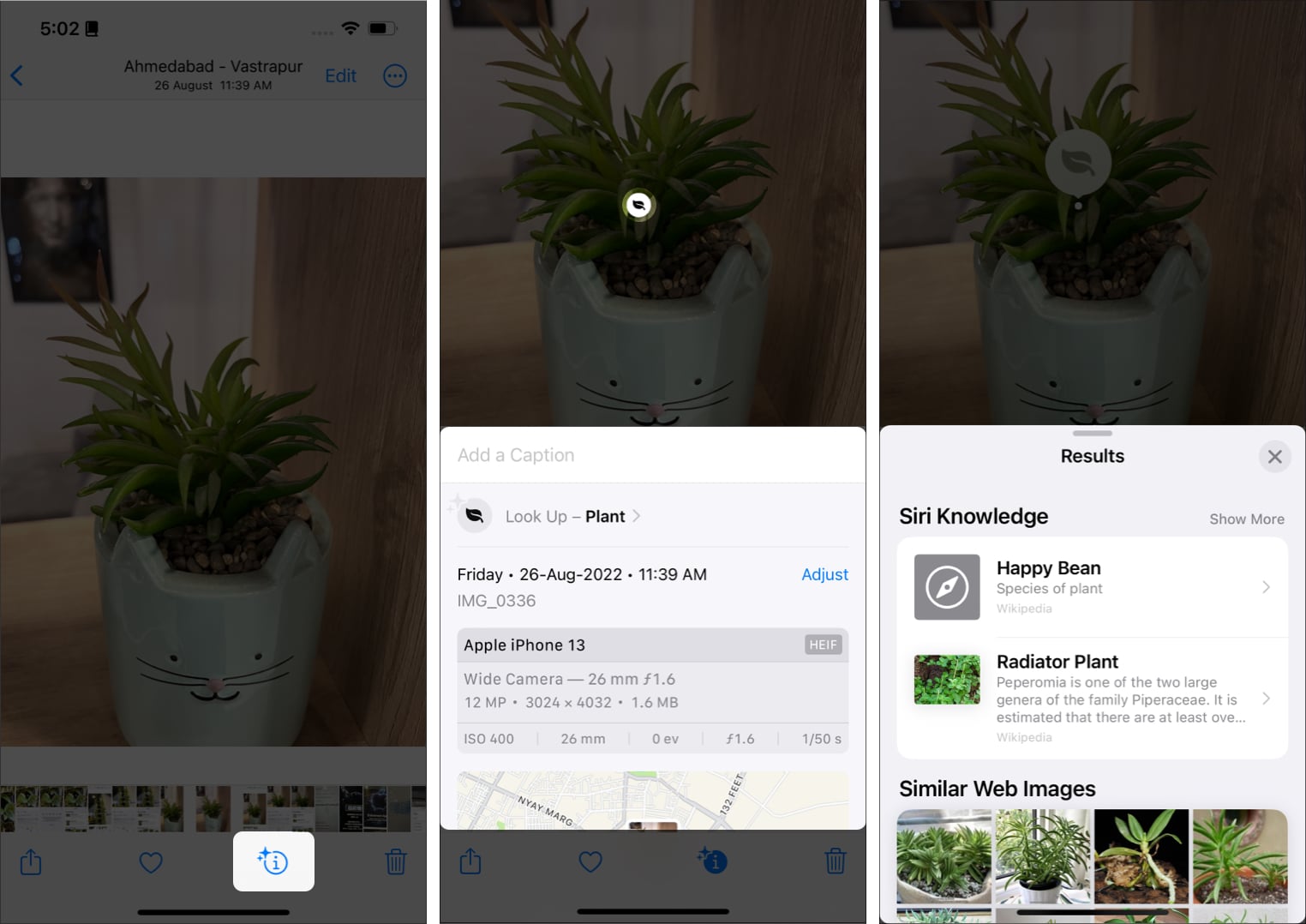
2. Identifiez les objets dans l’application Message
- Ouvrez le messages application sur votre iPhone.
- Accédez au chat contenant l’image que vous souhaitez rechercher.
- Sélectionnez l’image depuis le chat et ouvrez-le dans plein écran.
- Appuyez sur l’icône d’information entourée d’étoiles. (Les étoiles n’entourent l’icône d’information que si la recherche est disponible pour l’image sélectionnée)
- La page suivante affichera les résultats.
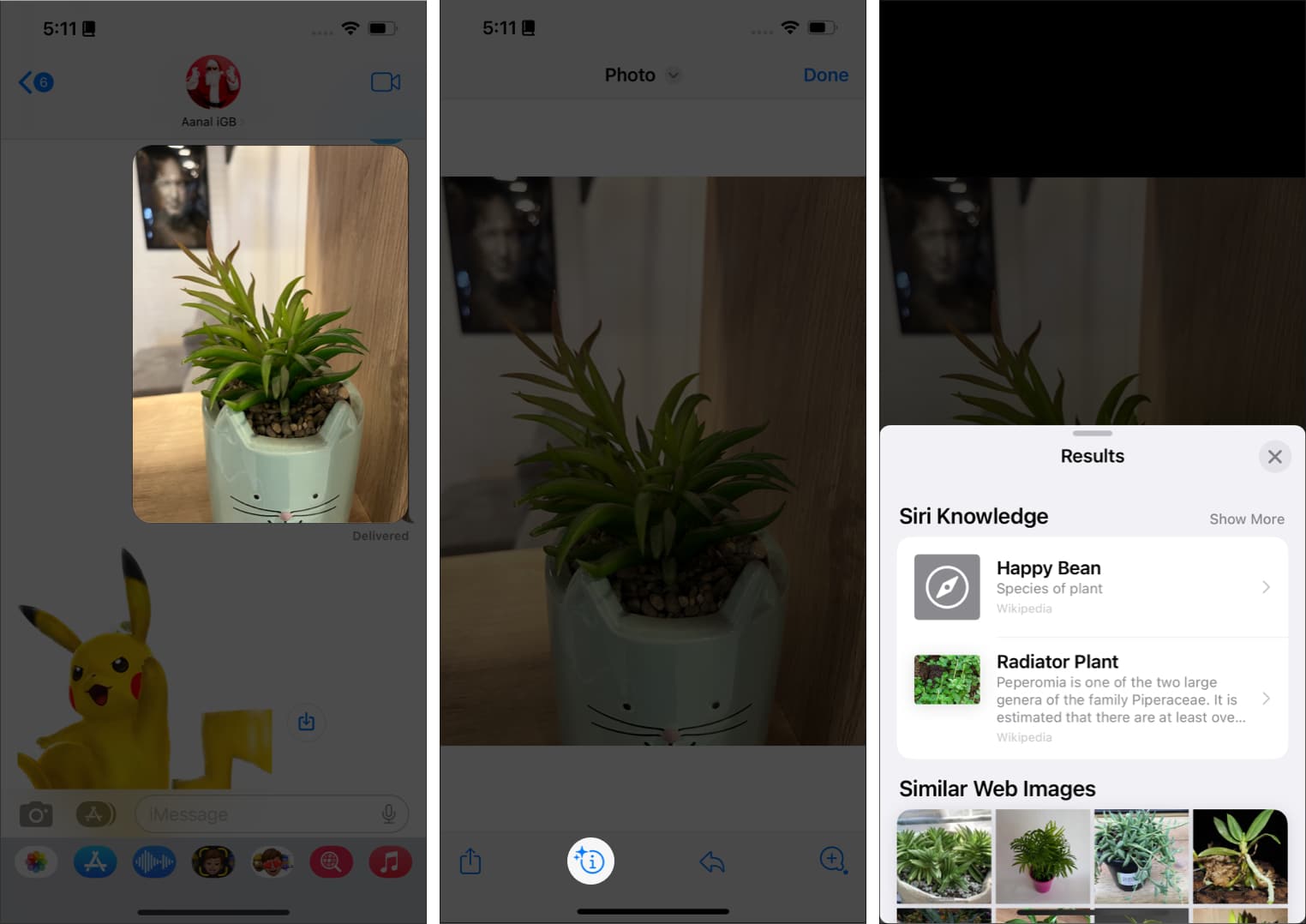
3. Reconnaître les objets dans Safari
Chaque fois que vous naviguez sur Safari et que vous tombez sur une image que vous souhaitez rechercher, suivez ces étapes :
- Appuyez et maintenez sur l’image que vous souhaitez rechercher.
- Sélectionnez le Chercher option.
- La page suivante affichera les résultats.
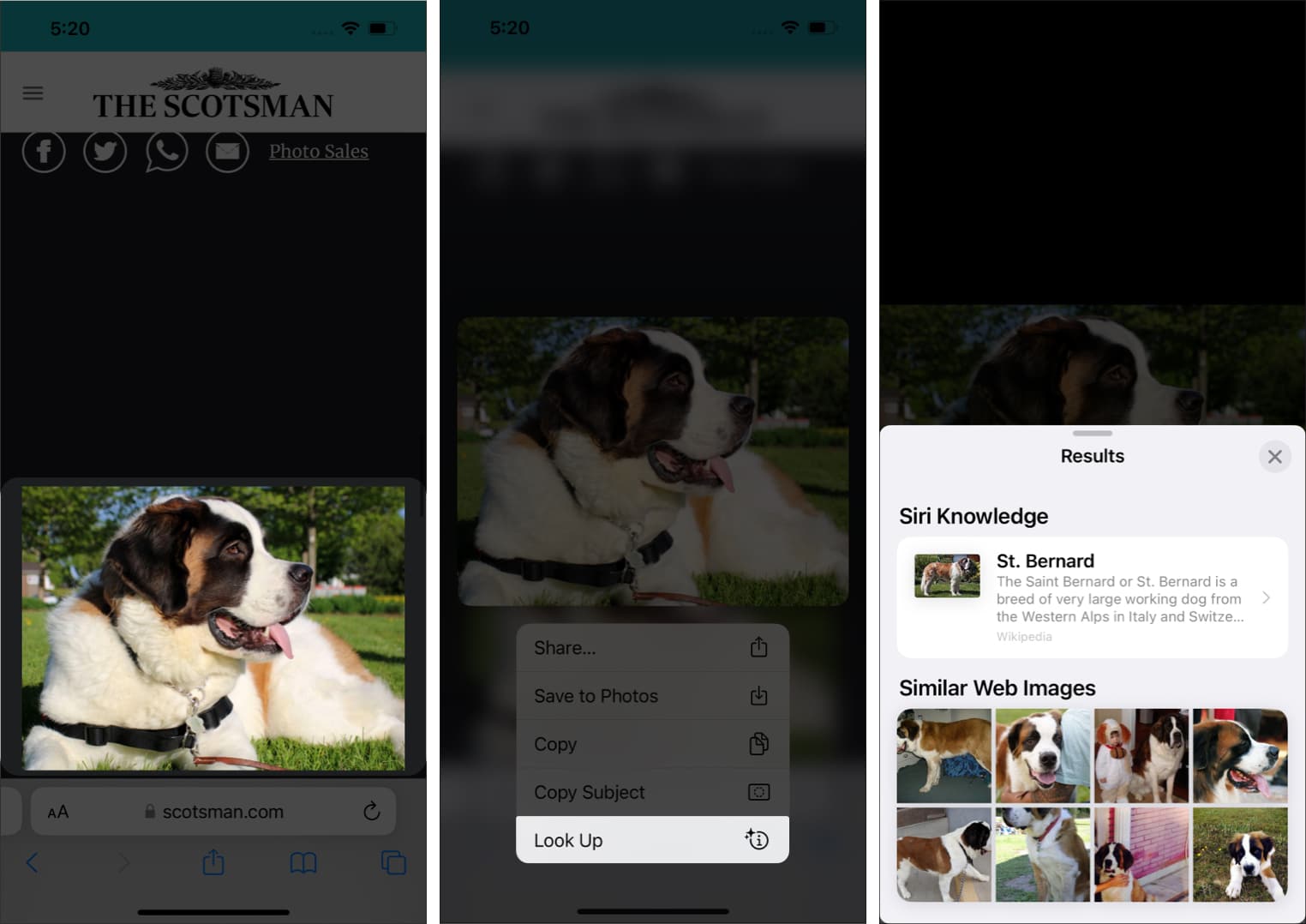
La page Résultats affiche non seulement des informations sur le sujet de l’image, mais affiche également des images similaires à côté. Cependant, ce n’est pas toujours précis car l’intelligence artificielle doit reconnaître correctement le sujet.
Comment copier et coller des images avec Visual Look Up
Dans le passé, chaque fois que je voulais supprimer l’arrière-plan des images, je devais recourir à des outils de suppression d’arrière-plan ou à des applications tierces. Cependant, avec iOS 16, vous pouvez copier le sujet d’une image en appuyant dessus et en la maintenant. La détection des contours est excellente, mais ne vous attendez pas à une suppression de l’arrière-plan au niveau de Photoshop. Cela dit, voici comment copier et coller des images via Visual Look Up.
- Ouvrez le Photos application sur votre iPhone.
- Accédez à l’image dont vous souhaitez supprimer l’arrière-plan.
- Appuyez et maintenez sur la sujet de l’image.
- Vous pouvez soit sélectionner Copie ou Partager… en fonction de ce que vous avez l’intention de faire avec l’image.
- Sélectionnez Partager… si tu veux enregistrer l’image sans le fond. Vous pouvez également le partager sans l’arrière-plan de plusieurs applications, l’attribuer à un contact, l’imprimer si vous le souhaitez, et bien plus encore.
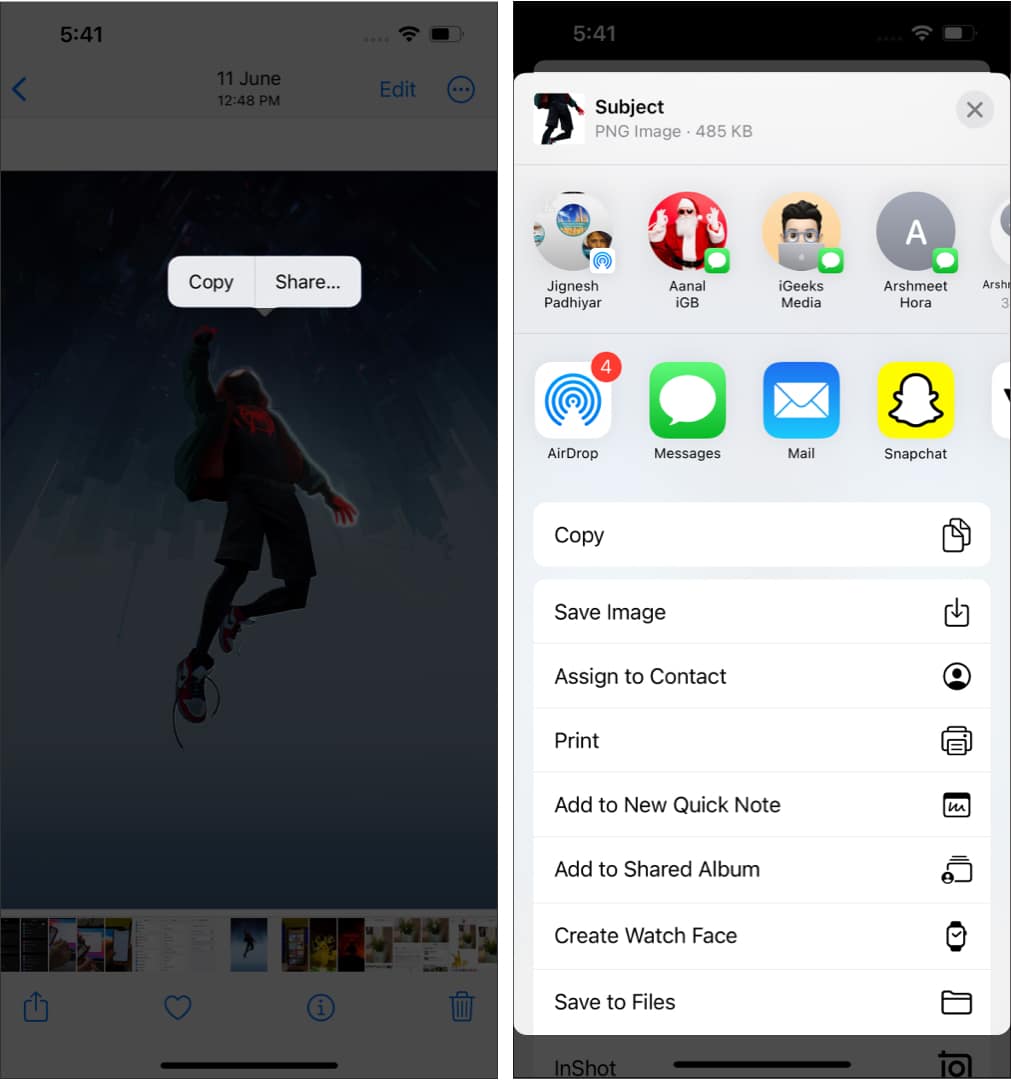
Conclusion
Les capacités de copier-coller de Visual Look Up sont excellentes. J’ai créé plusieurs autocollants de mes amis en l’utilisant, et j’espère que vous ferez de même 😝. L’option de reconnaissance du sujet d’une image est une fonctionnalité pratique. C’est très similaire au fonctionnement de Google Lens.
J’espère que cet article vous a aidé à comprendre ce qu’est Visual Look up et comment vous pouvez l’utiliser. Si vous avez des doutes, laissez-les dans les commentaires ci-dessous, et je vous reviendrai avec une solution dès que possible.