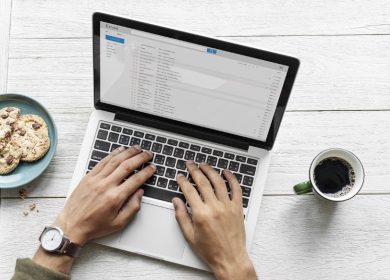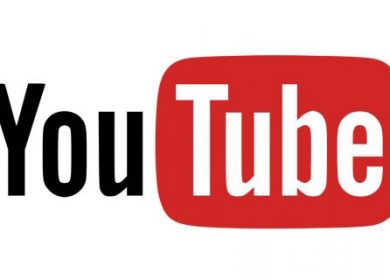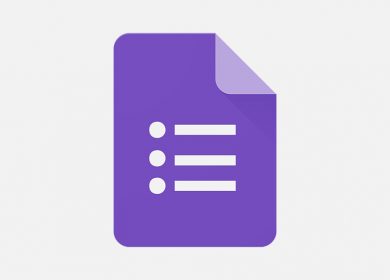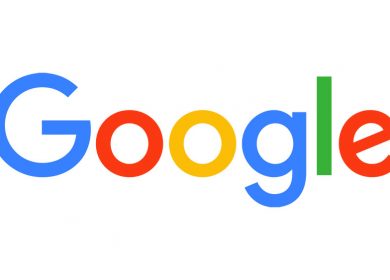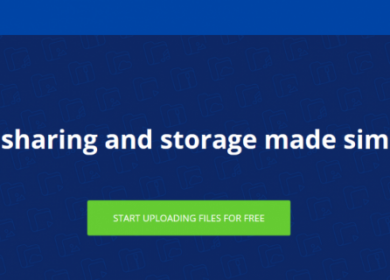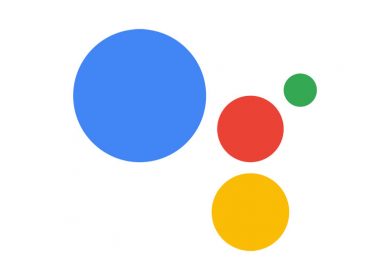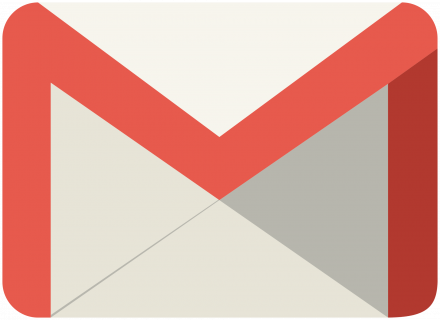
Gmail est l’un des services de messagerie les plus populaires sur le marché. Pour cette raison, il est utilisé comme fournisseur de messagerie principal pour la plupart des entreprises et des particuliers qui souhaitent être pris au sérieux.
Certains utilisateurs créent même plusieurs adresses e-mail dans le domaine de Google grâce à sa puissance et à toutes les fonctionnalités qu’il offre. De plus, la création d’un compte Gmail signifie que vous disposez d’un compte pour tous les autres services Google tels que YouTube, Google Docs, Google Drive, etc.
Cependant, il peut être un peu ennuyeux de devoir se connecter à Gmail tout le temps chaque fois que vous souhaitez accéder à vos e-mails. Certains utilisateurs recherchent des moyens de contourner cela, tels que des clients de bureau ou d’autres formes d’accès. Dans ce guide, nous allons vous montrer une telle méthode : les notifications de bureau.
Comment activer les notifications Gmail sur le bureau
Ce qui est utile avec les notifications Gmail sur le bureau, c’est qu’elles peuvent vous dire quand quelqu’un vous contacte même si vous n’avez pas de fenêtre de navigateur ouverte. Peut-être êtes-vous simplement en train de traîner sur votre bureau et de parcourir des photos, en attendant d’avoir des nouvelles sur cette demande d’emploi. Au lieu de vérifier anxieusement vos e-mails toutes les quelques secondes, vous essayez de passer le temps en faisant autre chose. Soudain, une notification sur le bureau apparaît ! Vous recevez un e-mail indiquant que vous avez le travail, et vous n’avez pas eu à vous asseoir et à rafraîchir une page en attendant. C’est à quel point ces popups peuvent être formidables.
Lors de l’inscription à Gmail, les notifications de bureau ou « alertes » sont automatiquement désactivées. Cependant, vous pouvez les activer dans les paramètres Gmail, ainsi que dans les paramètres de chat Gmail.
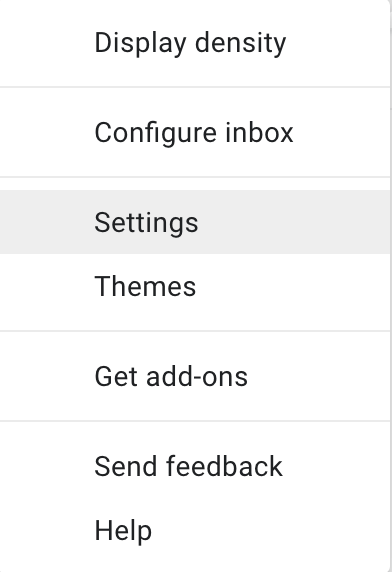
Pour commencer, connectez-vous à votre compte Gmail préféré via votre navigateur de bureau. Ensuite, accédez à la page principale qui affiche tous vos e-mails. À partir de là, accédez à l’image « Gear » des paramètres en haut à droite et faites défiler l’onglet « Général ». Recherchez le segment « Notifications de bureau ». Il se lira entre parenthèses : (permet à Gmail d’afficher des notifications contextuelles sur votre bureau lorsque de nouveaux e-mails arrivent.)
À partir de là, trois options s’offrent à vous :
- Notifications de nouveaux e-mails activées – M’avertir lorsqu’un nouveau message arrive dans ma boîte de réception ou dans mon onglet principal.
- Notifications de courrier importantes activées – M’avertir uniquement lorsqu’un message important arrive dans ma boîte de réception.
- Notifications par e-mail désactivées.
Les paramètres de votre boîte de réception Gmail seront par défaut sur la troisième option. Cela dit, vous pouvez bricoler avec les deux premiers pour voir lequel vous préférez. Certains utilisateurs reçoivent des centaines d’e-mails par semaine et ne souhaitent peut-être pas que chacun les dérange avec une notification. Ces utilisateurs voudront peut-être sélectionner « Notifications importantes par e-mail activées ». Si cela ne vous dérange pas d’être averti de tout, « Notifications de nouveaux messages activés » serait la meilleure option.

Une fois vos paramètres sélectionnés, n’oubliez pas de cliquer sur le bouton « Enregistrer les modifications ». Gardez également à l’esprit que Google Chrome et Windows 10 ont des paramètres de notification qui peuvent remplacer vos pop-ups Gmail. Pour éviter cela, assurez-vous que Google Chrome autorise les notifications dans l’onglet Paramètres. Pour Windows 10, assurez-vous que la fonction « Heures silencieuses » est désactivée. Ou même manipuler ces paramètres pour que les notifications Gmail apparaissent même pendant les heures calmes.
Une suite de fonctionnalités clés
Outre les notifications de bureau, Gmail fournit toutes sortes de fonctionnalités pour faciliter un peu votre vie professionnelle et personnelle.
En parcourant la liste des options, vous disposez de fonctionnalités telles que la réponse intelligente, l’envoi et l’archivage, l’affichage de la conversation, les coups de pouce, etc. Parfois, vous avez peut-être oublié de répondre à un ou deux e-mails. Dans ce cas, la plateforme vous en informera et vous incitera à en envoyer un.
Vous pouvez également basculer entre différents styles de texte par défaut, des réponses textuelles prédictives, etc. Heureusement pour ceux qui participent à une tonne de discussions groupées, vous pouvez également choisir de « répondre à tous » automatiquement au lieu de devoir le sélectionner manuellement tout le temps. Cela dit, vous vous assurez de répondre correctement aux participants nécessaires dans ce cas.
Gmail propose également une fonctionnalité avantageuse appelée « Annuler l’envoi ». Avec cet actif, vous pouvez choisir une période de 5, 10, 20 ou 30 secondes pour reprendre un e-mail après avoir appuyé sur envoyer. Ce n’est rien de radical, mais c’est un ajout intéressant car il vous permet de retirer un message au cas où vous auriez trouvé des erreurs importantes ou autre chose du genre.
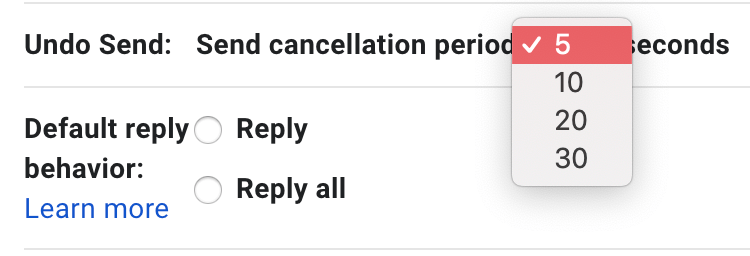
Quoi qu’il en soit, vous en savez maintenant un peu plus sur Gmail. Espérons que ce guide et les autres guides sur le site peuvent encore augmenter vos connaissances et vous assurer de tirer le meilleur parti de l’utilisation de votre plate-forme. A bientôt sur Internet !