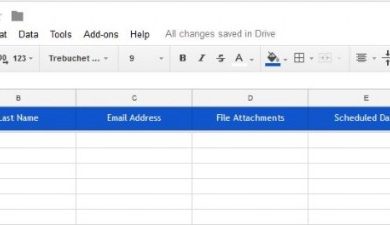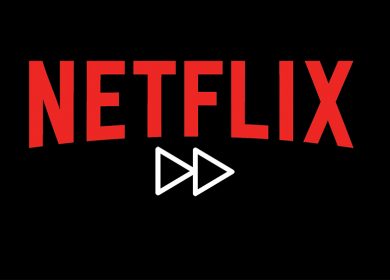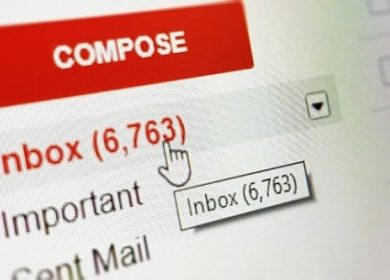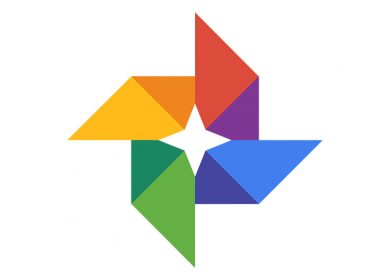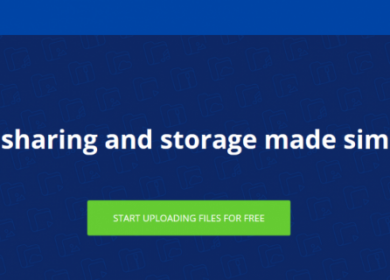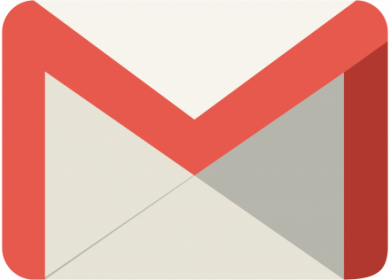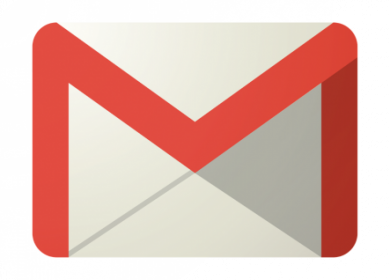Google Classroom est un espace de classe virtuelle et Google Meet une salle de réunion virtuelle. Mais si vous souhaitez organiser un cours en ligne productif, il est préférable de combiner les deux. Dans le passé, c’était un processus ardu qui prenait beaucoup de temps.
Heureusement, Google Classroom a récemment obtenu son intégration à Google Meet. Cette fonctionnalité vous permet de générer facilement un nouveau lien Google Meet visible par tous les utilisateurs de votre classe.
La combinaison de ces outils rend l’enseignement en ligne encore plus pratique. Si vous souhaitez apprendre à utiliser cette nouvelle fonctionnalité, continuez à lire cet article.
Générer un lien de rencontre unique
Pour inviter l’intégralité de votre classe Google Classroom à Google Meet, procédez comme suit :
- Accédez à votre classe Google.
- Ouvrez une de vos classes.
- Cliquez sur le bouton « Paramètres » en haut à droite de l’écran.
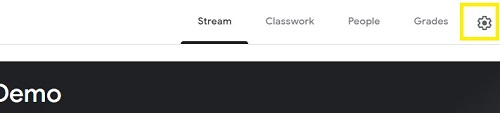
- Recherchez l’option « Meet » dans la section « Général ».
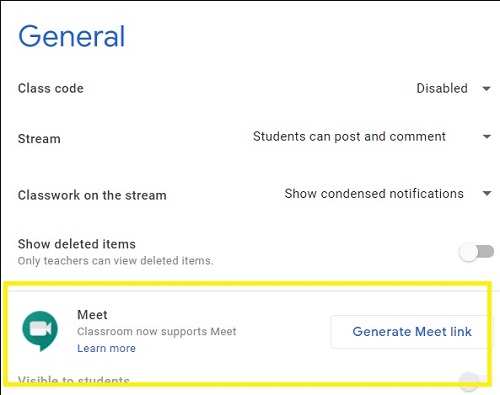
- Sélectionnez « Générer un lien de rencontre ».
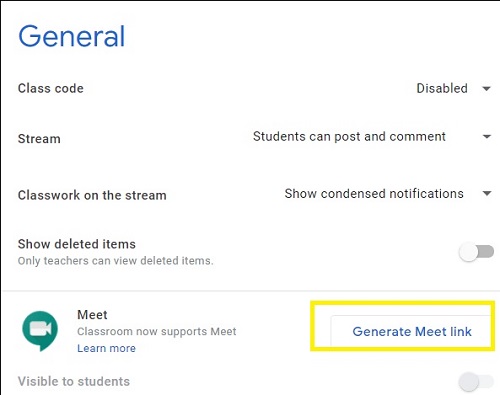
Cela créera le lien Google Meet pour l’ensemble de la classe Google.
Cependant, ce lien Meet ne sera pas immédiatement visible par vos élèves. Si vous souhaitez organiser certains documents avant que vos étudiants n’entrent dans la salle Meet, vous pouvez désactiver « Visible pour les étudiants ».
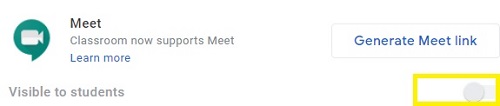
Une fois que vous êtes prêt à afficher le lien vers l’ensemble de votre classe, réactivez l’option. Le lien s’affichera sur la page principale de la classe choisie, juste en dessous du nom de la classe.
Tous les membres de la classe verront le lien. Un clic sur ce lien les amènera à Google Meet, où vous pourrez organiser une leçon en direct ou une réunion de classe régulière.
Quel est l’avantage de cette intégration ?
Bien sûr, vous pouvez toujours utiliser Google Meet indépendamment de Google Classroom. Cependant, cette intégration vous permet d’inviter toute la classe sans avoir à inviter les membres individuellement.
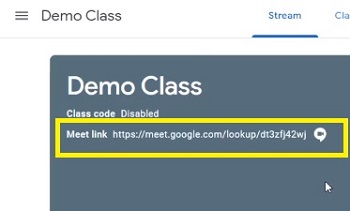
Mais la partie la plus importante est que les membres de votre classe ne peuvent pas rejoindre la salle Meet à moins que vous n’y soyez.
Par conséquent, si l’élève clique sur ce lien de rencontre avant vous, il recevra un message contextuel indiquant que le lien ne fonctionne pas. Ce n’est qu’après avoir commencé à utiliser le lien Meet que vos élèves pourront entrer dans la salle.
De plus, une fois que vous avez généré le lien et l’avez rendu visible, il restera sur l’écran d’accueil de Classroom aussi longtemps que vous le souhaitez. Il n’est pas nécessaire de répéter le processus à chaque fois.
Comment supprimer des étudiants de Meet ?
Vous devez vous assurer que tous les élèves partent avant vous lorsque vous avez terminé le cours. De cette façon, vous vous assurerez que personne n’abuse ou ne manipule mal les données de votre salle de réunion.
Vous pouvez soit attendre que tous les étudiants partent (le programme vous avertit lorsqu’un membre rejoint/quitte) ou vous pouvez les supprimer manuellement. Si vous optez pour cette méthode, voici ce que vous devez faire :
- Sélectionnez l’option « Personnes » dans le coin supérieur droit de l’écran.
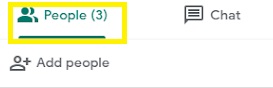
- Cliquez sur la flèche pointant vers le bas à côté de l’élève.
- Sélectionnez le bouton « Supprimer » sous la carte de cet élève.
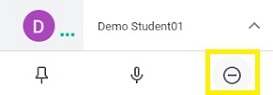
Une fois que tous les élèves sont partis, vous pouvez également vous déconnecter.
Inviter un conférencier invité ou un autre enseignant
Il se peut que vous souhaitiez (ou ayez besoin) d’inviter à Meet des personnes qui ne sont pas membres de votre classe. Si vous utilisez cette intégration, seuls les membres de votre classe la verront. Mais au lieu d’ajouter ces personnes à cette classe particulière, vous pouvez simplement copier le lien Meet dans le menu « Paramètres ».
- Suivez les étapes 1 à 5 de la première section pour générer le lien de rencontre.
- Cliquez sur la flèche à côté du lien généré.
- Sélectionnez « Copier ».

Vous pouvez facilement coller ce lien à n’importe qui pour le faire rejoindre la salle de réunion.
Si vous souhaitez empêcher ces utilisateurs de rejoindre la même salle à l’avenir, vous pouvez facilement réinitialiser le lien Meet.
Suivez les étapes 1-2 ci-dessus et sélectionnez « Réinitialiser le lien » au lieu de « Copier ». Il changera également automatiquement pour tous les membres de votre classe.
C’est l’heure de la réunion de classe !
Avec cette nouvelle intégration, donner des cours en ligne est plus facile que jamais. En un clic, vous pouvez rassembler tous vos élèves dans un seul espace virtuel et leur enseigner aussi facilement que vous le feriez en personne.
En outre, vous pouvez facilement suivre qui participe et qui ne participe pas, inviter des conférenciers et des spectateurs, ou supprimer des utilisateurs en un seul clic.
Soyez prudent lorsque vous partagez votre lien Meet en dehors de votre salle de classe. Si vous ne voulez pas que d’autres utilisateurs interviennent, vous devez redémarrer votre lien de temps en temps.
Êtes-vous satisfait de cette nouvelle fonctionnalité ? Dites-nous ce que vous pensez dans la section des commentaires ci-dessous.