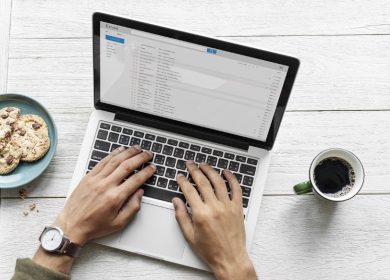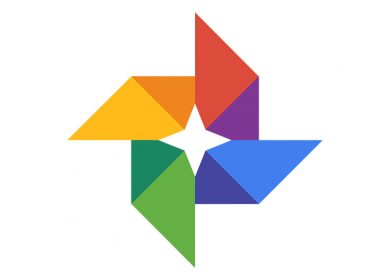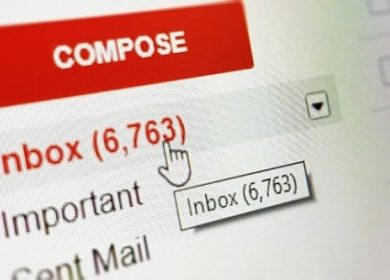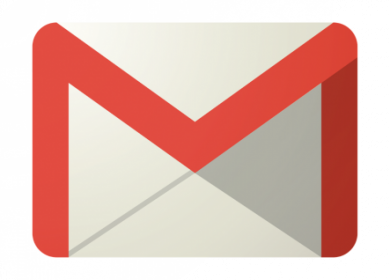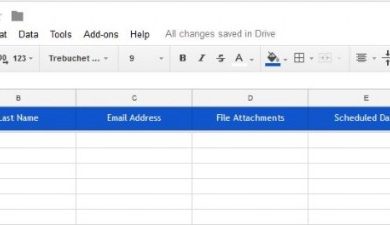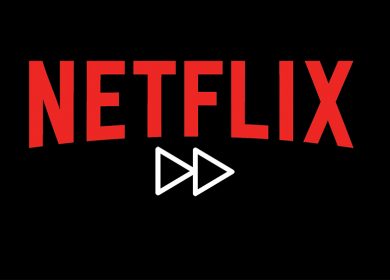Avec autant de canaux de communication disponibles de nos jours, les gens trouvent très difficile de garder tous leurs contacts au même endroit. Nous avons maintenant d’innombrables moyens de nous contacter et même si le courrier électronique semble être parmi les plus anciens, il est encore très utilisé, notamment pour la correspondance commerciale.
C’est pourquoi il est tout à fait normal de pouvoir exporter tous vos contacts e-mail, en particulier ceux qui vous ont peut-être envoyé des e-mails à un moment donné. Peut-être que vous voulez les frapper avec une nouvelle idée d’entreprise ? Vous cherchez à renouer avec votre amoureux du lycée? Les raisons sont nombreuses, mais comment pouvez-vous exporter ces adresses e-mail et les conserver au même endroit ?
Si vous êtes un utilisateur passionné de Gmail, les instructions suivantes devraient vous aider.
Comment exporter toutes les adresses e-mail de Gmail
Tout ce que vous avez à faire est de suivre quelques étapes faciles et vous aurez toutes vos adresses en un seul endroit. Malheureusement, il n’existe aucun moyen automatisé de filtrer vos contacts afin de séparer ceux qui vous ont écrit de ceux à qui vous avez écrit.
Il existe des moyens d’exporter les contacts et les personnes avec lesquelles vous avez échangé des e-mails, mais la segmentation susmentionnée ne peut pas être effectuée.
Exportation depuis Google Contacts
Il s’agit de la méthode la plus couramment utilisée pour exporter des adresses e-mail et d’autres informations de contact à partir de votre compte Gmail.
Étape 1
Évidemment, vous devez vous connecter à votre compte Gmail. Une fois que vous y êtes, cliquez simplement sur le logo Google qui se trouve juste au-dessus du bouton « Composer », puis sélectionnez « Contacts ». Selon la version de votre Gmail, vous pouvez faire de même en cliquant sur l’icône composée de neuf petits carrés qui devrait se trouver dans le coin supérieur droit de votre écran.
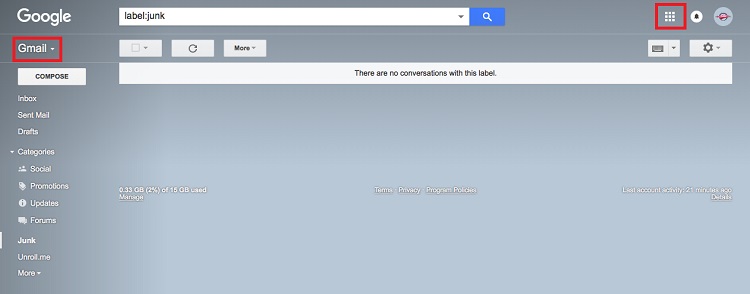
Étape 2
Une fois que vous entrez dans Contacts, sur le côté gauche, vous verrez un panneau de menu avec de nombreuses options à choisir. Cliquer sur le bouton « Plus » ouvrira un menu déroulant avec encore plus d’options. Là-bas, vous devrez cliquer sur l’option « Exporter ».
Une fenêtre s’ouvrira au centre de votre écran avec plusieurs options d’exportation personnalisables. Le premier choix de boutons radio vous donne la possibilité de choisir entre vous êtes vos contacts et ceux sélectionnés manuellement. Cliquer sur les contacts ouvrira un menu déroulant dans lequel vous pourrez également choisir si vous souhaitez sélectionner les adresses fréquemment contactées ou limiter vos résultats uniquement à celles portant une étiquette spécifique.
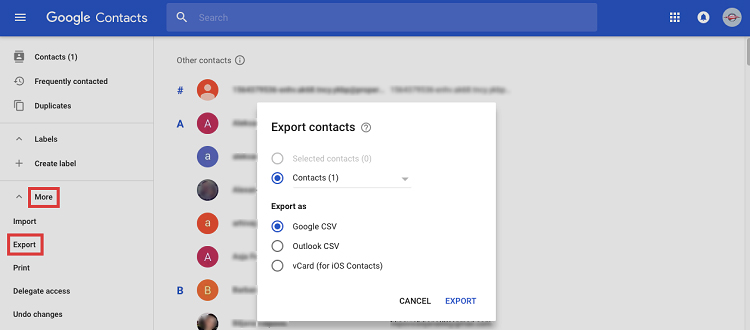
Sous ces boutons radio, vous trouverez une autre option appelée « Exporter sous ». Ici, vous pouvez choisir si vous souhaitez exporter vos contacts au format Google CSV, Outlook CSV ou une vCard à utiliser sur les appareils iOS. Google CSV vous permet d’importer facilement vos contacts dans n’importe quelle application Google officielle, tandis qu’avec le format Outlook CSV, vous pouvez rapidement ajouter tous vos contacts Gmail à votre compte Microsoft Outlook.
Étape 3
Si vous sélectionnez la première option puis cliquez sur « Exporter », un fichier sera automatiquement créé et téléchargé. Une fois ouvert, vous pouvez l’utiliser comme n’importe quel autre fichier CSV et le modifier selon vos souhaits.
Si vous souhaitez exporter le fichier à importer et à utiliser dans un autre client de messagerie autonome tel qu’Outlook, vous pouvez le faire en choisissant la deuxième option. Une fois de plus, vous obtiendrez un fichier CSV, mais l’importer dans un autre client de messagerie ajoutera tous les contacts du fichier à la liste de contacts existante dans votre client de messagerie préféré.
La troisième option est réservée aux utilisateurs de Mac et d’iPhone. Le sélectionner puis cliquer sur le bouton « Exporter » provoquera le téléchargement automatique d’un fichier VCF. Une fois téléchargé, cliquez dessus et votre Mac exécutera instantanément l’application « Contacts ». A son ouverture, il vous demandera si vous souhaitez ajouter les contacts du fichier à ceux précédemment trouvés sur votre ordinateur.
C’est de loin le moyen le plus simple et le plus rapide d’exporter vos contacts de messagerie depuis votre compte Gmail. Vous pouvez également utiliser une application tierce pour synchroniser vos contacts Gmail avec vos contacts iPhone, mais assurez-vous de choisir une application fiable et bien notée qui ne compromettra pas vos données personnelles.
Conclusion
Même si vous ne pouvez pas séparer les adresses à partir desquelles vous avez reçu des e-mails et celles auxquelles vous avez envoyé des e-mails, vous pouvez toujours exporter tous vos contacts Gmail et les adresses avec lesquelles vous avez correspondu et les avoir tous dans un seul fichier CSV.
Une fois que vous avez fait cela, vous pouvez les segmenter vous-même. Bien sûr, cela peut prendre un certain temps, mais vous vous retrouverez avec une liste de contacts entièrement triée que vous pourrez importer dans n’importe quelle autre application et/ou client de messagerie.