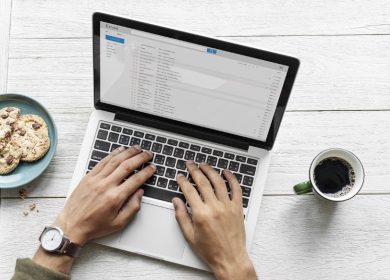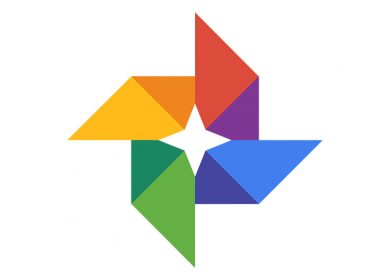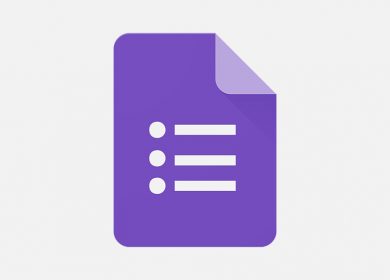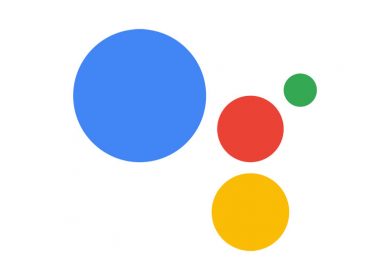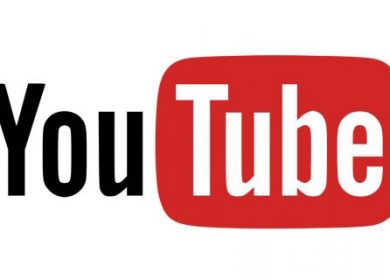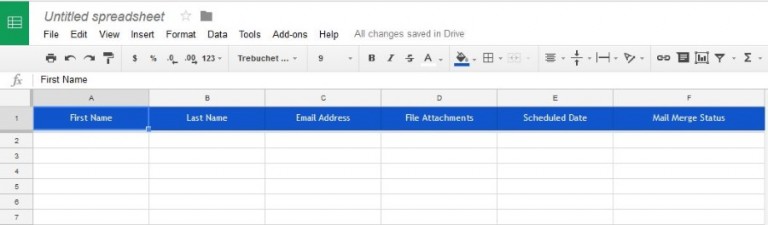
Le publipostage est une astuce intéressante provenant d’Outlook qui vous permet de prendre des données à partir d’une source externe comme Google Sheets et de créer des e-mails personnalisés à plusieurs destinataires. Si vous dirigez une petite entreprise ou souhaitez faire connaître un événement, c’est un excellent moyen d’envoyer des e-mails en masse tout en donnant l’impression que vous avez envoyé chacun personnellement. Cette touche personnelle peut avoir un impact très positif sur les réponses.
Je ne connais personne qui n’ait pas de compte Gmail. Qu’ils l’utilisent beaucoup ou non, la plupart d’entre nous ont un compte Google quelconque avec toutes les fonctionnalités qu’il apporte. Gmail est donc un endroit logique pour mettre en place une telle campagne. Je vais vous montrer comment ici.
Pour utiliser efficacement le publipostage, nous avons besoin d’un modèle rempli d’adresses e-mail, de noms et de toutes les pièces jointes. Ce sont les données que Gmail extraira pour créer la campagne de courrier électronique pour vous. Avant de configurer la campagne elle-même, nous devons remplir une feuille Google avec ces données. Ensuite, nous configurons Gmail pour l’utiliser.
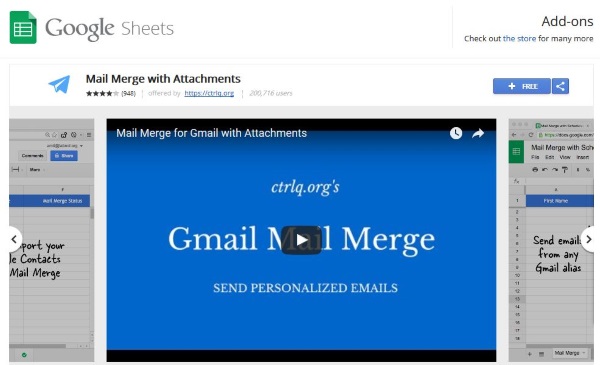
Utiliser le publipostage pour Gmail
Pour que cela fonctionne, vous aurez besoin du Module complémentaire de fusion et publipostage pour Google Sheets. Installez-le et nous sommes prêts à partir.
Nous devons d’abord créer la feuille de calcul à partir de laquelle Gmail extrait les données pour la fusion.
- Ouvrez une feuille de calcul Google, sélectionnez Modules complémentaires et Fusion et publipostage avec pièces jointes.
- Sélectionnez Créer un modèle de fusion pour créer la source du publipostage. Le modèle doit inclure le prénom, le nom, l’adresse e-mail, les pièces jointes, la date prévue et le statut. Vous pouvez ajouter plus de colonnes si vous le souhaitez.
- Revenez au menu Fusion et publipostage avec pièces jointes et sélectionnez Importer des contacts Google. Vous pouvez ajouter manuellement ou copier et coller des données dans le modèle si vous préférez.
Si vous souhaitez inclure des pièces jointes, vous pouvez coller un lien de pièce jointe de Google Drive dans la colonne Fichiers joints. Vous devrez évidemment vous assurer que la pièce jointe réelle se trouve d’abord dans Google Drive. Si vous devez joindre plusieurs fichiers, séparez chaque URL par une virgule.
Si vous souhaitez planifier les e-mails, ajoutez une date et une heure à la colonne Date planifiée. Le format sera mm/jj/aaaa hh:mm.
Configurer Gmail
Maintenant que le modèle de publipostage a été rempli, nous pouvons configurer Gmail. Nous devons configurer l’e-mail pour appeler certaines données du modèle Google Sheet.
- Ouvrez un nouvel e-mail dans Gmail.
- Ajoutez ‘Dear {{First Name}}’ à la première ligne de votre e-mail. Vous pouvez remplacer « Cher » par ce qui convient le mieux à votre public. C’est juste pour démontrer. Vous pouvez également utiliser {{Salutation}} et ajouter une colonne Salutation dans votre feuille de calcul Google pour vraiment personnaliser vos e-mails.
- Remplissez le reste du corps de l’e-mail si nécessaire.
- Ajoutez des pièces jointes si nécessaire.
Vous devriez maintenant avoir un modèle d’e-mail contenant du texte de base et des pièces jointes. La magie du publipostage se produit lorsque vous sélectionnez la commande. Il modifiera automatiquement tous les paramètres entre {{ et }} avec toutes les colonnes correspondantes dans la feuille de calcul. Vous pouvez en ajouter autant que vous le souhaitez, à condition de copier exactement le nom de la colonne et de les placer entre doubles crochets.
Vous pouvez voir dans l’image que j’ai ajouté une entrée dans l’e-mail appelée « entreprise ». Tant que je reflète cela exactement dans un en-tête de colonne de la feuille de calcul, y compris la première lettre minuscule, le publipostage extraira les données dans le courrier.
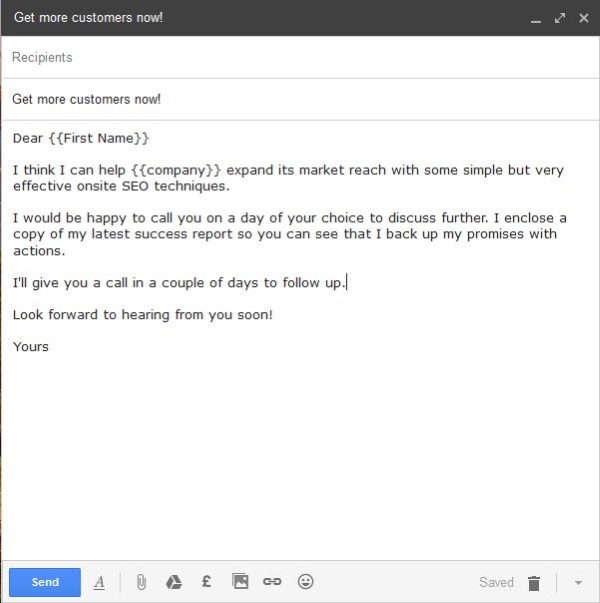
Rassembler le tout
Maintenant que nous avons notre modèle source et notre brouillon d’e-mail, il est temps que la magie opère.
- Accédez à votre feuille Google de fusion et publipostage.
- Sélectionnez Exécuter le publipostage dans le menu Fusion et publipostage avec pièces jointes.
- Sélectionnez le brouillon Gmail que vous avez créé et sélectionnez Exécuter.
Si vous n’avez pas ajouté de date planifiée, les e-mails seront envoyés immédiatement. Si vous avez ajouté une date planifiée, les e-mails seront envoyés en fonction de cette entrée. Vérifiez simplement votre boîte de courrier envoyé pour voir lesquels ont été envoyés et revérifiez avec le modèle.
Le publipostage fonctionne parfaitement, mais si vous souhaitez d’abord le tester, créez un modèle de publipostage contenant uniquement vos informations et appelez-le dans votre courrier Gmail. Vous pourrez voir à quoi cela ressemble et vous assurer que vous avez la bonne syntaxe. Je suggérerais de faire cela pour la première fois que vous envoyez un tas de mails, mais ce n’est pas toujours nécessaire une fois que vous avez compris les choses.
Avez-vous utilisé le publipostage pour communiquer avec les gens ? Ça marche ? Vous rencontrez des problèmes ? Parlez-nous de votre expérience ci-dessous.