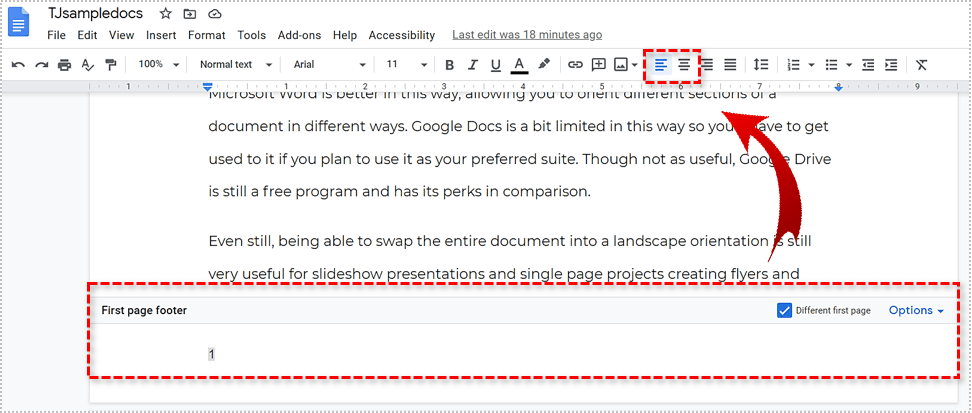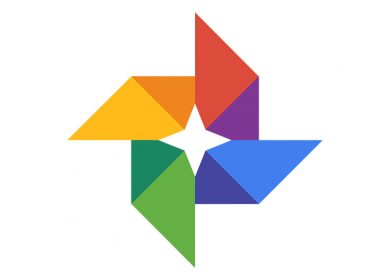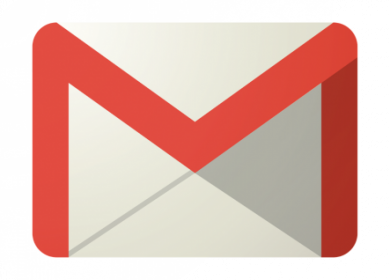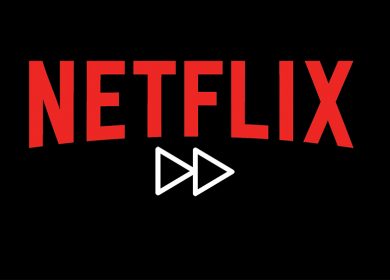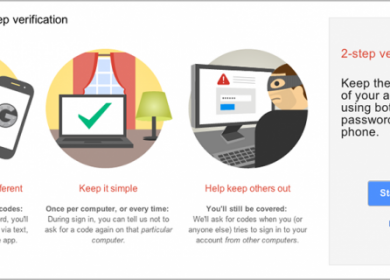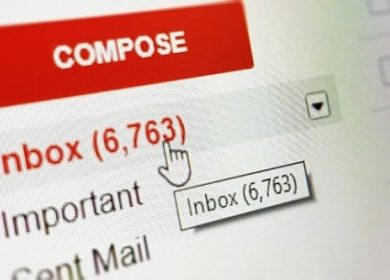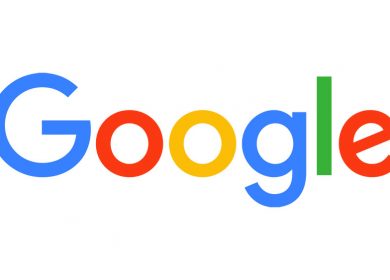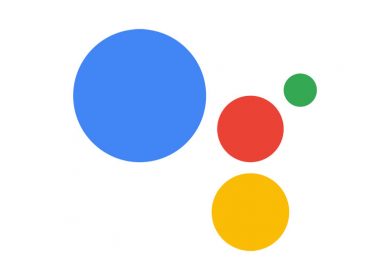Lorsque vous devez travailler sur un long rapport dans Google Docs, vous constaterez que les numéros de page sont manquants. Il est facile de mélanger les choses si vous imprimez votre projet sans numéros de page. Ne vous inquiétez pas, car l’ajout de numéros de page à un document Google ne prend que quelques secondes. Continuez à lire pour savoir comment.
Ajout automatique de numéros de page
Si vous souhaitez numéroter un long document, il est préférable de le faire automatiquement. Voici ce que vous devez faire:
- Ouvrez le document dans Google Docs.
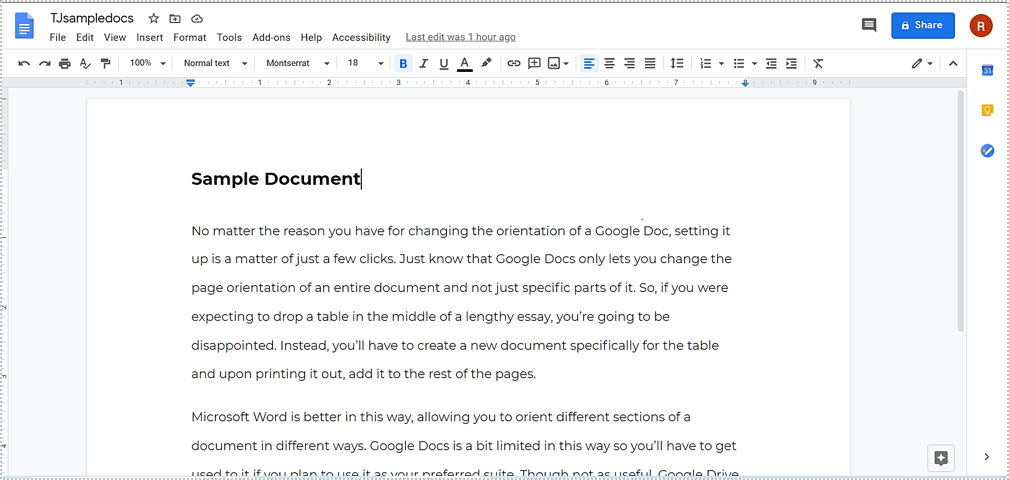
- Cliquez sur « Insérer ».
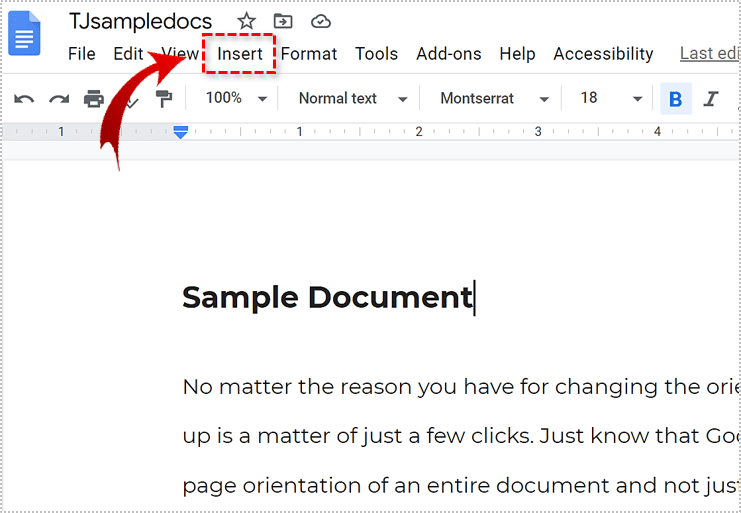
- Passez la souris sur le titre « Numéros de page ».
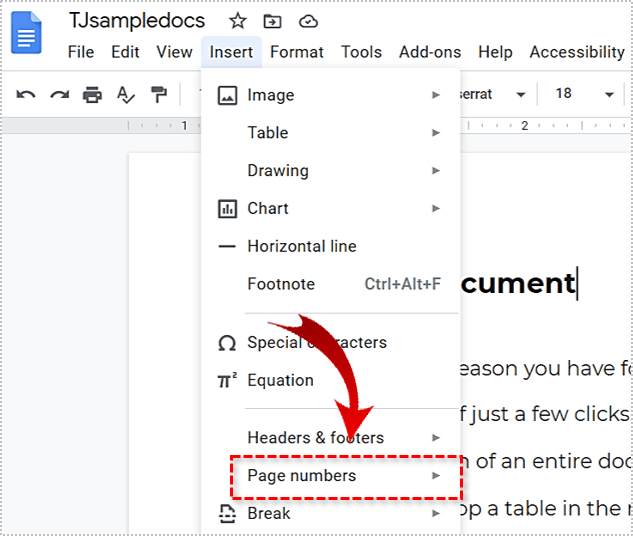
- Passez la souris sur « Numéros de page » pour voir les options disponibles.
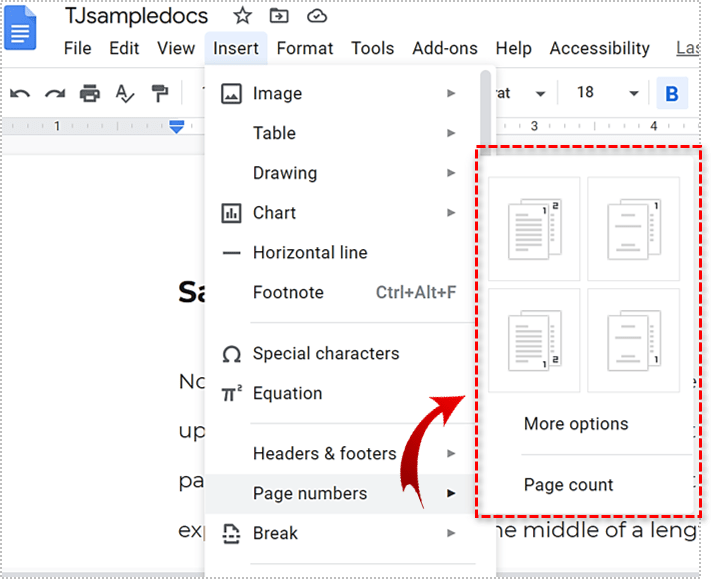
Vous pouvez choisir parmi les styles suivants :
- Ajoutez des numéros de page dans le coin supérieur droit de chaque page.
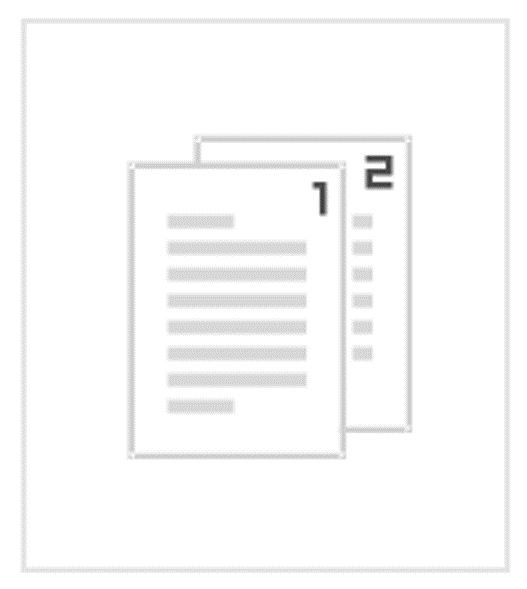
- Ajoutez des numéros de page dans le coin supérieur droit à partir de la deuxième page.
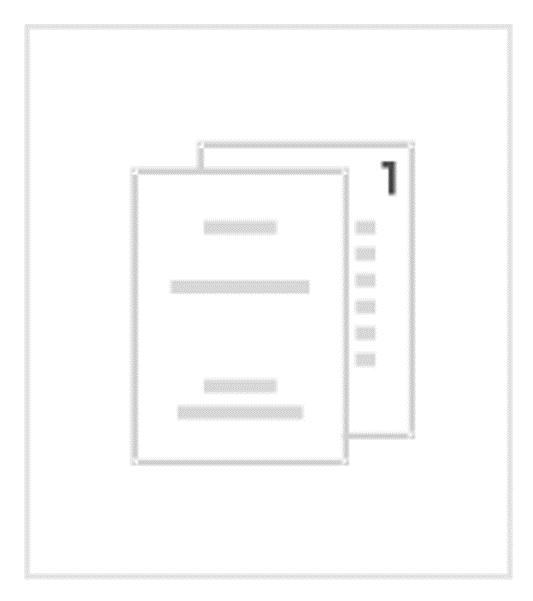
- Ajoutez des numéros de page en bas à droite de chaque page.
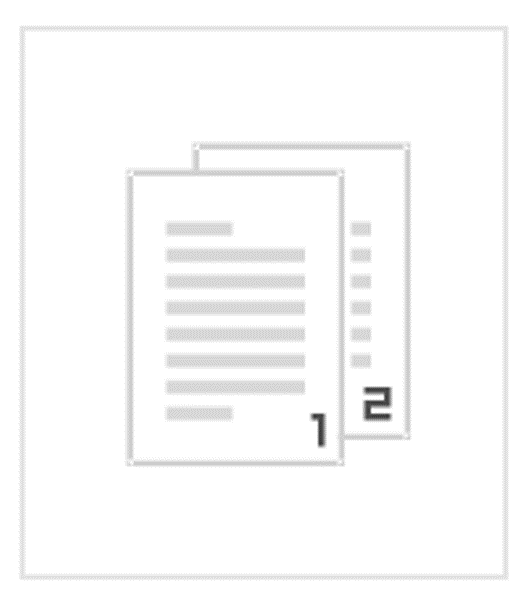
- Ajoutez des numéros de page en bas à droite à partir de la deuxième page.
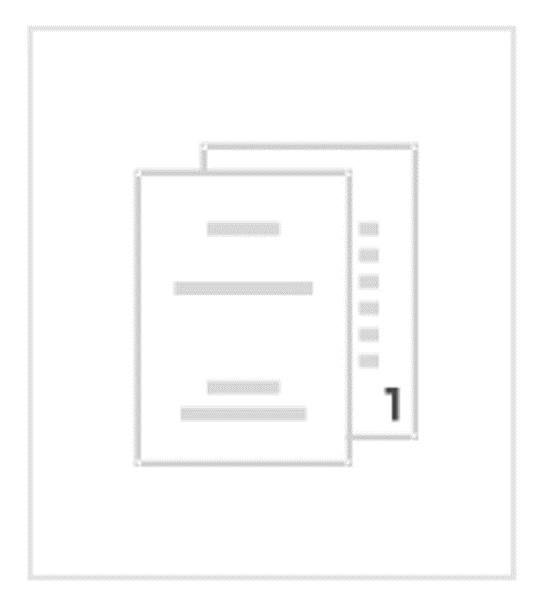
Les options, où la numérotation commence à partir de la deuxième page, sont utilisées lorsque le document a une page de titre.
Google Docs est bon pour les modifications rapides de documents, mais il a moins d’options que Microsoft Word. Vous ne pouvez pas sélectionner la position des numéros manuellement et vous ne pouvez pas recommencer la numérotation dans différentes sections. Du côté positif, Google Docs est beaucoup plus facile à utiliser et à naviguer.
Déplacer les chiffres vers la gauche
Même s’il n’y a pas d’option pour définir les numéros de page sur le côté gauche, il existe un petit hack que vous pouvez utiliser pour les déplacer vous-même. Voici comment procéder :
- Cliquez sur le pied de page.
- Cliquez sur l’icône d’alignement à gauche ou au centre.
5 conseils utiles sur Google Docs
Vous pouvez faire beaucoup de choses avec Google Docs ; il faut juste savoir comment faire. Les conseils ci-dessous peuvent être utiles si vous êtes nouveau sur la plateforme, mais même si vous ne l’êtes pas, vous pourriez trouver quelque chose que vous ne saviez pas.
1. Reposez vos doigts et utilisez plutôt la saisie vocale
Parler est certainement plus confortable que d’écrire ou de taper. Google Docs est livré avec des commandes vocales intégrées, y compris la saisie vocale. Vous pourrez faire beaucoup de choses et beaucoup plus rapidement qu’avant. Branchez votre microphone si vous utilisez un ordinateur de bureau. D’autres appareils ont des microphones intégrés.
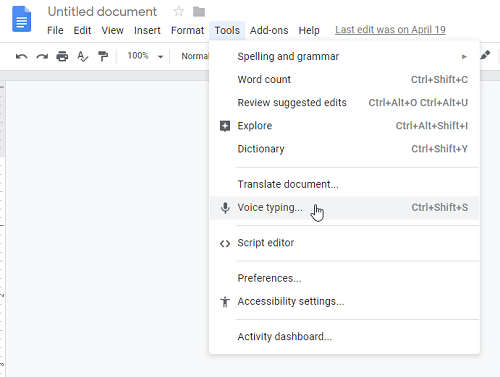
Cliquez sur « Outils » puis sur « Saisie vocale » pour commencer. Vous verrez un grand microphone apparaître à l’écran, ce qui signifie que vous êtes prêt à taper. La commande reconnaît la plupart des langues et vous pouvez utiliser des commandes de base telles que la virgule, le point d’interrogation, le point et d’autres instructions telles que « nouvelle ligne » ou « nouveau paragraphe ». Vous pouvez faire une pause en disant « arrêter d’écouter » et continuer en disant « reprendre ». Une fois que vous l’aurez essayé, vous ne reviendrez plus jamais à la saisie.
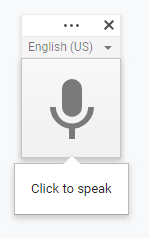
2. Faites vos recherches sur place
Écrire sur quelque chose implique généralement une sorte de recherche en ligne, et Google Docs vous y couvre. Au lieu d’avoir à changer d’onglet tout le temps, vous pouvez utiliser l’outil Explorer pour effectuer la recherche pendant que vous écrivez. Vous pouvez vérifier les faits et poser des questions, et vous obtiendrez plusieurs résultats. Vous pouvez également ajouter les informations que vous trouvez directement à votre document ou joindre une citation dans la note de bas de page.
3. Ajouter Google Photos directement dans les documents
Si vous êtes un utilisateur de Google Photos, vous pouvez ajouter des images de votre collection directement à vos documents. Cliquez sur « Insérer » et sélectionnez « Image » pour trouver la photo que vous voulez. Vous pouvez également ajouter des images à partir de votre Google Drive en copiant l’URL.
De plus, Docs est livré avec l’outil de recadrage et d’édition d’image. Vous pouvez le trouver dans le menu « Format ». Sélectionnez « Image » et recherchez la commande de recadrage. La fonction « Options d’image » vous permettra de modifier la couleur, la transparence, le contraste et la luminosité de l’image.
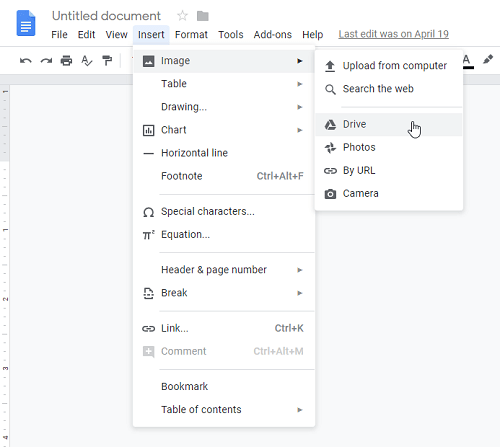
4. Traduire des documents
Google Docs peut traduire un document entier écrit vers et depuis une langue étrangère. Ouvrez le menu « Outils » et sélectionnez « Traduire le document ». Vous pouvez choisir la langue que vous voulez et entrer le nom du fichier nouvellement traduit. Vous pouvez oublier la barrière de la langue maintenant !
5. Créer une version PDF d’un document
Copiez l’intégralité de l’URL de votre document Google Docs dans la barre d’adresse de votre navigateur et remplacez le mot de fin « /edit » par « /export ? format=pdf ». Envoyez le lien à d’autres personnes qui ont accès au document et elles recevront le PDF.
Facilitez-vous les choses
Google Docs est l’un des outils d’écriture les plus simples que vous puissiez utiliser. Avec des fonctionnalités telles que la saisie vocale, l’outil Explorer intégré et l’outil de traduction, vous ne pouvez pas faire grand-chose.