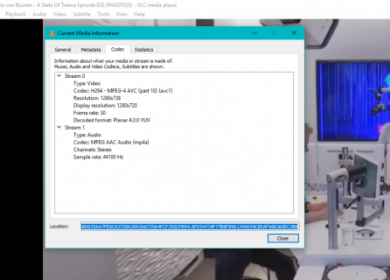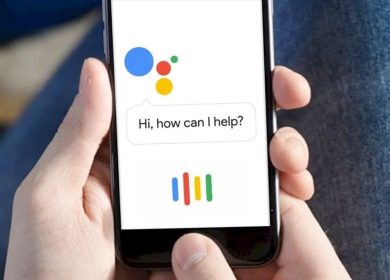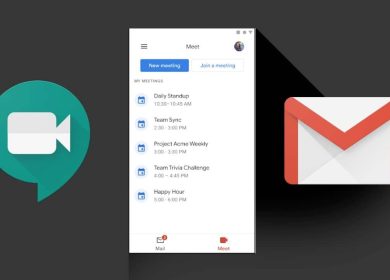Avez-vous déjà voulu associer des éléments séparés dans une image ? Peut-être quelque chose que vous ne verriez pas naturellement ?
Vous pouvez avoir de la chance et tomber sur un élément en vous promenant nonchalamment dans Times Square. Mais les chances que cela se produise dans la vraie vie ? Pas tellement.
Cela ne signifie pas pour autant que vous devez abandonner votre rêve sur une photo incroyable.
Vous pouvez tout faire à travers les merveilles des images d’écran vert sur Pixlr.
Pixlr fournit un logiciel d’édition gratuit en ligne pour tous vos besoins en matière de photos, du plus doux au plus bizarre, vous pouvez y arriver avec cette application.
Utilisation d’une image d’écran vert
Disons que vous voulez que cet éléphant se promenant dans un paysage urbain devienne une réalité. Voici quelques étapes simples pour y arriver :
Étape 1 – Ouvrez l’application Pixlr
Rendez-vous sur le site Web de Pixlr et cliquez sur le bouton « Advanced Pixlr E » pour commencer à utiliser une image d’écran vert. Ou rendez-vous directement au programme sur www.pixlr.com/e.
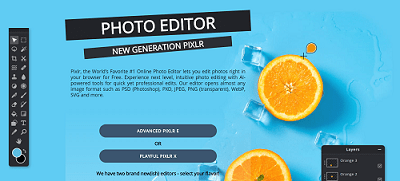
Étape 2 – Trouvez votre image d’arrière-plan et enregistrez-la
Tout d’abord, vous devez trouver une image d’arrière-plan. Vous en avez peut-être déjà un en tête et l’avez enregistré sur votre ordinateur, ou vous en connaissez l’URL. Si tel est le cas, vous pouvez passer à l’étape suivante.
Si vous avez encore besoin de rechercher une image d’arrière-plan, vous pouvez effectuer une «recherche de stock» sur Pixlr E, à partir du panneau de gauche. Utilisez la barre de recherche en haut de l’écran pour affiner votre recherche d’images.
La plupart des images sont libres de droits sur des sites Web tiers, comme Unsplash. Une fois que vous en avez trouvé un qui vous plaît, cliquez dessus pour l’ouvrir, puis enregistrez-le sur votre bureau.
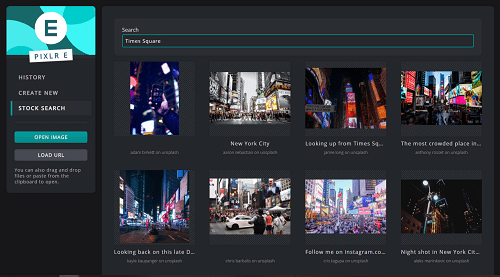
Étape 3 – Recherchez une image d’écran vert et enregistrez-la
Certains sites Web offrent des images d’écran vert libres de droits. Mais il y a de fortes chances que vous en utilisiez un que vous avez déjà. Si tel est le cas, vous pouvez passer à l’étape 4.
Si vous n’avez pas encore d’image, vous pouvez en trouver une sur un site Web tiers libre de droits. Ou tu peux faire le tien.
Étape 4 – Rassembler le tout
Accédez au menu principal de Pixlr E. Cliquez sur « Créer un nouveau » dans le panneau de gauche pour commencer à assembler vos images.
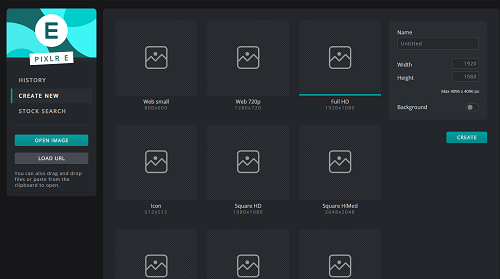
Il existe une variété de tailles avec lesquelles vous pouvez travailler :
- Petite toile 800×600
- Internet 720p 1280×720
- FullHD 1920×1080
- Icône 512×512
- Carré HD 1080×1080
Il existe même des tailles disponibles spécifiquement pour l’utilisation des médias sociaux :
- Instagram 1080×1080
- Histoire Instagram 1080×1920
- Couverture Facebook 828×465
Une fois que vous avez sélectionné la taille, vous pouvez nommer votre nouveau projet, puis cliquer sur le bouton « Créer ».
L’écran suivant que vous verrez est un mur de pixels noirs et gris. Ne pas paniquer. C’est là que vos couches de photos entrent en jeu.
Tout d’abord, récupérez le calque d’arrière-plan. Accédez au menu déroulant « Calque » en haut de l’écran. Faites défiler vers le bas et cliquez sur « Ajouter une image en tant que calque. » Cela vous permet de choisir la photo d’arrière-plan à partir de votre bureau.
Alternativement, vous pouvez également cliquer sur « Ajouter une URL en tant que calque .. » pour entrer l’adresse de l’image.
Vous devriez voir votre calque d’arrière-plan dans la zone de canevas.
Ensuite, il est temps de récupérer votre image d’écran vert.
Allez dans le menu déroulant « Calque » et sélectionnez « Ajouter une image en tant que calque .. » ou « Ajouter une URL en tant que calque .. » pour ajouter l’image d’écran vert. La nouvelle image chevauchera celle du bas, mais vous pouvez la faire glisser sur le côté pour les voir toutes les deux.
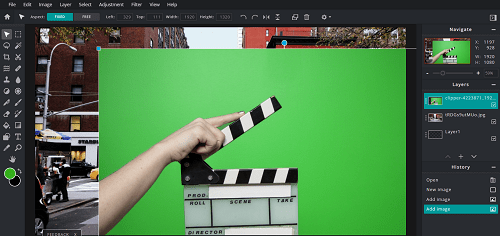
Étape 5 – Transformation gratuite
Si votre image d’écran vert est plus grande que la toile, vous devrez effectuer une étape supplémentaire.
Allez dans le menu déroulant « Modifier » et cliquez sur « Transformation libre ». Maintenez la touche Maj enfoncée et faites glisser le coin de l’image de l’écran vert jusqu’à ce que vous l’obteniez à la taille souhaitée. Vous pouvez également déplacer l’image en plaçant le curseur au milieu de l’image et en le faisant glisser vers l’emplacement souhaité.
Appuyez sur « Entrée » lorsque vous êtes satisfait de la taille et du placement.
Étape 6 – Découper l’image de l’écran vert
Il est maintenant temps de se débarrasser de ce fond vert.
Accédez à votre barre d’outils sur le côté gauche de l’écran et cliquez sur l’icône Baguette magique. C’est le deuxième en partant du haut sur la droite.
Une fois que vous avez sélectionné la baguette magique, cliquez sur la zone verte de votre image. Vous devriez voir la baguette surligner tout le vert de l’image. Appuyez sur la touche Suppr de votre clavier pour vous débarrasser des zones surlignées en vert.
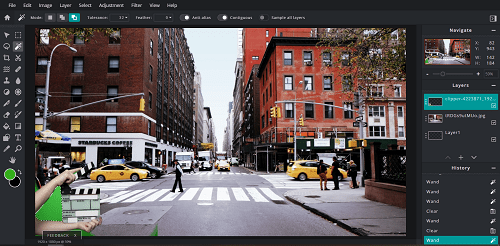
Ne vous inquiétez pas si vous devez le faire plusieurs fois. Certaines images sont plus compliquées que d’autres et demandent un travail un peu plus minutieux pour gommer le vert.
Allez dans « Sélectionner » dans l’en-tête principal et choisissez « Désélectionner » lorsque vous avez terminé avec la baguette magique.
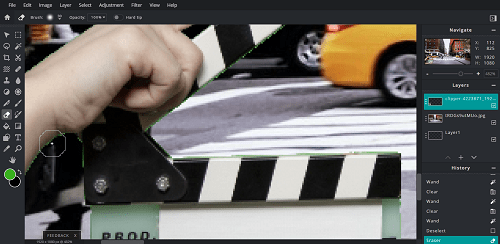
Si vous voyez toujours un contour vert autour de votre image, vous pouvez le nettoyer avec l’outil Gomme. Accédez à votre barre d’outils et cliquez sur l’icône Gomme près du bas de la liste. Sélectionnez la taille de votre pinceau en haut et effectuez un zoom avant pour nettoyer ces détails fins.
Étape 7 – Enregistrez votre image
Lorsque vous êtes satisfait de votre photo modifiée, accédez au menu déroulant Fichier et sélectionnez « Enregistrer ». Vous disposez d’une variété d’options dans la fenêtre Enregistrer, telles que :
- Nom de fichier
- Type de fichier
- Qualité
- Largeur de l’image
- Hauteur de l’image
Cliquez sur le bouton « Télécharger » et enregistrez-le sur votre ordinateur.
Conclusion
L’édition de photos avec une image d’écran vert est un processus simple, mais il faut du temps pour maîtriser les détails les plus fins. Expérimentez avec différents types d’arrière-plan et images afin de vous entraîner avec différents types de détails. Et ne vous inquiétez pas si vous faites une erreur. C’est à cela que sert le bouton « Annuler » !