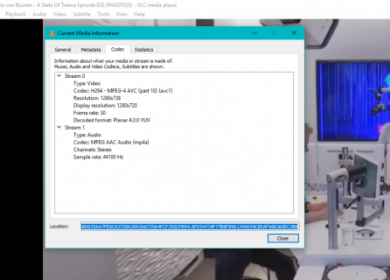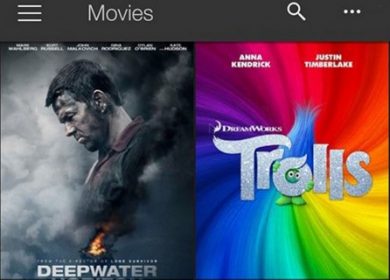Plus l’appareil photo de votre smartphone sera puissant, plus vous serez tenté de l’utiliser tout le temps et de prendre toutes sortes de photos avec. Bientôt, vous découvrirez cependant que votre Samsung Galaxy S8 ou Galaxy S8 Plus pourrait utiliser de l’espace supplémentaire pour fonctionner correctement.
C’est alors que vous commencez à chercher des alternatives pour sauvegarder toutes vos photos et un ordinateur, qu’il s’agisse d’un PC Windows ou d’un Mac, sera toujours votre meilleure option.
Si vous choisissez de synchroniser votre smartphone avec votre PC et d’y transférer les photos, vous bénéficierez non seulement d’un espace de stockage supplémentaire mais vous pourrez également parcourir vos photos, quand vous le souhaitez, et les admirer à une échelle beaucoup plus grande que vous ne pourriez jamais faire sur l’écran de votre téléphone. Avons-nous mentionné à quel point il est simple d’effectuer ce transfert ?
Si vous souhaitez déplacer vos photos et vidéos du Galaxy S8/S8 Plus vers un PC…
- Vous devez savoir que vous ne pouvez le faire qu’avec des vidéos sans DRM ou non protégées ;
- Le processus est également réversible, ce qui signifie que vous pouvez transférer les photos d’un PC vers votre smartphone ;
- À moins que vous n’utilisiez un ordinateur Mac, qui nécessitera un logiciel supplémentaire pour le transfert de fichiers, vous n’aurez besoin de rien pour un PC Windows.
Comment transférer des photos et des vidéos en 6 étapes simples :
- Utilisez un câble USB pour connecter le smartphone au PC ;
- Si la connexion ne démarre pas avec le transfert de photos activé, il suffit de toucher et de maintenir la barre d’état, puis de la faire glisser vers le bas – sélectionnez l’icône USB et activez le transfert de photos ;
- Lancez l’explorateur Windows ou l’explorateur de fichiers – soit avec la combinaison clavier de Windows et E ou avec un clic droit sur le bouton Démarrer et en sélectionnant l’explorateur de fichiers ouvert ou l’explorateur Windows ouvert là-dedans;
- Dans l’application Explorer, naviguez SM-G920V ou SM-G925V > Téléphone ;
- Utilisez votre PC pour copier des fichiers image et vidéo dans le répertoire désigné, tel que le dossier Mes images ou tout autre dossier que vous décidez de créer ;
- Retirez le câble USB et assurez-vous de couvrir la prise multifonction afin que la poussière ou l’eau n’y pénètrent pas.
Vous pouvez maintenant continuer et explorer les fichiers que vous avez transférés depuis votre Samsung Galaxy S8 ou Galaxy S8 Plus directement sur votre ordinateur.