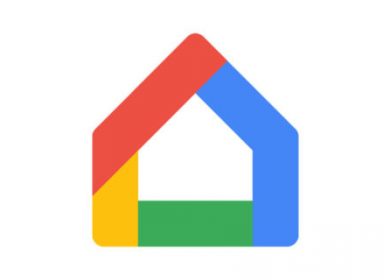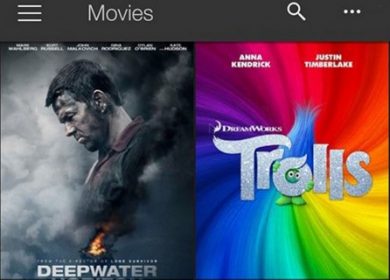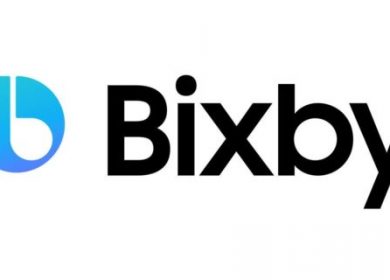À quelle fréquence assistez-vous aux conférences téléphoniques Zoom ? Si la réponse est « souvent », alors vous connaissez probablement le fonctionnement de la conférence Zoom. Et familier avec les problèmes et problèmes habituels de Zoom.
Votre écran s’est-il déjà retourné lorsque vous êtes prêt à rejoindre un appel ? Ou pire encore, renversé ? Cela peut être embarrassant et amusant aussi.
Mais que faites-vous quand cela arrive ? Ne vous inquiétez pas, cet article vous expliquera comment faire pivoter votre appareil photo dans Zoom. Et cela vous aidera à dépanner votre webcam si le problème persiste.
Faites pivoter votre caméra avant la réunion Zoom
Le problème de caméra à l’envers se produit le plus souvent lorsque vous zoomez sur un client de bureau ou un navigateur. Le client de bureau Zoom possède également le plus de fonctionnalités, par rapport au Android et iOS application.
C’est également le moyen le plus courant pour les utilisateurs de Zoom d’assister aux réunions. Si vous voulez vous assurer que votre caméra est correctement tournée avant le début de la réunion Zoom, suivez ces étapes :
- Connectez-vous au client de bureau Zoom.
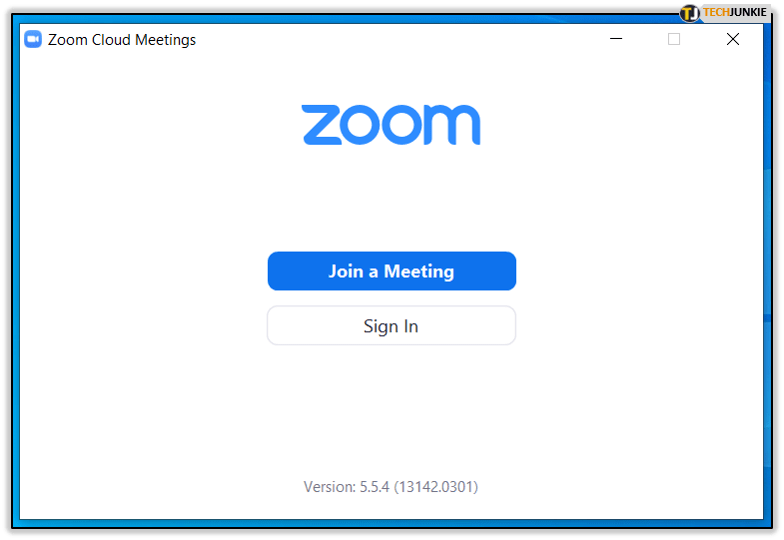
- Sélectionnez votre photo de profil.
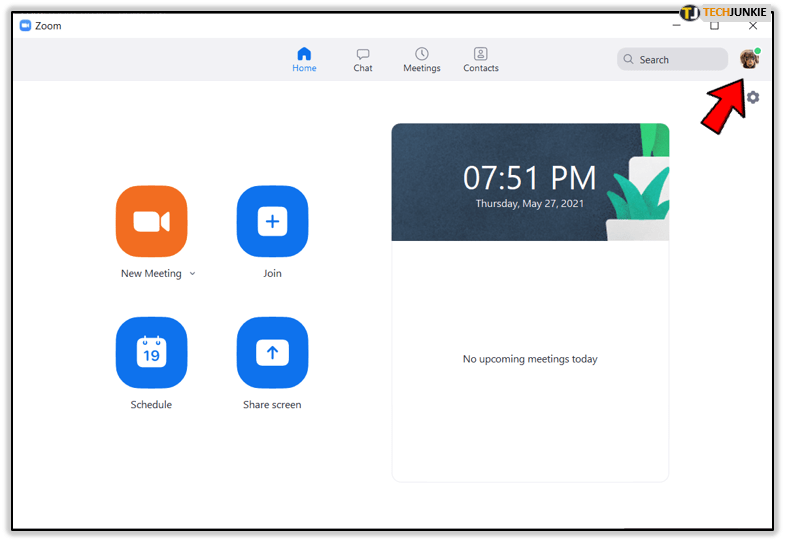
- Sélectionnez maintenant « Paramètres », suivi de « Vidéo ».
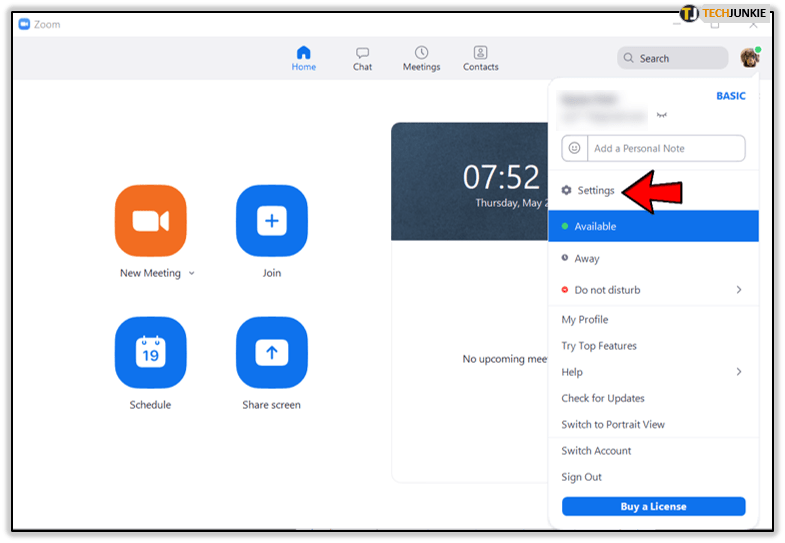
- Appuyez sur l’aperçu de votre appareil photo.
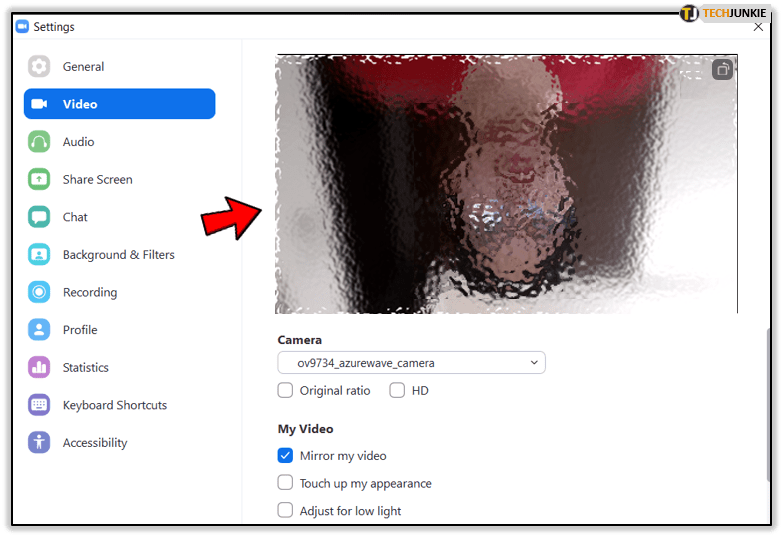
- Si vous vous voyez à l’envers, cliquez sur « Rotate 90° » jusqu’à ce que votre image soit correctement définie.
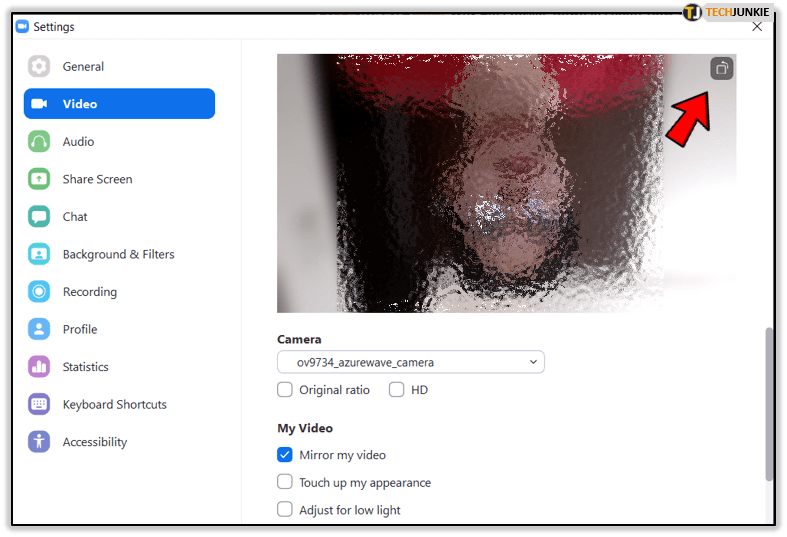
Vous pouvez maintenant rejoindre la réunion Zoom sans avoir à vous soucier d’apparaître à l’envers.
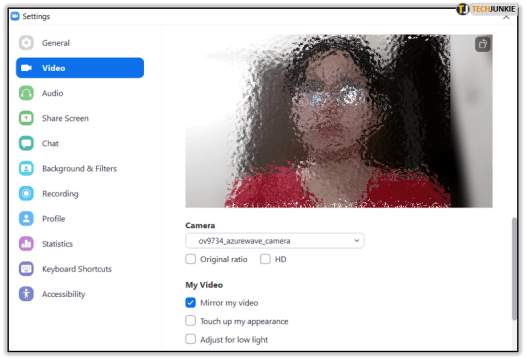
Faites pivoter votre caméra pendant la réunion Zoom
Malheureusement, si vous ne vérifiez pas les paramètres de votre caméra Zoom au préalable, vous constaterez peut-être que vous êtes suspendu au plafond lors de votre appel de travail Zoom. Ce n’est pas grave, car vous pouvez résoudre ce problème pendant que la réunion est en cours. Voici ce que vous faites :
- Pendant l’appel, naviguez vers le haut de la fenêtre Zoom et sélectionnez la flèche vers le haut à côté du bouton « Arrêter la vidéo ».
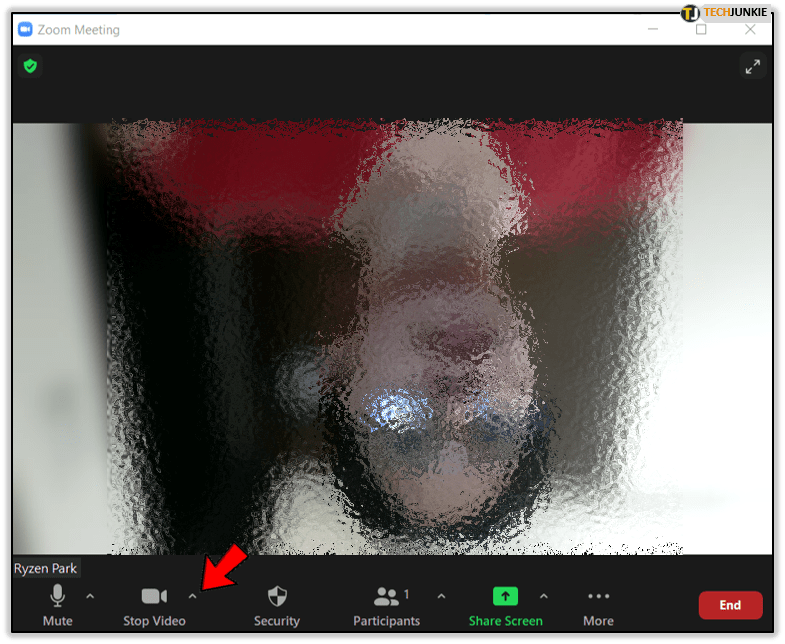
- Sélectionnez maintenant « Paramètres vidéo ».
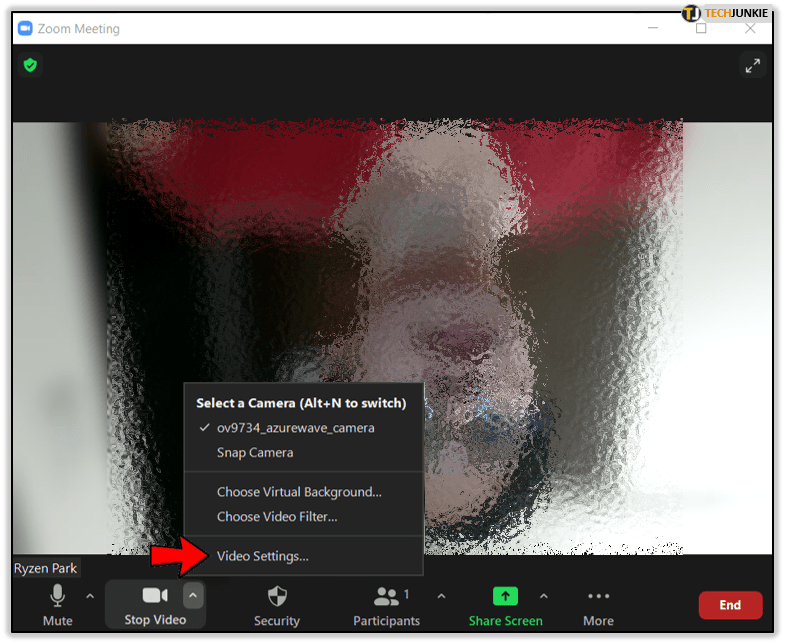
- Sélectionnez pour prévisualiser la caméra.
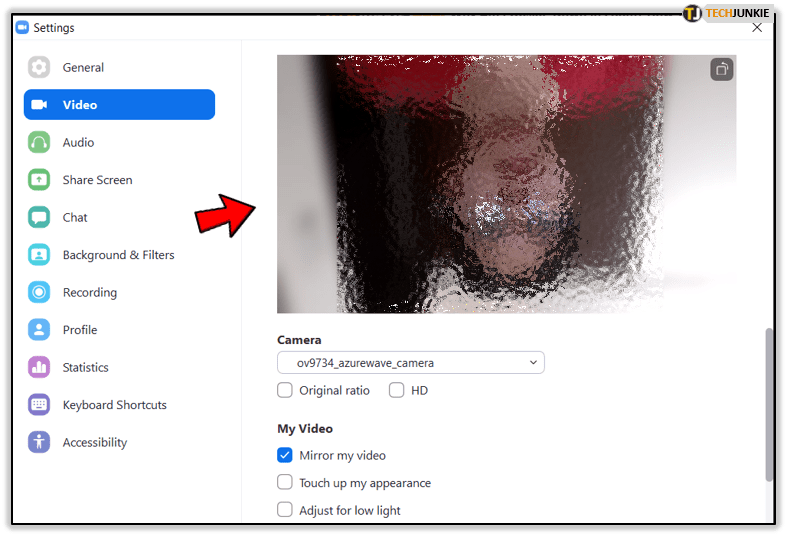
- Sélectionnez maintenant « Rotation 90° » autant de fois que nécessaire pour corriger l’image.
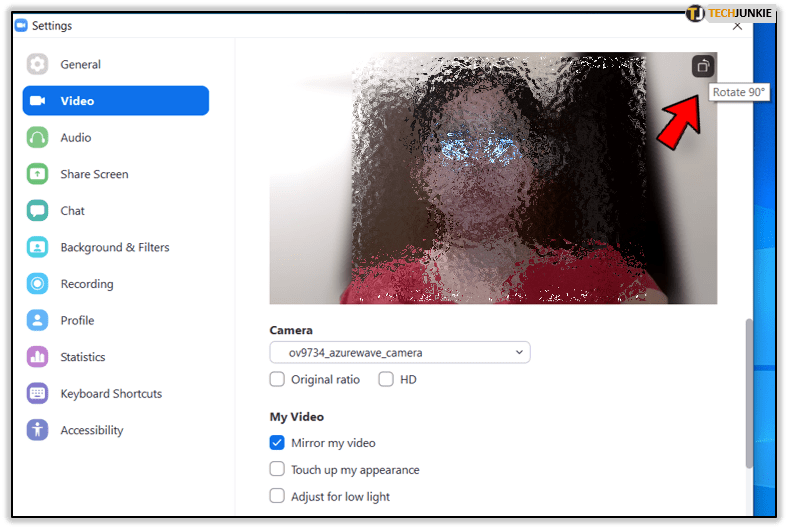
Espérons qu’avant que vous ne le sachiez, votre caméra s’affiche correctement et que vous puissiez poursuivre la réunion.
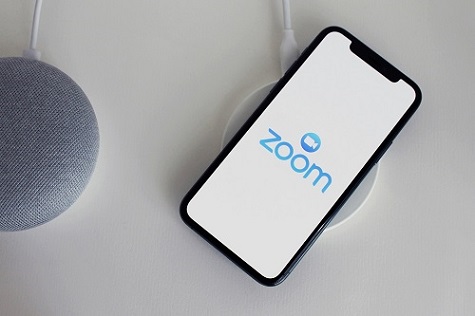
Test des paramètres vidéo dans l’application Zoom
Si vous rejoignez ou démarrez une réunion Zoom via l’application mobile, vous vous demandez peut-être comment vérifier vos paramètres vidéo. Pour les versions Android et iOS de l’application, le processus est le même. Voici ce que vous faites :
- Ouvrez l’application Zoom et connectez-vous.
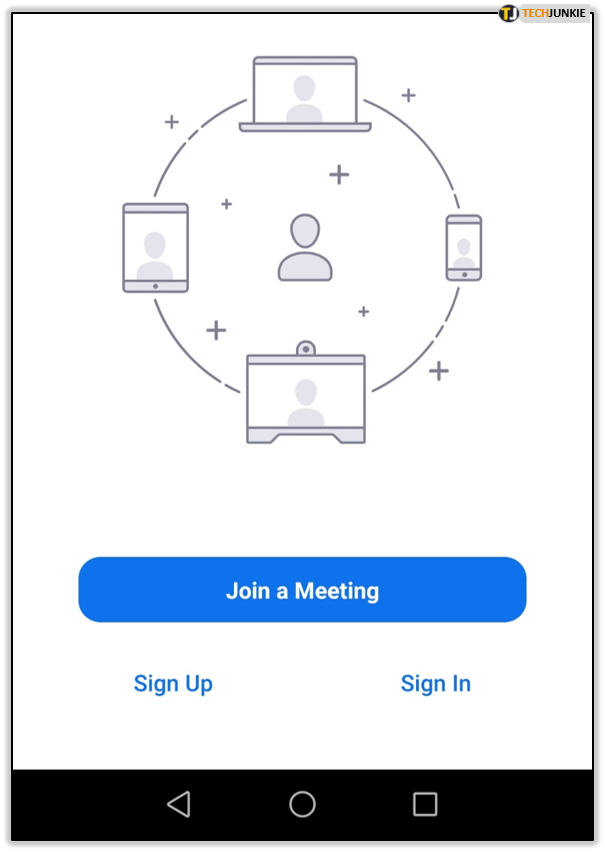
- Sélectionnez « Démarrer une réunion ».
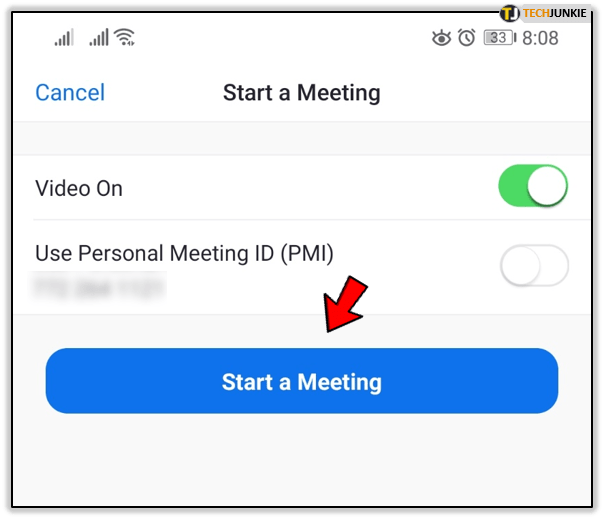
- Assurez-vous d’appuyer sur le commutateur « Vidéo activée ».
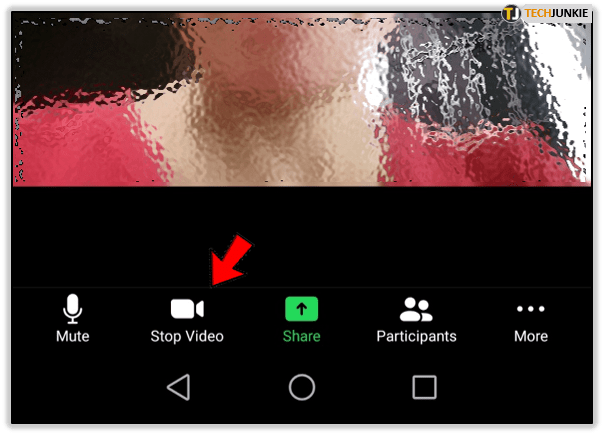
- Sélectionnez à nouveau « Démarrer une réunion ».
Si c’est la première fois que vous utilisez l’application, Zoom vous demandera d’autoriser certaines autorisations. Lorsque vous êtes invité à autoriser Zoom à accéder au microphone et à la caméra de votre appareil, cliquez simplement sur « OK » ou « Autoriser ». Si vous sélectionnez « Ne pas autoriser » ou « Refuser », votre caméra et votre microphone ne fonctionneront pas dans Zoom.
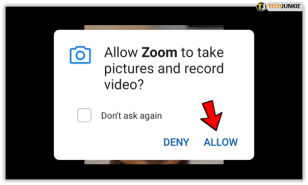
Si les paramètres de zoom ne vous aident pas
Malheureusement, les problèmes de webcam vont parfois au-delà de Zoom. Si vous utilisez Zoom sur votre ordinateur portable ou PC Windows, il existe des correctifs que vous pouvez essayer. Si vous utilisez une caméra externe, la première chose à faire est de la débrancher et de la rebrancher.
L’étape suivante consiste à redémarrer votre ordinateur. De nombreux petits problèmes et problèmes sont atténués par un simple redémarrage du système. Mais, si ces solutions échouent, vous pouvez en essayer quelques autres.
Vérifiez les mises à jour Windows
À quand remonte la dernière fois que vous avez vérifié les mises à jour Windows ? Si vos paramètres de mise à jour ne sont pas automatiques, il est possible que cela fasse un certain temps.
Accédez à Système> Mise à jour et sécurité et vérifiez si des mises à jour sont en attente. S’il y en a, téléchargez-les et installez-les. Après cela, vérifiez les paramètres de l’appareil photo. Si vous rencontrez toujours des problèmes, essayez une autre solution.
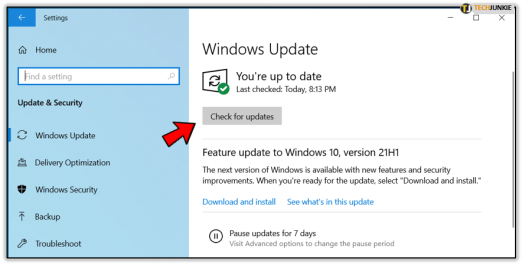
Désactiver et activer la webcam
Saviez-vous que vous pouvez désactiver votre webcam ? Même s’il est intégré à votre ordinateur portable. Si votre ordinateur a du mal à détecter la webcam ou affiche l’image de manière incorrecte, essayez de la désactiver.
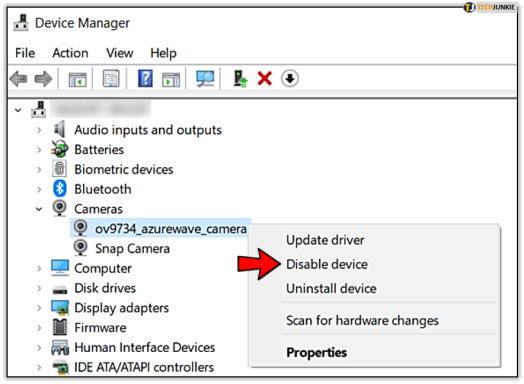
Allez dans « Gestionnaire de périphériques », faites un clic droit sur la caméra et sélectionnez « Désactiver ». Ce processus déclenche souvent le système Windows pour enregistrer l’appareil. Assurez-vous simplement de ne pas cliquer sur « Désinstaller ».

Mettre à jour le pilote de la webcam
Le travail d’un conducteur est de faire en sorte que tout se passe bien. Et c’est pourquoi il y a des améliorations matérielles fréquentes à surveiller. Si vous ne disposez pas du pilote approprié, il se peut que votre webcam et les versions de Windows ne soient pas compatibles.
Allez simplement dans « Gestionnaire de périphériques », trouvez votre webcam, faites un clic droit dessus et sélectionnez ce chemin : Mettre à jour le pilote>Rechercher automatiquement le logiciel du pilote mis à jour.
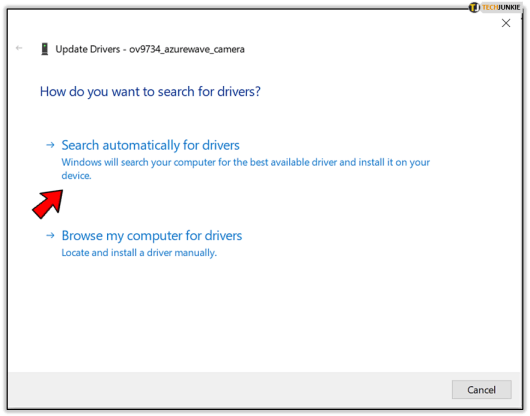
Rejoignez la réunion Zoom sous l’angle droit
Vous vous êtes préparé pour un webinaire ou une réunion Zoom très attendu, et tout à coup, vous êtes assis à l’envers. Ou pire encore, il n’y a pas d’image du tout.
Le dépannage via les paramètres vidéo Zoom est simple et devrait généralement faire l’affaire. Mais si vous rencontrez toujours des problèmes avec votre webcam, essayez quelques-uns des autres conseils pour y remédier. Il n’est pas rare que les webcams se bloquent, mais les solutions sont généralement assez simples.
Avez-vous déjà dû modifier les paramètres de votre caméra lors d’une réunion Zoom ? Faites-nous savoir dans la section commentaires ci-dessous.