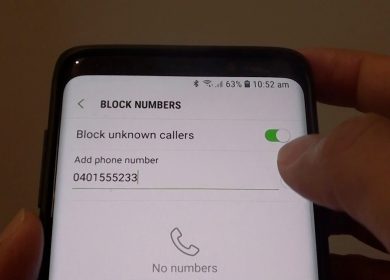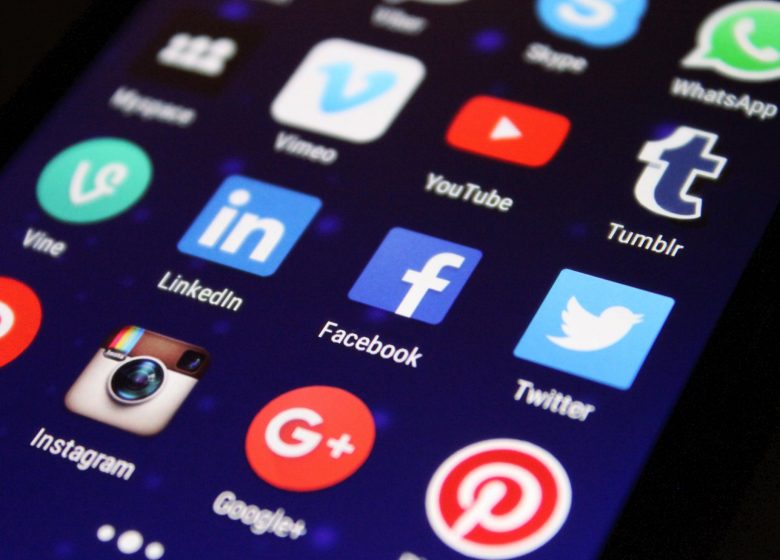
Le Samsung Galaxy J7 se trouve être l’un de ces téléphones qui offrent un prix abordable et de grandes fonctionnalités, que vous ayez l’ancien modèle ou la nouvelle version 2018. Avec un processeur rapide, un écran AMOLED net parfait pour regarder des films ou lire en déplacement, et une autonomie d’une journée, il est facile de comprendre pourquoi le Galaxy J7 est un appareil économique si populaire auprès de nos lecteurs.
Malheureusement, tous les smartphones développent des problèmes au fil du temps, et cela inclut votre Galaxy J7. La plupart du temps, le problème ne vient pas du téléphone lui-même, mais de certains logiciels. Cela peut être soit le système d’exploitation du téléphone, soit plus communément un problème avec les applications qui ont été installées sur votre appareil. Un moyen simple et efficace de gérer les conflits logiciels comme celui-ci consiste à réinitialiser le cache du téléphone. Voyons ce qu’est le cache et comment le vider.
C’est quoi Cache ?
Le cache est un type de mémoire dans votre téléphone où le système d’exploitation et les applications stockent les informations qu’ils utilisent pour faire leur travail. Le Samsung Galaxy J7 dispose de deux types de cache différents.
Le premier est le cache de l’application et l’autre est le cache système. Toutes les applications du Galaxy J7 ont leur propre cache. Ce cache permet de stocker les données temporaires pour une meilleure aide lors du basculement entre les applications. Le cache système du Galaxy J7 fait la même chose, mais pour le logiciel Android au lieu de chaque application individuelle. Lorsqu’il y a des problèmes avec les applications qui se bloquent ou se bloquent, cela est souvent dû à des informations contradictoires dans les fichiers de cache, et donc les effacer peut vous donner un nouveau départ et tout faire fonctionner à nouveau.

Vider le cache de l’application
Pour les problèmes qui ne surviennent que sur une application spécifique, il est préférable d’essayer d’abord de vider le cache de l’application. Maintenant, selon la version du logiciel que votre téléphone exécute, ces instructions peuvent varier légèrement. Par exemple, ceux qui utilisent Android 10 peuvent voir « Applications » dans leurs paramètres, tandis que ceux qui exécutent des versions plus anciennes peuvent voir « Gestionnaire d’applications ». Vous pouvez vider le cache de l’application en suivant ces instructions :
- Allumez votre Samsung Galaxy J7
- Accédez à l’écran d’accueil et sélectionnez l’icône de l’application.
- Sélectionnez ensuite l’icône des paramètres.
- Recherchez le gestionnaire d’applications.
- Affichez tous les onglets en balayant vers la droite ou vers la gauche.
- Sélectionnez l’application dont vous souhaitez supprimer le cache.
- Videz maintenant le cache.
- Sélectionnez Effacer sur l’option Cache
- Sélectionnez OK dans le menu des options.
- Redémarrez votre téléphone.
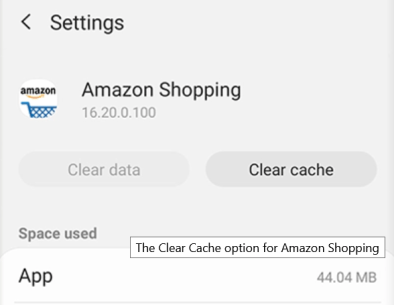
Si vous souhaitez vider le cache de toutes les applications :
- Paramètres > Stockage
- Sélectionnez Données mises en cache pour effacer tous les caches d’applications simultanément.
- Redémarrez votre téléphone.
Ne sélectionnez pas Effacer les données, sauf si vous souhaitez perdre toutes les informations stockées par l’application, telles que votre nom d’utilisateur, vos mots de passe, votre progression dans le jeu, vos préférences, vos paramètres et toute autre information de cette nature.
Que faire lorsque l’effacement du cache de l’application n’aide pas
Si vous avez vidé le cache des applications individuelles mais que vous rencontrez toujours des problèmes avec votre Galaxy J7, l’étape suivante consiste à désinstaller l’application gênante et redémarrer l’appareil. Si le redémarrage de l’appareil ne vous aide pas, il est suggéré d’effectuer un nettoyage du cache système, également appelé effacement de la partition de cache sur le Galaxy J7.
Effacez votre partition de cache
Dans l’ensemble, il s’agit d’une procédure assez technique. Si vous n’avez jamais effacé la partition de cache de votre téléphone, procédez avec prudence et suivez attentivement ce guide. L’effacement de la partition de cache de votre J7 n’effacera aucune donnée ou application utilisateur de votre appareil. Au lieu de cela, votre partition de cache contient toutes les données temporaires enregistrées par les applications et les logiciels de votre téléphone, ce qui permet à votre téléphone de charger plus rapidement les données des applications.
Malheureusement, ces informations peuvent parfois entraîner des problèmes ou des problèmes avec votre téléphone en cas de problème avec votre cache. L’effacement de la partition de cache devrait résoudre tous les problèmes mineurs liés à la convivialité ou à la connexion de votre appareil.
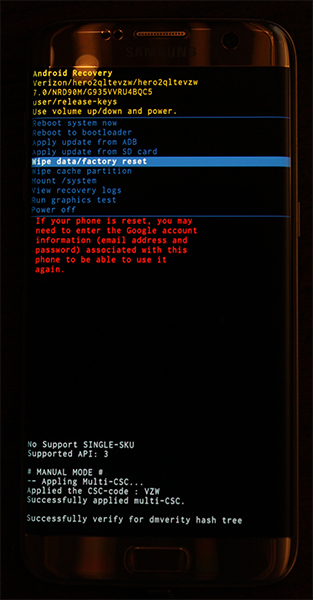
Commencez par éteindre complètement votre téléphone. Une fois l’appareil éteint, maintenez enfoncées la touche Accueil, la touche Marche/Arrêt et la touche d’augmentation du volume. Une fois que les mots « Recovery Booting » apparaissent en haut de votre écran, vous pouvez relâcher ces boutons. Un écran bleu indiquant « Installation de la mise à jour du système » pendant trente secondes maximum ; l’écran vous avertira alors que la mise à jour du système a échoué. C’est normal, alors ne stresse pas.
Laissez le téléphone reposer pendant encore quelques secondes, et l’affichage passera à un fond noir avec du texte jaune, bleu et blanc dessus. En haut de votre écran, les mots « Android Recovery » apparaîtront ; vous avez démarré avec succès en mode de récupération sous Android. En utilisant les touches de volume pour déplacer votre sélecteur de haut en bas, descendez jusqu’à « Wipe Cache Partition » dans le menu.
Dans l’image ci-dessus (affichée sur un Galaxy S7), elle se trouve sous la ligne bleue en surbrillance. Ne sélectionnez cette option que si vous souhaitez effacer tout votre téléphone. Une fois que vous avez mis en surbrillance « Wipe Cache Partition », appuyez sur la touche d’alimentation pour sélectionner l’option, puis utilisez les touches de volume pour mettre en surbrillance « Oui » et la touche d’alimentation une fois de plus pour confirmer.
Votre téléphone commencera à effacer la partition de cache, ce qui prendra quelques instants. Tenez-vous bien pendant que le processus se poursuit. Une fois terminé, sélectionnez « Redémarrer l’appareil maintenant » s’il n’est pas déjà sélectionné et appuyez sur la touche Marche / Arrêt pour confirmer. Une fois votre téléphone redémarré, vérifiez votre appareil pour voir si vous avez établi une connexion à votre réseau mobile. Sinon, il est temps de passer à notre dernière étape, la plus radicale.
RÉINITIALISATION D’USINE DE VOTRE TÉLÉPHONE
Comme pour la plupart des dépannages, la dernière étape de la réparation de votre appareil implique souvent une réinitialisation complète des données d’usine de votre téléphone. Bien que ce ne soit en aucun cas un processus amusant, c’est aussi une méthode courante pour résoudre les problèmes logiciels avec votre Galaxy J7.
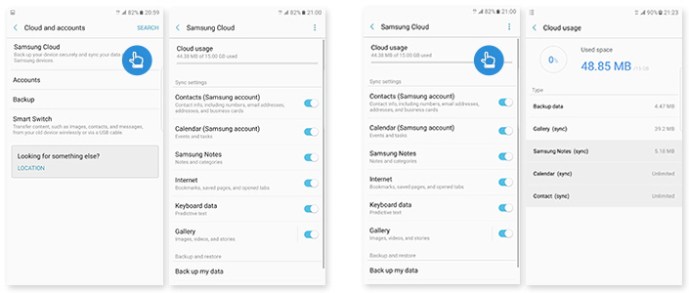
Avant de réinitialiser complètement votre appareil, cependant, vous souhaiterez sauvegarder votre téléphone sur le cloud, en utilisant un service de sauvegarde de votre choix. Quelques recommandations : Samsung Cloud et Google Drive fonctionnent mieux avec votre appareil, mais si vous souhaitez utiliser quelque chose comme Verizon Cloud, cela fonctionnera également.
Vous pouvez également utiliser des applications telles que SMS Backup and Restore et Google Photos pour sauvegarder vos messages SMS, vos journaux d’appels et vos photos dans le cloud. Vous pouvez également transférer des fichiers ou des informations importants sur une carte SD installée dans votre appareil ; les réinitialisations d’usine n’effacent pas vos cartes SD à moins que vous ne vérifiiez un paramètre spécifique.
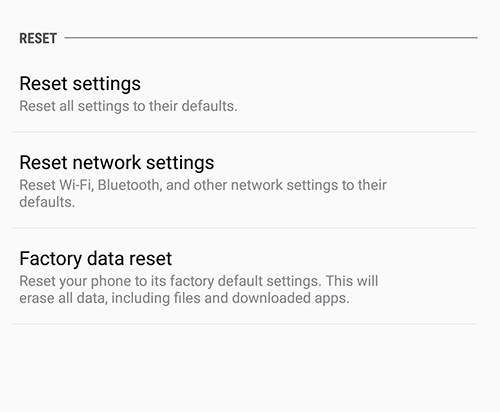
Une fois que vous avez sauvegardé vos fichiers, ouvrez votre menu de paramètres et sélectionnez « Sauvegarder et réinitialiser », sous la catégorie « Personnel » dans le menu des paramètres standard et sous « Gestion générale » sur la présentation simplifiée.
Cette fois, sélectionnez la troisième option de réinitialisation, « Réinitialisation des données d’usine ». Cela ouvrira un menu qui affiche tous les comptes auxquels vous vous êtes connecté sur votre téléphone, ainsi qu’un avertissement indiquant que tout sur votre appareil sera effacé. Comme mentionné ci-dessus, votre carte SD ne sera pas réinitialisée à moins que vous ne choisissiez de sélectionner l’option « Formater la carte SD » en bas de votre menu ; c’est à vous de décider si vous le souhaitez, mais ce n’est pas nécessaire pour ce processus.
Avant de sélectionner « Réinitialiser le téléphone » au bas de ce menu, assurez-vous que votre téléphone est soit branché, soit complètement chargé. Une réinitialisation d’usine peut utiliser une grande quantité d’énergie et peut prendre plus d’une demi-heure, vous ne voulez donc pas que votre téléphone meure pendant le processus.
Une fois que vous avez confirmé que votre appareil est en charge ou chargé, sélectionnez « Réinitialiser le téléphone » en bas de votre écran et entrez votre code PIN ou votre mot de passe pour la vérification de sécurité. Après cela, votre téléphone commencera à se réinitialiser.
Laissez l’appareil s’asseoir et terminer le processus ; ne plaisante pas avec votre J7 pendant ce temps. Une fois la réinitialisation terminée, ce qui, encore une fois, peut prendre trente minutes ou plus, vous serez redémarré sur l’écran de configuration d’Android. Si la réinitialisation d’usine a restauré une connexion entre votre téléphone et votre opérateur, vous devriez voir une connexion de données dans la barre d’état en haut de votre écran.