
Voyez-vous souvent le message frustrant « Vérification des éléments à synchroniser » lorsque vous essayez d’enregistrer vos selfies et autres photos sur Google Photos ? Si vous utilisez Google Photos sur différents appareils, vous avez peut-être rencontré le même problème rencontré par de nombreux utilisateurs.
Alors pourquoi vos photos ne se synchronisent-elles pas lorsque vous utilisez Google Photos ? Existe-t-il un moyen de résoudre ce problème ennuyeux? Dans ce guide, nous vous aiderons à savoir quoi faire si Google Photos ne se synchronise pas.
Méthodes pour résoudre Google Photos non synchronisées à partir du téléphone
Beaucoup de gens utilisent Google Photos sur leurs téléphones et iPads. Naturellement, ils supposent que les photos qu’ils téléchargent sur le site doivent être visibles sur les deux appareils. Cependant, pour une raison quelconque, ils peuvent ne pas être en mesure de les voir sur l’un ou l’autre de ces appareils. Si vous avez rencontré ce même problème dans le passé, regardez ces méthodes que vous pouvez essayer.
Vérifiez la puissance
Une raison courante pour laquelle Google Photos peut ne pas se synchroniser est le mauvais état de la batterie. Si la batterie de votre appareil est faible, tous les programmes qui fonctionnent en arrière-plan peuvent être limités pour économiser ce qui reste de la batterie. C’est ce qu’on appelle le « mode basse consommation ». Par conséquent, il peut être nécessaire de le désactiver pour assurer la synchronisation des photos.
Vérifier l’alimentation sur un iPhone
Si vous utilisez un iPhone, il existe deux façons de désactiver le mode basse consommation. Vérifions la première méthode :
- Aller aux paramètres. »
- Cliquez sur « Batterie ».
- Recherchez le « Mode basse consommation ». Basculez le bouton pour désactiver cette option.
Vous pouvez également suivre ces étapes pour désactiver le mode faible consommation :
- Ouvrez le « Centre de contrôle ». Ceux qui ont un iPhone X ou des modèles plus récents devraient glisser vers le bas. Si votre modèle est plus ancien, faites glisser votre doigt de bas en haut.
- Si le mode batterie faible est activé, une icône de batterie sera mise en surbrillance. Appuyez dessus pour le désactiver.
C’est ça. Vous avez maintenant désactivé le mode basse consommation. Le téléphone permettra aux applications de fonctionner en arrière-plan et Google Photos devrait pouvoir se synchroniser.
Remarque : Gardez à l’esprit que vous ne verrez peut-être pas l’icône de la batterie dans le « Centre de contrôle » à moins que vous ne l’y ayez déjà ajoutée.
Vérifiez l’alimentation sur Android
Si vous utilisez un téléphone Android, il est facile de vérifier vos options d’alimentation.
- Aller aux paramètres. »
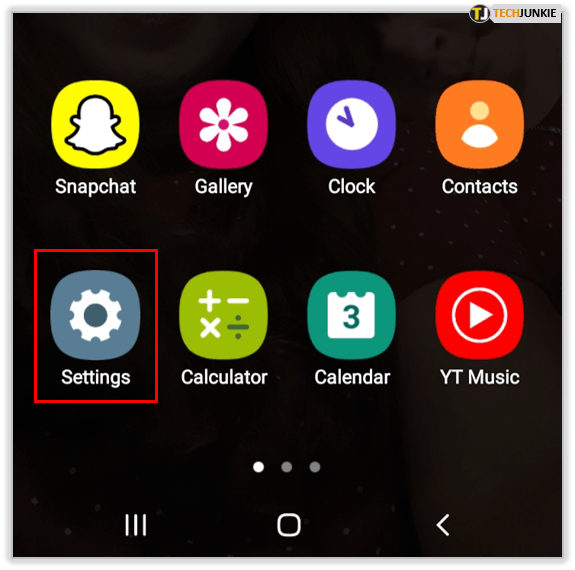
- Cliquez sur « Applications ».
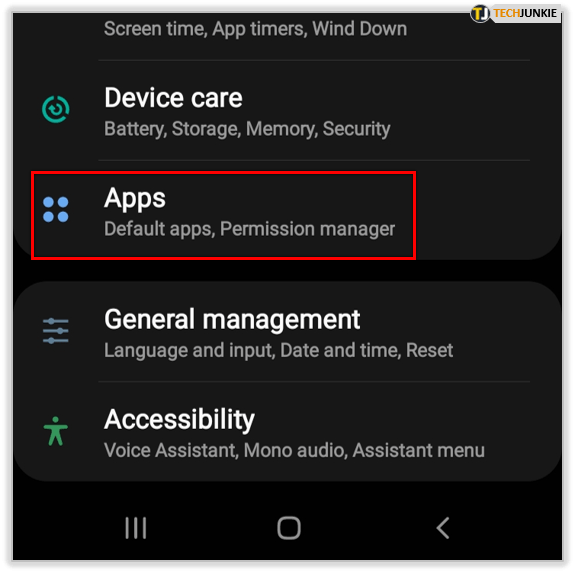
- Tapez « Photos » dans le champ de recherche ou faites défiler jusqu’à ce que vous le trouviez.
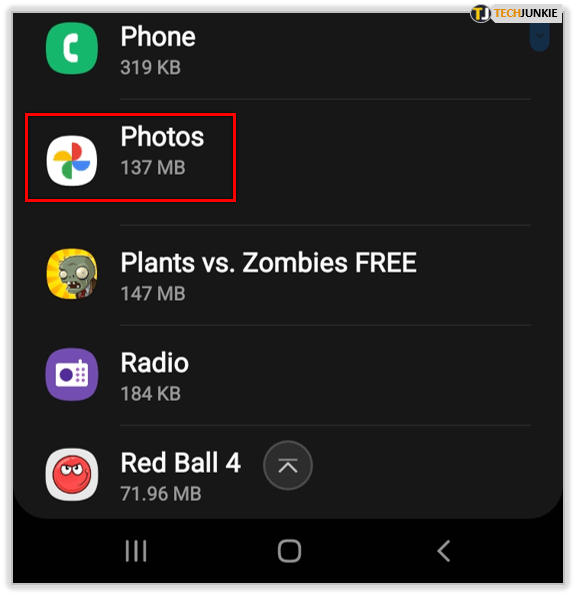
- Appuyez sur « Batterie ».
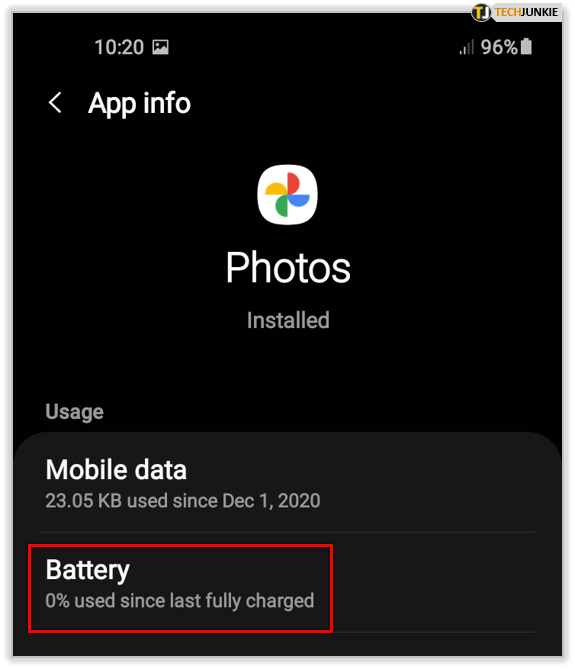
- Sélectionnez « Optimiser l’utilisation de la batterie ».
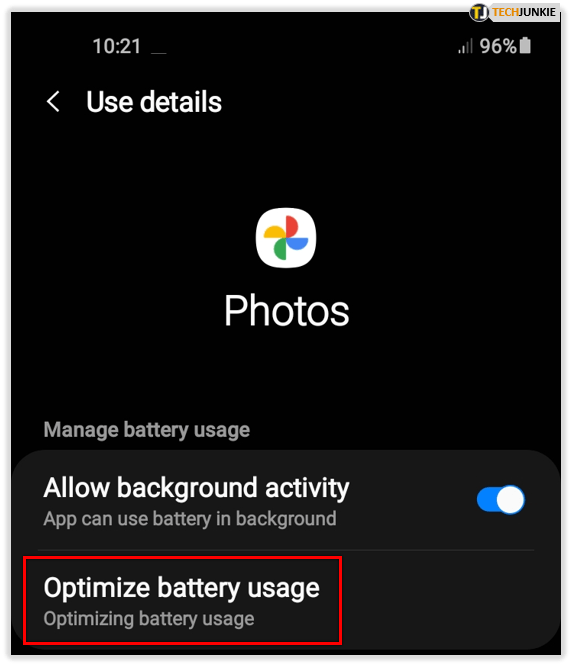
- Désactivez l’utilisation de la batterie pour toutes les applications.
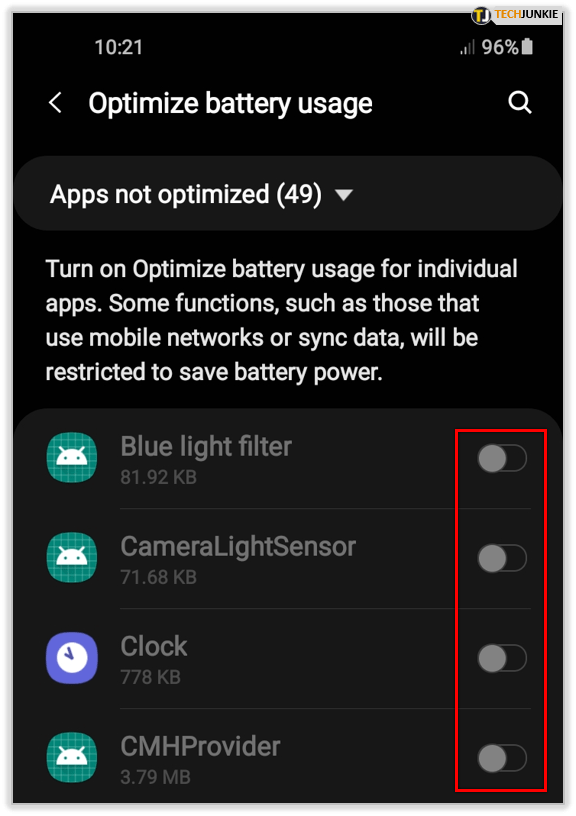
Effacer le cache et les cookies
Des cookies empilés et un cache plein peuvent causer un certain nombre de problèmes pour les applications. Ils peuvent se charger lentement ou ne pas remplir toutes leurs fonctions. Si Google Photos ne se synchronise pas avec le téléphone, essayez de vider le cache et les cookies de l’appareil que vous utilisez. Dans la section suivante, vous verrez comment vous pouvez le faire si vous avez un Android ou un iPhone.
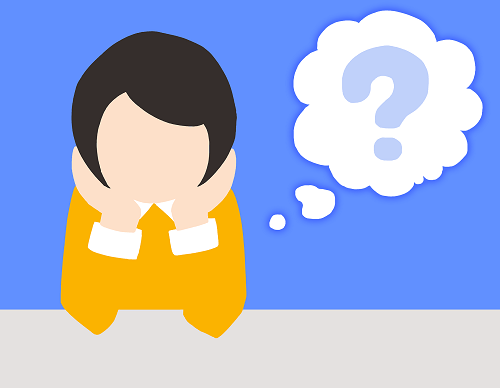
Effacer le cache et les cookies sur les androïdes
Pour effacer le cache et les cookies sur Android, voici ce que vous devez faire :
- Rendez-vous dans « Paramètres ».
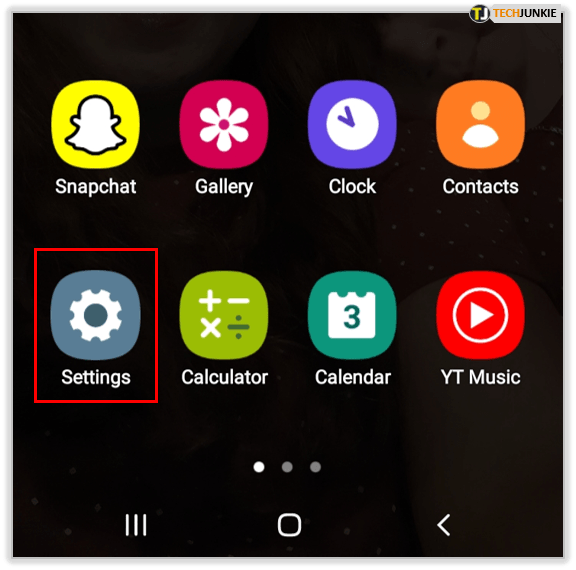
- Appuyez sur « Applications ».
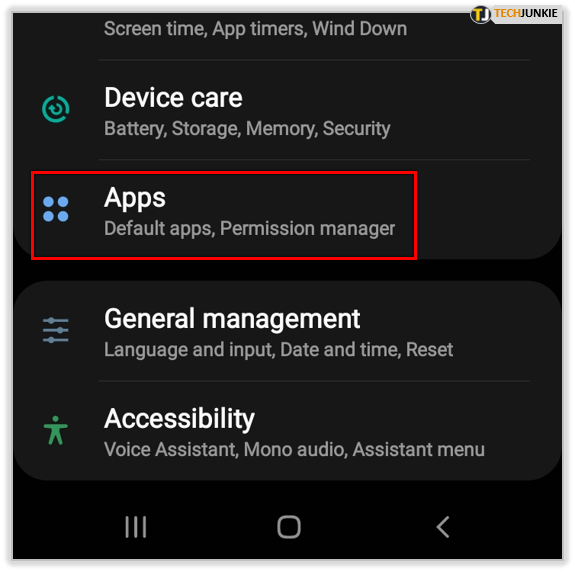
- Ensuite, cliquez sur « Photos ».
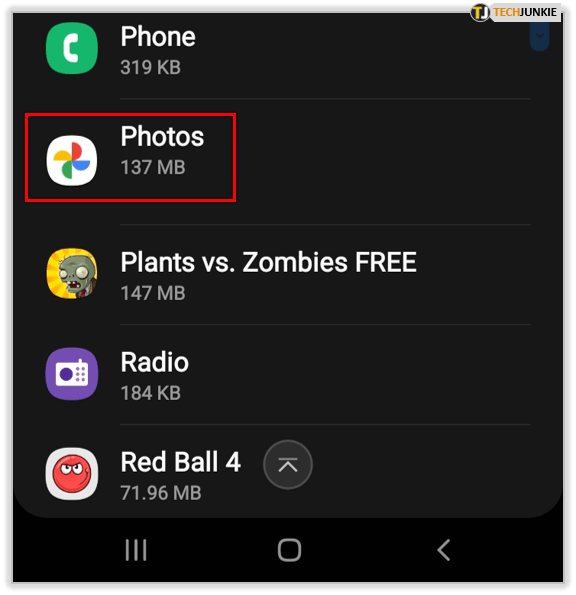
- Ensuite, appuyez sur « Stockage ».
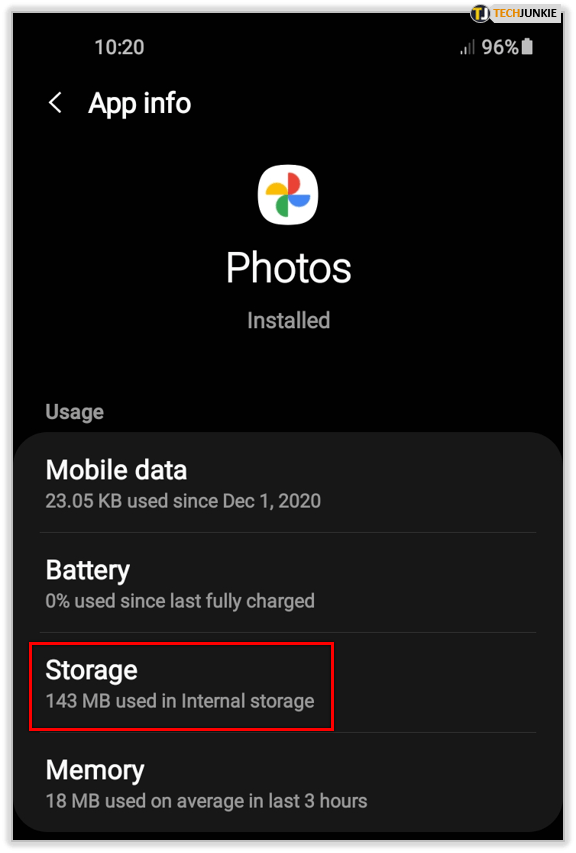
- Recherchez « Effacer les données » et « Effacer le cache ». Cliquez sur les deux cases.
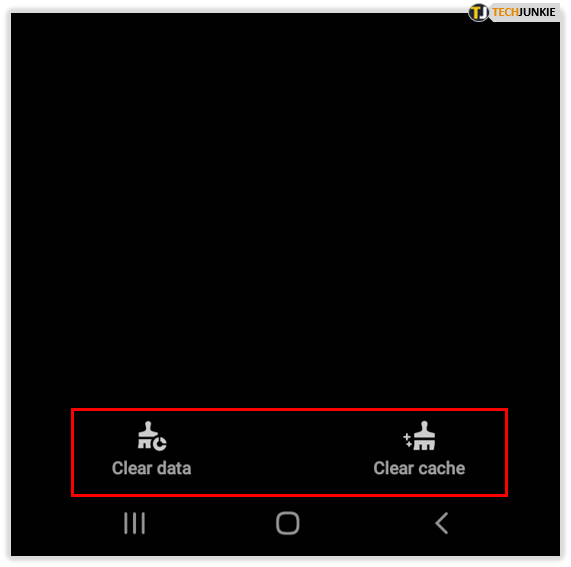
Effacer le cache et les cookies sur les iPhones
Ceux qui ont des iPhones peuvent vider le cache et les cookies de la manière suivante :
- Aller aux paramètres. »
- Cliquez sur « Général ».
- Faites défiler jusqu’à « Stockage iPhone ».
- Appuyez sur « Google Photos ».
- Cliquez sur « Supprimer l’application ».
- Attendez quelques instants que le processus se termine.
- Recherchez l’application dans « l’App Store ».
- Téléchargez « Google Photos » à nouveau.
Assurez-vous d’effectuer une sauvegarde avant de supprimer l’application Google Photos afin de ne pas perdre de données une fois que vous l’avez supprimée.
Gérer l’état de la sauvegarde et de la synchronisation
Une autre solution possible consiste à configurer l’état de la sauvegarde et de la synchronisation. Voici ce que vous devez faire :
- Prenez votre téléphone et ouvrez « Google Photos ».
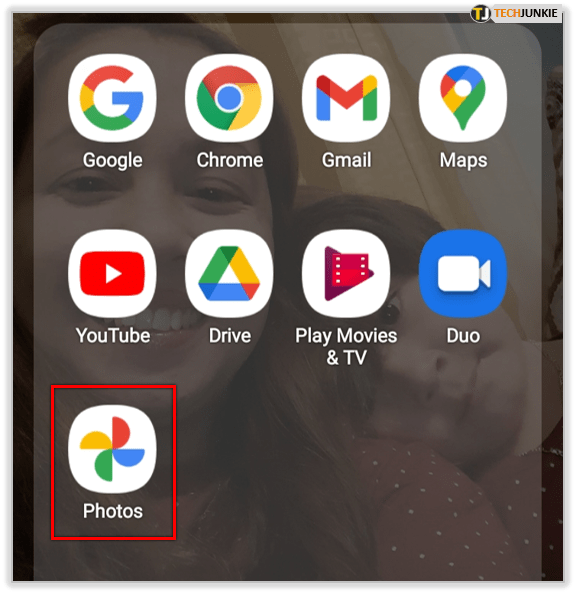
- Cliquez sur « Paramètres ».
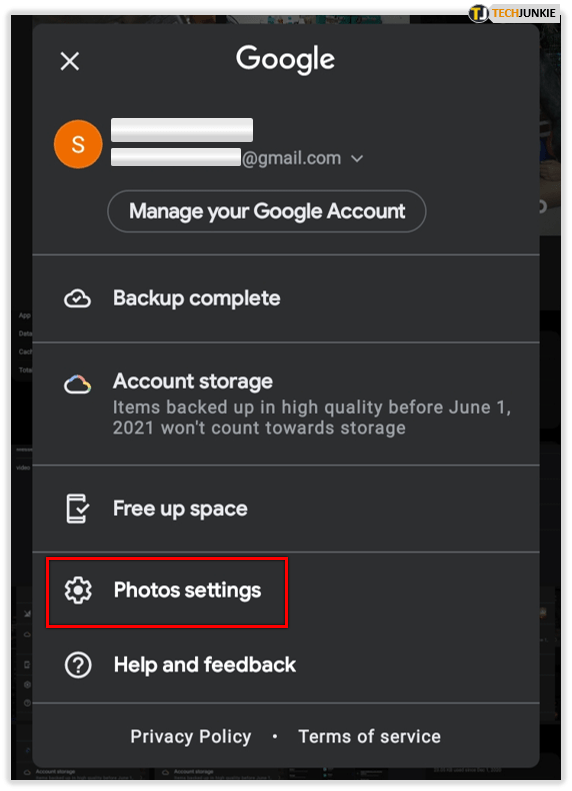
- Rendez-vous sur « Sauvegarder et synchroniser ».
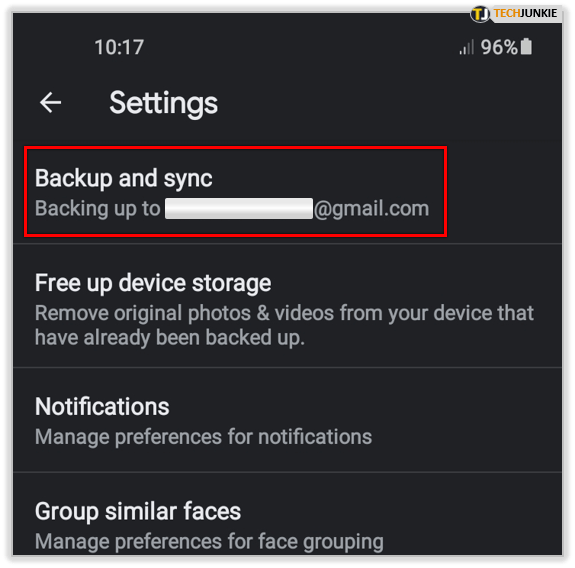
- Confirmez que l’option est activée.
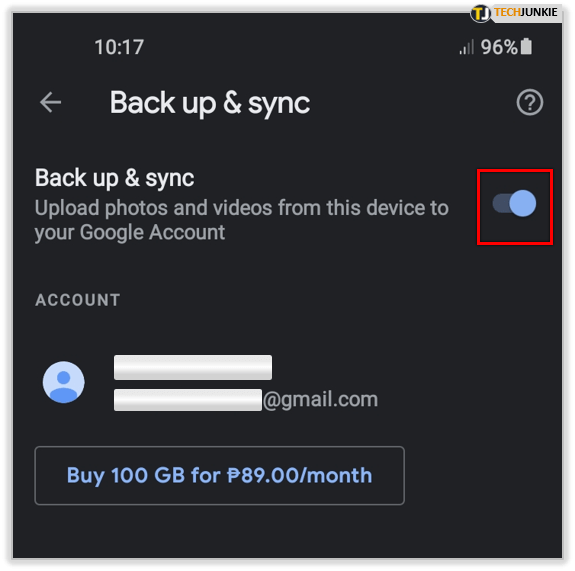
- Appuyez sur « Dossier de périphérique de sauvegarde ».
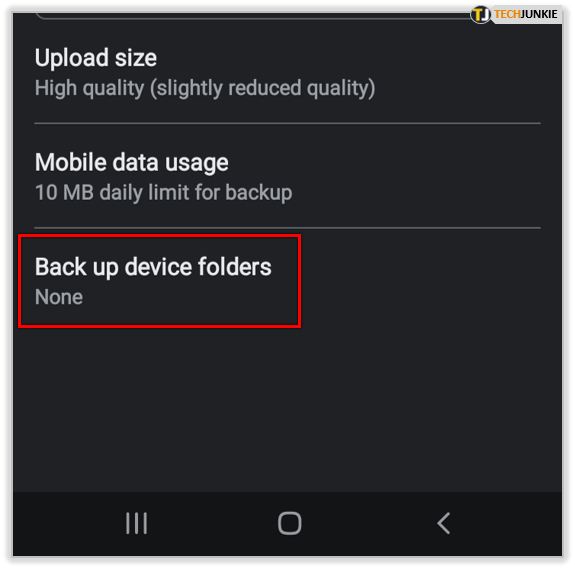
- Vérifiez si la sauvegarde et la synchronisation des dossiers sont activées. S’il n’est pas activé, la synchronisation ne sera pas possible depuis le téléphone.
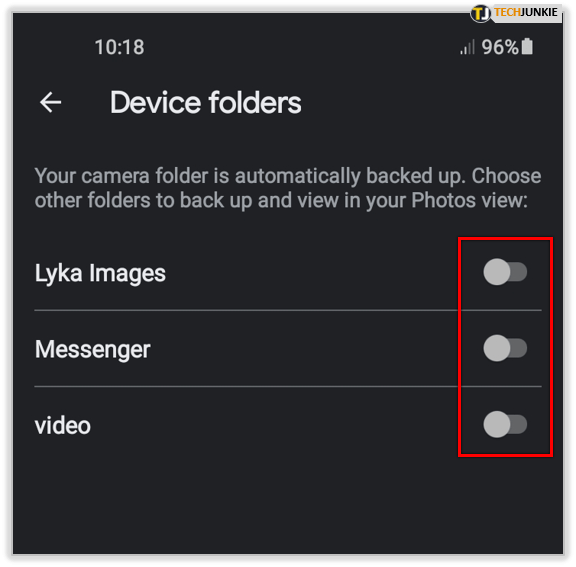
Autres problèmes liés à Google Photos
Maintenant que vous êtes en mesure de résoudre le problème de synchronisation, examinons un autre problème courant de Google Photos que vous pourriez rencontrer.
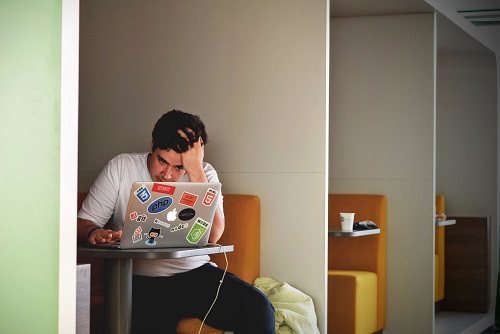
Plantage de Google Photos
Certaines personnes ont des problèmes avec leur application Google Photos qui plante. Si cela se produit souvent, cela devient une gêne. Alors, comment résolvez-vous cela? Il y a plusieurs choses que vous pouvez essayer. Explorons ceux-ci :
- Redémarrez l’appareil que vous utilisez. Parfois, les utilisateurs résolvent le problème en redémarrant simplement leur ordinateur ou leur téléphone. Vous pouvez également essayer d’éteindre complètement l’appareil, d’attendre quelques instants, puis de le rallumer.
- Mettez à jour Google Photos sur votre téléphone. Pour vous assurer que l’application fonctionne correctement, mettez-la à jour lorsqu’une nouvelle version est disponible.
- Effacer les cookies et le cache. Assurez-vous d’effacer régulièrement les cookies et le cache de votre appareil.
- Mettez à jour le navigateur de votre ordinateur. Si Google Photos plante, le problème peut provenir d’un navigateur obsolète. Si vous utilisez Google Chrome, vous pouvez mettre à jour ce navigateur en vous rendant dans la barre de menu en haut à droite de l’écran. Ensuite, appuyez sur « Aide » et « À propos de Google Chrome ». S’il y a une nouvelle version, vous devriez pouvoir la voir. Appuyez sur « Relancer » pour redémarrer Chrome.
Essayez l’une de ces solutions pour résoudre les problèmes de plantage.
Gérer les problèmes liés à Google Photos
Bien que Google Photos soit une solution fantastique pour partager et stocker des images, il s’accompagne parfois de problèmes et de bogues. Vous pouvez vous référer souvent à cet article pour essayer les différentes solutions afin d’éviter les frustrations futures concernant la synchronisation incorrecte de Google Photos.
Avez-vous rencontré des problèmes avec Google Photos ? Comment les avez-vous corrigés ? Faites-nous savoir dans la section commentaires ci-dessous.











