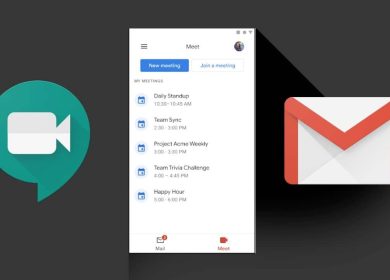Vous avez une photo préférée mais vous détestez l’arrière-plan ?
Vous n’avez pas besoin de jeter vos souvenirs préférés simplement parce que vous avez un arrière-plan disgracieux ou un photobomb inattendu. Le logiciel de retouche photo est facilement accessible et encore plus facile à utiliser.
Découvrez comment effacer les éléments disgracieux de vos photos grâce à l’application Pixlr.
Application de bureau – Logiciel Web gratuit
Si vous n’avez pas un gros budget, vous avez de la chance !
Pixlr propose quelques applications Web gratuites que vous pouvez utiliser en ligne : Advanced Pixlr E et Playful Pixlr X.
Ils ont également des abonnements payants qui vous donnent accès à plus d’outils et de stocks. Cependant, vous n’avez pas nécessairement besoin d’utiliser la version payante pour utiliser l’outil d’effacement. Voici comment procéder :
Étape 1 – Allez sur le site Web de Pixlr
Tout d’abord, allez sur pixlr.com et cliquez sur le bouton « Advanced Pixlr E ».
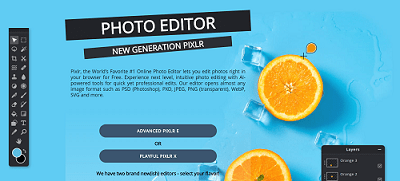
Étape 2 – Télécharger une image
Vous avez besoin d’une image avant de pouvoir la modifier, donc l’écran suivant vous donne la possibilité d’ouvrir une image à partir de votre ordinateur. L’application enregistre également temporairement les images récentes dans le cache du navigateur. Si vous avez récemment travaillé sur une image, vous la verrez affichée ici.
Ouvrez l’image que vous souhaitez modifier ou cliquez dessus dans la liste de l’historique.
Vous pouvez également charger une adresse d’image URL en cliquant sur le bouton « Charger l’URL » sur le panneau de gauche.
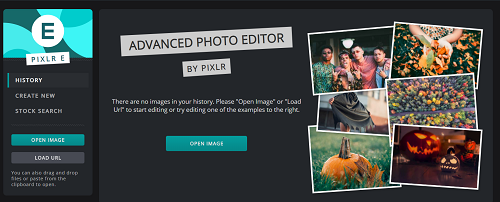
Étape 3 – Ouvrez l’outil Gomme
Maintenant que vous avez une image avec laquelle travailler, il est temps de la modifier.
Sur le panneau de gauche se trouvent une variété d’outils d’édition pour votre photo actuelle.
Cliquez sur l’icône de la gomme ou sur la huitième icône à partir du haut dans la rangée de gauche. Vous pouvez également accéder à l’outil gomme en utilisant le raccourci clavier « E ».
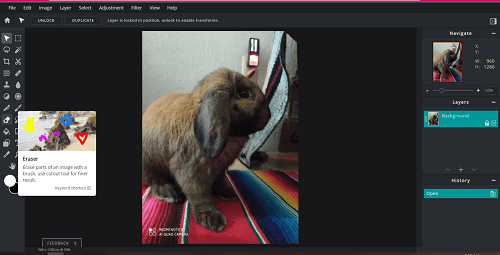
Étape 4 – Choisissez les détails de l’outil Gomme
Lorsque vous cliquez sur l’outil gomme, une variété d’options apparaît dans le sous-en-tête. Les choix d’options incluent :
- Pinceau – changez la taille, la douceur, le pas et la forme de la gomme
- Opacité – modifie la transparence souhaitée des sections effacées
- Astuce difficile – cliquez dessus si vous souhaitez modifier les bords de la gomme par défaut en une finition nette et nette
Si vous choisissez de renoncer à la pointe dure, l’outil de gomme par défaut utilise une texture de type peinture en aérosol plus douce.
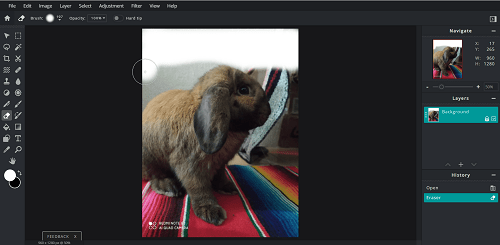
Étape 5 – Utilisation de la gomme
Il existe plusieurs façons d’utiliser l’outil gomme.
Vous pouvez cliquer avec le bouton gauche de la souris et maintenir le bouton enfoncé. Maintenir un clic gauche enfoncé en utilisant des mouvements continus peut aider si vous avez de grandes sections que vous souhaitez effacer rapidement.
Alternativement, vous pouvez utiliser des clics individuels du bouton gauche de la souris pour apposer des marques de gomme sur la photo. Cela peut prendre du temps, selon la taille de votre pinceau, mais cela offre un peu plus de contrôle sur la gomme.
N’ayez pas peur d’alterner entre différentes tailles, formes et même opacités pour obtenir l’effet souhaité. Pour effacer des détails plus fins, essayez de zoomer sur la photo et d’utiliser une gomme à pointe plus petite.
Étape 6 – Utilisation du bouton Annuler
Les erreurs sont inévitables.
Même la main de l’éditeur de photos le plus chevronné glisse de temps en temps. Si cela vous arrive, ne paniquez pas.
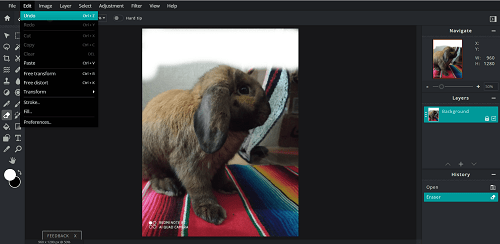
Accédez au bouton Modifier dans le menu d’en-tête et cliquez sur le bouton Annuler. Le raccourci clavier Ctrl + Z fonctionne également pour cela. Continuez à cliquer sur Annuler jusqu’à ce que votre erreur disparaisse.
Gardez à l’esprit, cependant, que si vous maintenez le bouton gauche de la souris enfoncé pour un effacement continu, appuyez sur le bouton Annuler pour tout annuler. Tout le travail depuis le moment où vous avez appuyé sur le bouton pour la première fois jusqu’à ce que vous le relâchiez à nouveau compte dans les paramètres du bouton Annuler. Cela pourrait signifier beaucoup de travail perdu dans le processus, alors utilisez la fonction d’effacement continu avec prudence.
En cas de doute, essayez de maintenir enfoncé le bouton gauche de la souris pour les zones très étendues et enregistrez les pressions sur les boutons individuels pour les zones où vous avez besoin de plus de détails.
De plus, pour rétablir votre photo, vous pouvez continuer à appuyer sur le bouton Annuler autant de fois que nécessaire. Mais cela ne fonctionne que dans la même session. Une fois que vous quittez le programme, il est enregistré tel quel… erreurs et tout.
Étape 7 – Enregistrez votre photo modifiée
Lorsque vous êtes satisfait de votre modification, cliquez sur le bouton Enregistrer situé dans le menu déroulant Fichier. Vous pouvez également utiliser le raccourci Ctrl+S pour accéder au menu Enregistrer.
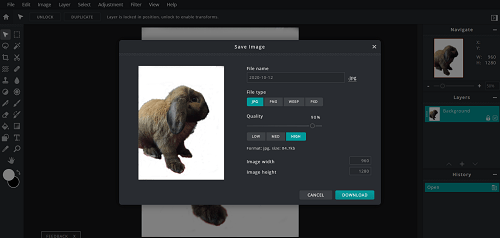
Nommez votre fichier et choisissez votre type de fichier. Vous pouvez également choisir la qualité et la résolution de vos fichiers enregistrés à ce moment.
Cliquez sur Télécharger pour télécharger l’image sur votre bureau et enregistrez-la sur votre ordinateur.
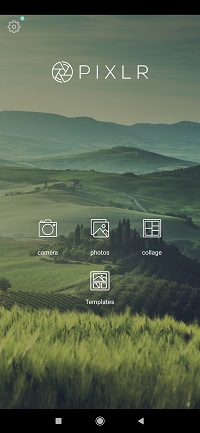
L’application mobile
Pixlr propose également une version mobile gratuite de son application de retouche photo dans votre boutique d’applications préférée, mais ses fonctionnalités sont limitées.
Vous pouvez faire de superbes collages et ajouter des effets spéciaux aux photos pendant que vous êtes en déplacement avec l’application Pixlr. De plus, il dispose également d’un outil Gomme. Cependant, la gomme fonctionne plus comme un bouton « Annuler » pour les effets que vous appliquez à la photo à l’aide de l’application.
Effacer des éléments de l’arrière-plan de vos photos n’est pas vraiment une option sur la version mobile. Mais vous souhaitez probablement réserver les modifications qui nécessitent une touche fine, comme l’effacement, pour votre bureau de toute façon.